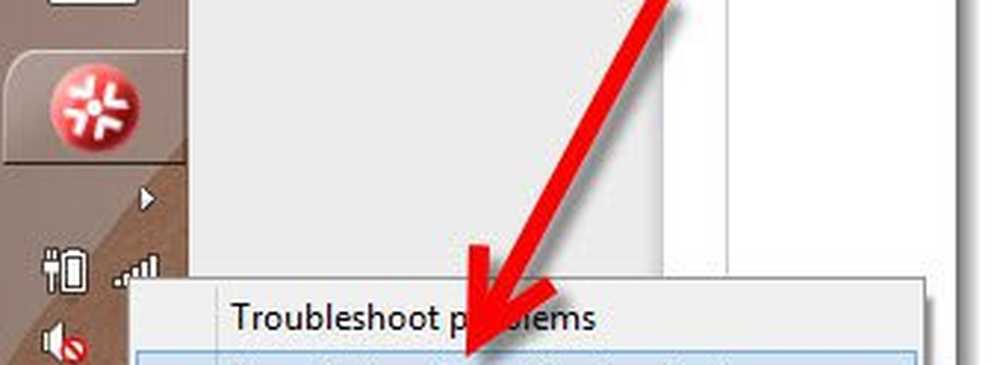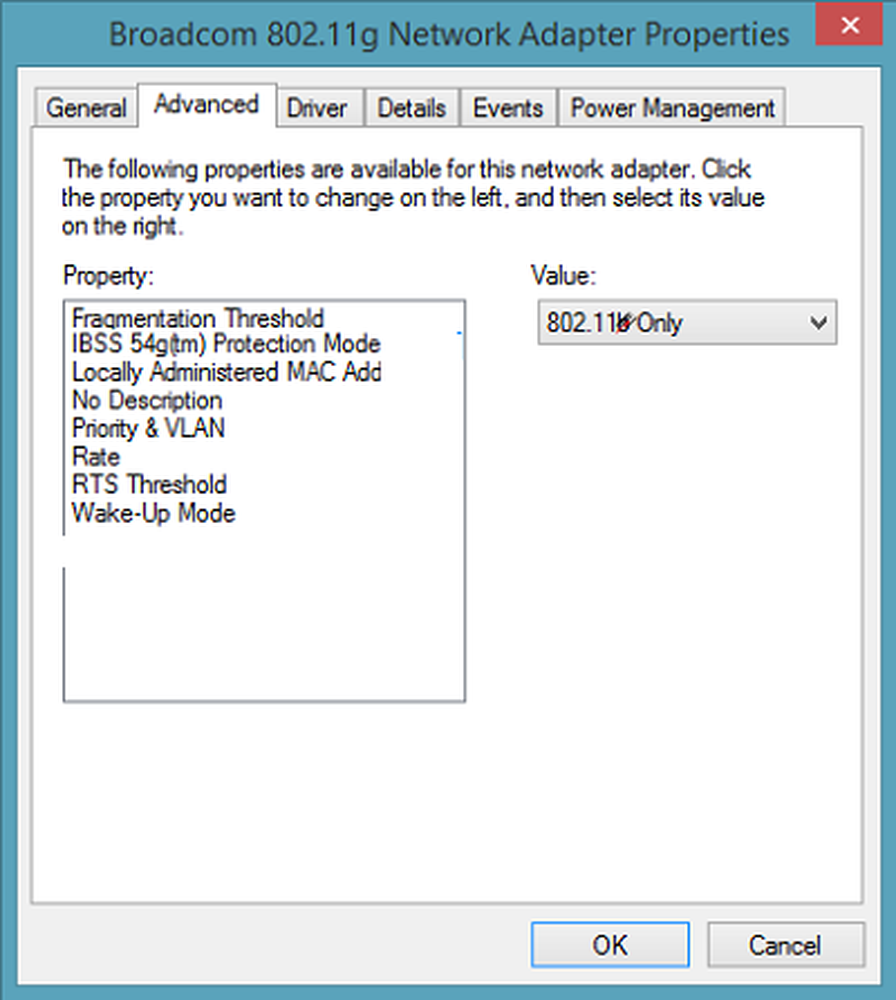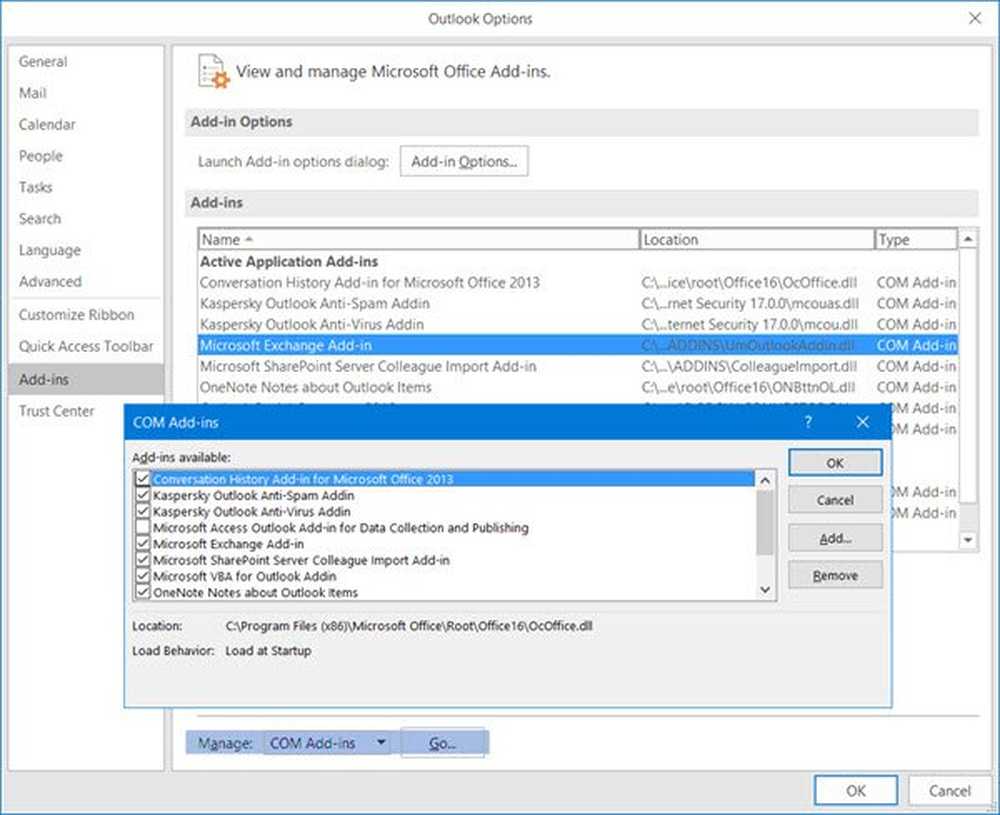Slik aktiverer og bruker du Microsoft eksternt skrivebord fra Mac
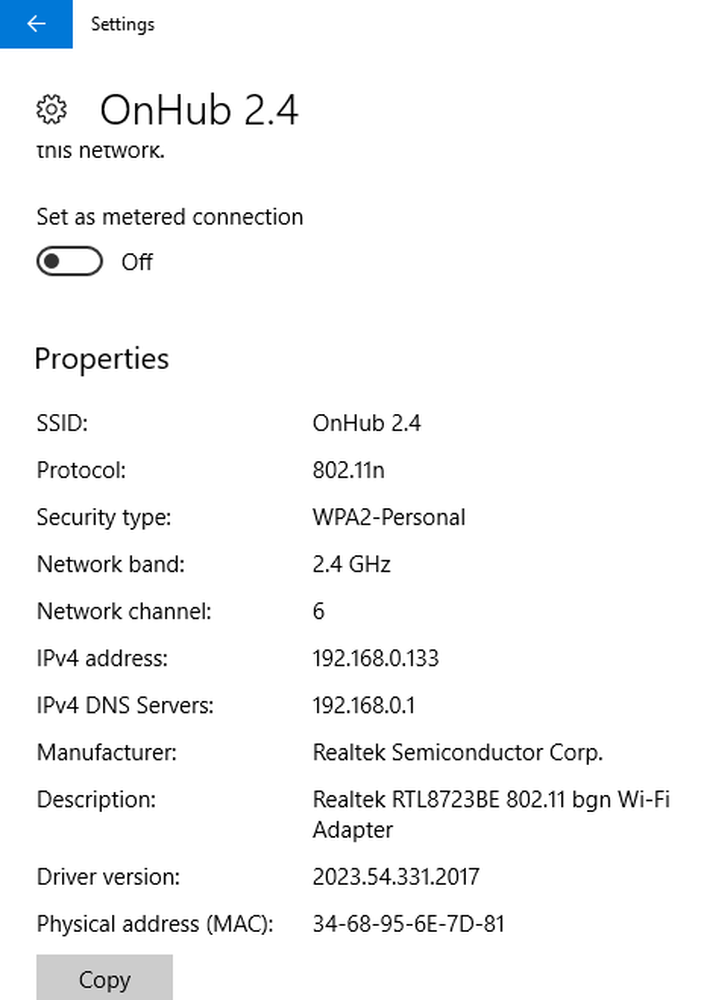
Hvert operativsystem kommer med sitt eget sett av quirks, og Windows og Mac er ikke annerledes. Å velge mellom Windows og Mac er ikke en enkel oppgave, og valget mellom de to er hovedsakelig avhengig av bruk og krav. Begge plattformene har sine egne fordeler og ulemper. Windows er langt foran Mac når det gjelder spill og programvare. Mac tar imidlertid kanten når det gjelder design, estetikk og sikkerhet. Hvis du liker å beholde begge maskinene for arbeidet ditt, så er det sagacious å sette opp eksternt skrivebord som lar deg jobbe mellom Mac og Windows PC.
Sett opp Microsoft Remote Desktop på Mac for å få tilgang til PC
For å få tilgang til alle filene, appene og arbeidet på Windows PC fra MacBook eller MacOS-enheten, er alt du trenger å gjøre, et gratis verktøy levert av Microsoft kalt Eksternt skrivebord for Mac. For å bruke Eksternt skrivebord, trenger du Windows 10 Pro eller Enterprise. Det er enkelt å sette opp et eksternt skrivebord på Mac. I denne artikkelen forklarer vi i detalj hvordan du installerer og konfigurerer et Microsoft-eksternt skrivebord for Mac for å kontrollere Windows PC.
Aktiver eksternt skrivebord på Windows-PCen

For å aktivere Eksternt skrivebord, gå på Windows-datamaskinen, til Start menyen og klikk på innstillinger.
Navigere til System og klikk på alternativet Fjernstyrt skrivebord på venstre side av menyen.
For å aktivere eksternt skrivebord, bytt på Fjernstyrt skrivebord alternativ.
Klikk Bekrefte knappen i det lille popup-vinduet.
Pass på at PCen alltid er våken til å koble eksternt. Endre hvilemodusene til aldri under fjernbetjeningsalternativet.
Før du bytter til Mac for å konfigurere den eksterne skrivebordsklienten, må du først samle informasjon om Windows IP-adressen og PC-navnet.
For å kjenne ditt PC-navn i samme Remote Desktop Window, gå til Hvordan koble til til denne PCen.
Under dette gjør du et notat av PC-navnet ditt.
For å få din bærbare PC-adresse, naviger til innstillingene og klikk på Nettverk og Internett.
Klikk Wi-Fi og velg nettverksforbindelsen din.
Legg merke til din IPv4-adresse fra Eiendommer liste.

Ved installasjon, klikk Kom i gang for å endre innstillingen for ekstern tilkobling.
Når det er gjort, vil det vise informasjonen for å koble til som PC-navn, brukernavn, QR-kode som du må legge til PCen på den eksterne enheten din.
Bytt nå til MacBook for å konfigurere Microsoft Remote Desktop
Installer og sett opp Microsoft Remote Desktop for Mac
På din Mac, gå til App Store og søk etter Microsoft Remote Desktop.
Klikk Få knappen for å laste ned appen.
Når du er ferdig, start appen og klikk på '+' knappen øverst på siden Microsoft eksternt skrivebord vindu.
Velg skrivebord fra rullegardinmenyen og skriv inn alle detaljer som PC-navn eller IP-adresse som du tidligere hadde notert. Du får også muligheten til å konfigurere gateway for å koble til virtuelle skrivebord eller øktbasert skrivebord på bedriftens nettverk hvis det er nødvendig.

Skriv inn domenevilkårene som brukernavn, passordet for PCen for å angi ekstern tilkobling. Disse feltene er obligatoriske da du trenger dem til å logge inn på PC via den eksterne tilkoblingen.

Når du er ferdig klikker du på Legg til knapp.
Du kan også tilpasse hvordan du vil at det eksterne skrivebordet skal vise maskinen ved å endre de personlige preferansene i Innstillinger som farger, skjermmoduser og oppløsning.
For å lagre listen, klikk på rød knappen øverst i vinduet.
Velg nå brukernavnet ditt under MyDesktops og klikk Start øverst i vinduet for å starte den eksterne tilkoblingen.
Klikk Fortsette i bekreftelsesbevis-popup-vinduet.
Når du er ferdig, vil du kunne se at Windows PC vil bli vist i fullskjerm på MacBook eller MacOS.
For å gjøre endringer i tilkoblingen, klikk Redigere øverst i vinduet Microsoft Remote Desktop.
For å endre innstillingene eller legge til gatewayen, klikk Preferanser øverst i vinduet Microsoft Remote Desktop.
Det er alt.