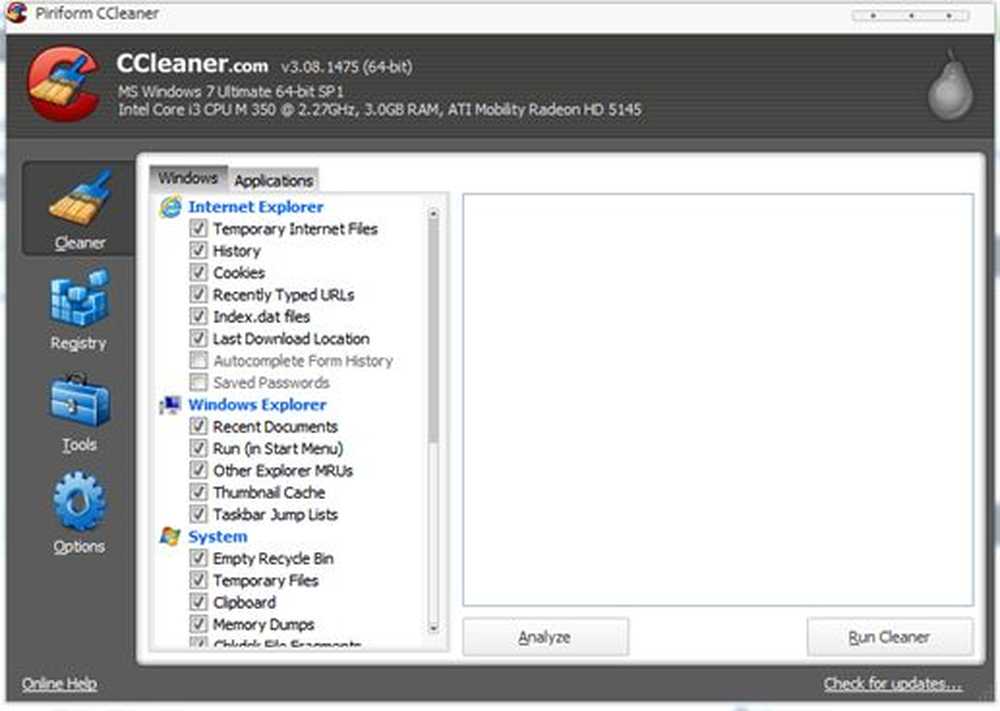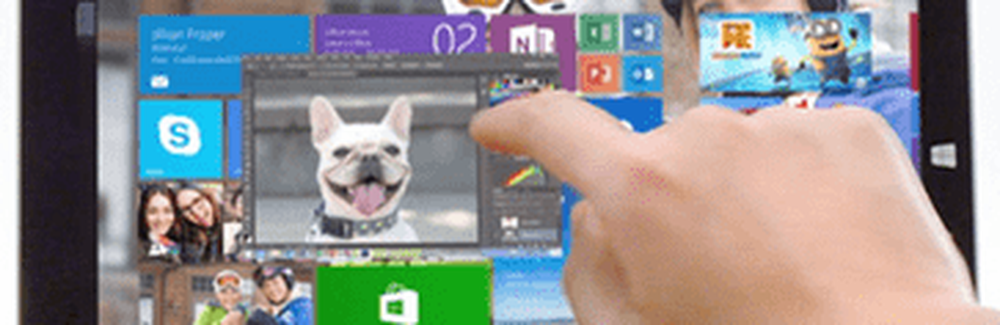Slik løser du problemer med batteridrenering i Windows 10
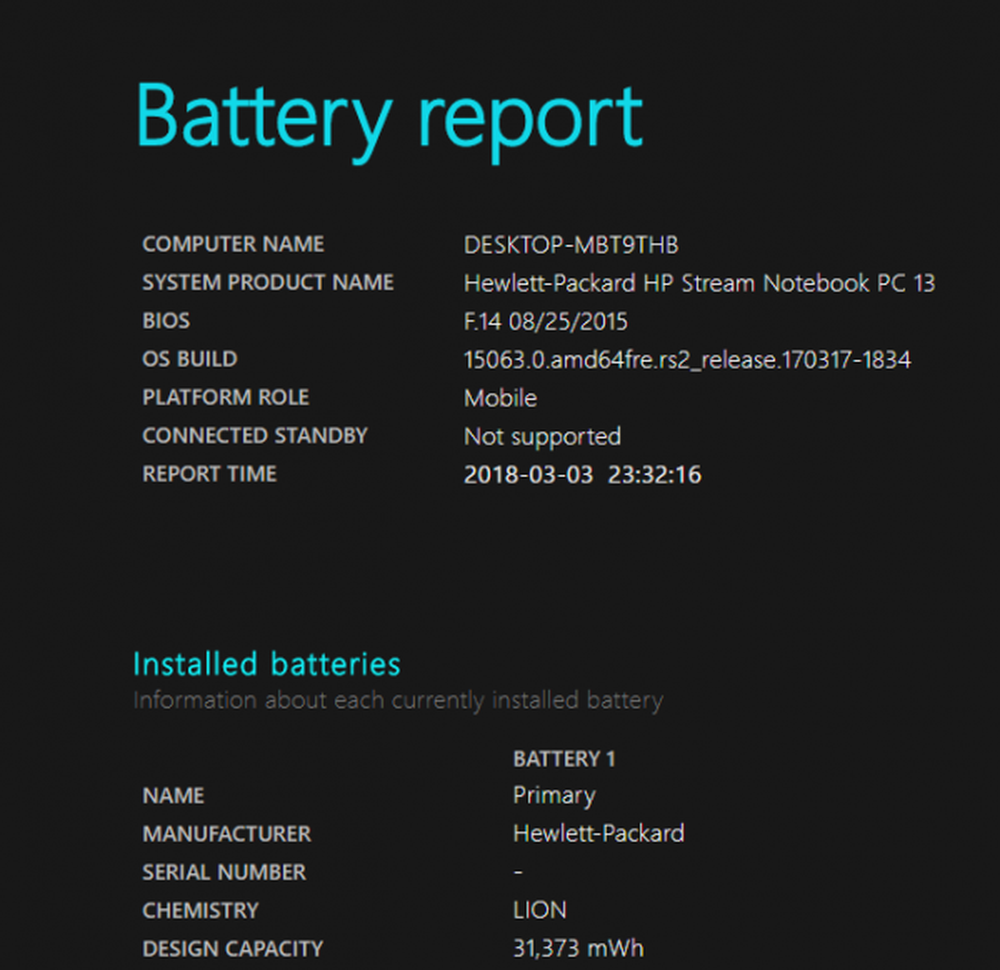
Administrere batteriforbruket er det fremste aspektet av en elektronisk enhet for å spare batteriets ytelse og forlenge batterilevetiden. Videre er Windows 10 kontinuerlig oppgradert, og legger til nye funksjoner som letter styringen av batterilevetiden. Mens de konstante oppgraderingene ser ut til å forbedre batterilevetiden generelt, har enkelte brukere rapportert om problemer med batteridrift. Når det gjelder batteridrift, er lysstyrken og prosessorene de som bruker mye batteristrøm. I tillegg vil den komplekse oppgaven som innebærer maskinvarebehandling, til slutt drenere batterilevetiden.
Batteridriftproblemer i Windows
Før vi snakker om noen løsninger for å fikse dette batteridrikkeproblemet, foreslår vi at du trekker ut tilkoblingene som er koblet til systemet. Prøv også å redusere oppstartsprogrammer og lukk alle dispensable programmer og lavere lysstyrke på skjermen som kan bidra til å øke batterilevetiden. Bortsett fra disse tipsene, vil du kanskje sjekke ut følgende løsninger for å heve levetiden til et batteri.
Slå på batterisparemodus
Noen ganger, etter en systemoppdatering, kan batterisparemodusen slås av, og du må slå på batterispareren manuelt. Batterisparemodus lar brukerne kontrollere batteristrømforbruket for å få maksimalt på gang. Ved å aktivere batterisparemodus begrenser systemet automatisk alle programmene som kjører i bakgrunnen. Følg disse trinnene for å aktivere batterisparemodus:
Gå til Innstillinger og klikk på System.
Klikk på Batteri-alternativet på venstre side av systemvinduet.
Finn innstillingene for batterisparer og veksle innstillingen - Slå på batterispareren automatisk hvis batteriet mitt faller under. Flytt glidebryteren til en passende posisjon.
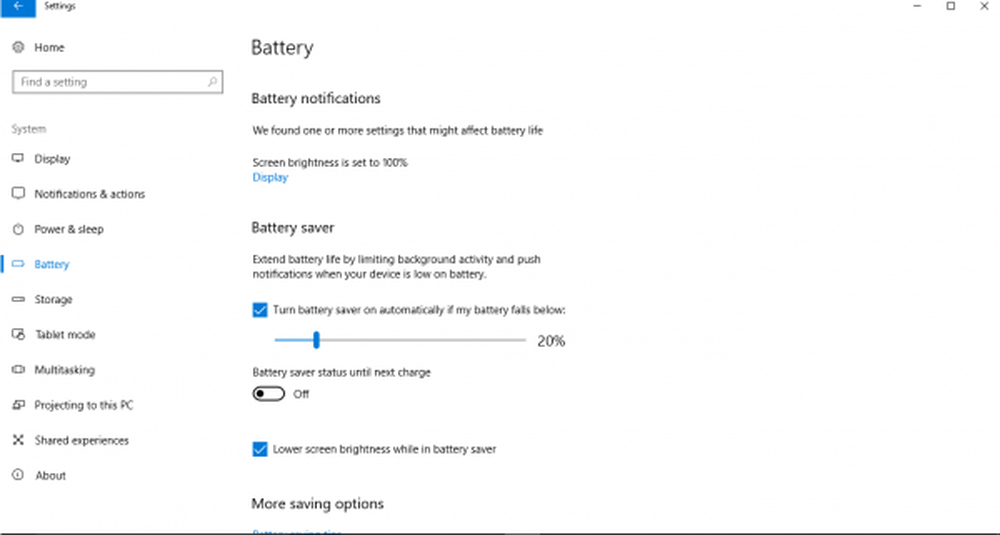
Sjekk batteribruk av apper
For å finne ut batteriforbruket til hver app, følg disse trinnene.
I batterinivåene, klikk på alternativet 'Batteriforbruk ved app'.
Vinduet 'Batteribruk ved app' vises med alle appene og prosentandelen av batteriforbruket.
Identifiser de du tror bruker svært høy effekt, og se om du vil begrense bruken, deaktivere eller fjerne appen / sene.
Bruk Sleep Study Tool for å finne ut hva som drenerer batteriet
Windows Sleep Study Tool er et nytt verktøy fra Microsoft som hjelper deg med å undersøke hva som egentlig drømmer batteristrøm i en Windows 10 / 8.1 InstantGo-støttet datamaskin.
Feilsøk Strømproblemer med PowerCfg
PowerCfg er et verktøy for kommandoverktøy som vil skanne datamaskinen i 60 sekunder for å kjenne til effektiviteten til systemet ditt og spore alle problemene som drenerer batteriets levetid. Verktøyet gir de detaljerte resultatene i form av HTML-rapport, slik at du faktisk kan vurdere årsaken til batteridrift. På denne måten kan du ta nødvendige tiltak for å forlenge batterilevetiden. Følg disse trinnene for å generere strømrapport og evaluer effektiviteten av systemet ditt.
Kjør kommandoprompt som administrator og utfør følgende kommando:
powercfg / energi
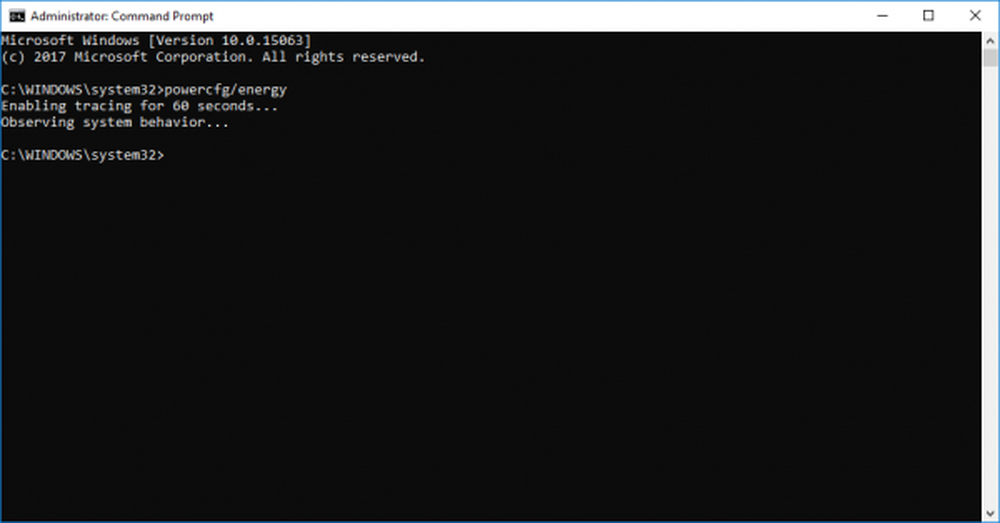
Dette vil generere en detaljert HTML-rapport som du kan sjekke for feil.
For å generere en komplett batterihelsetrapport skriver du følgende kommando i ledeteksten:
powercfg / batteryreport
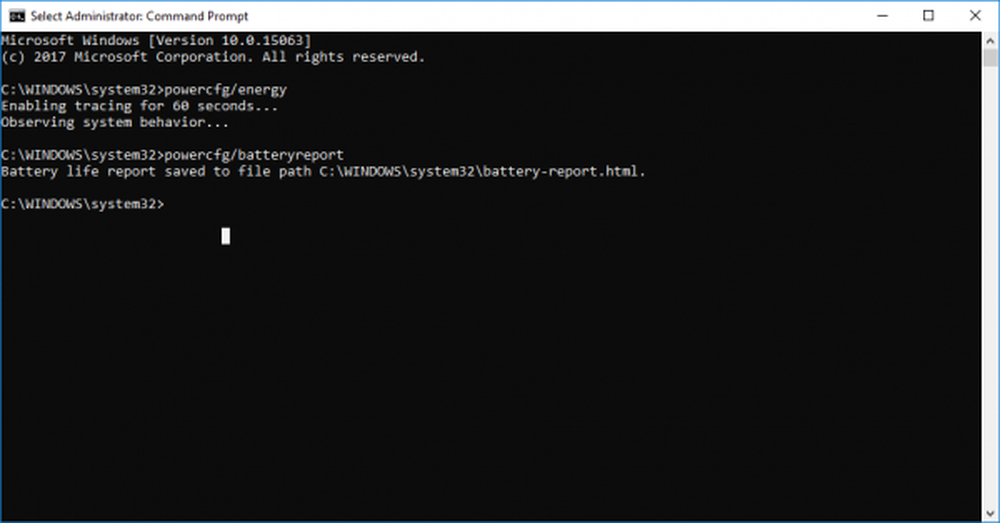
Trykk Enter.
Dette vil gi en detaljert HTML-rapport om batteriproblemer, ladingsgrader, historikk om bruk av batteriet og historien om batteriladningsperioder.
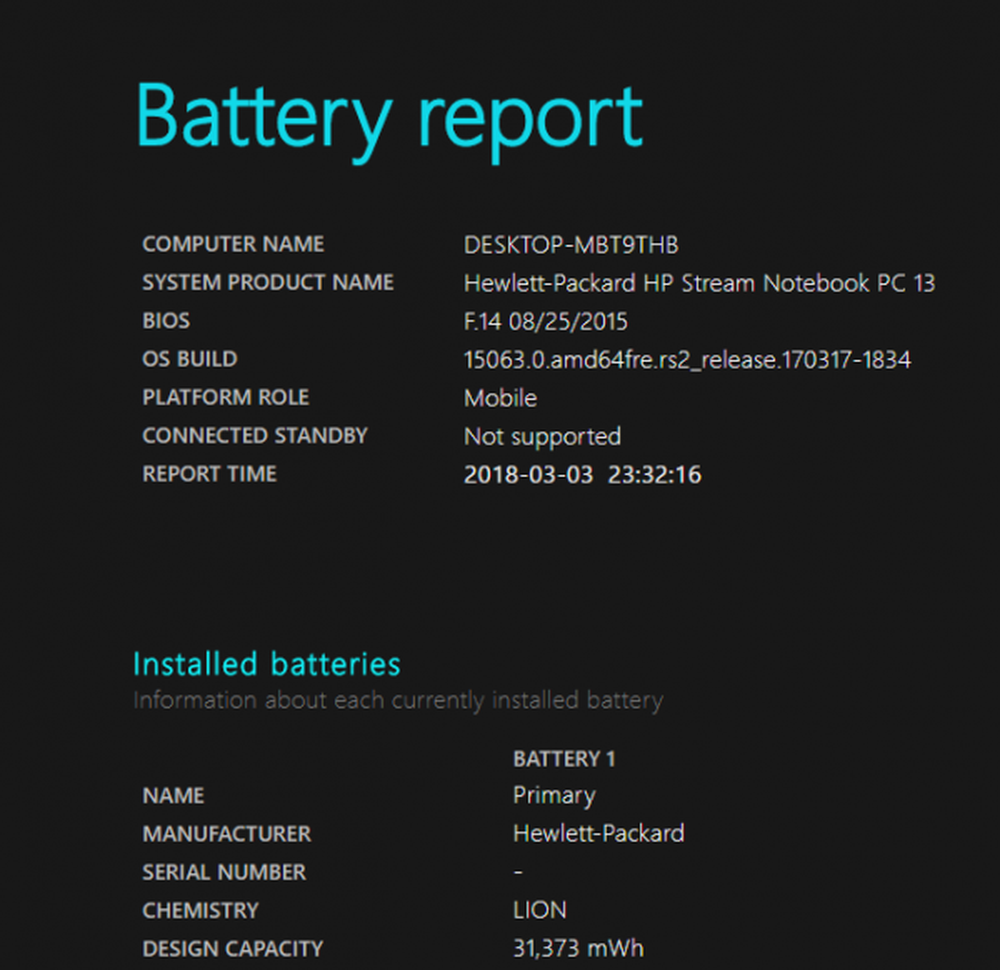
Du kan også kjøre denne kommandoen for å bestemme enhetene som er satt slik at brukeren kan vekke datamaskinen og slå dem av ved å bruke følgende kommando:
powercfg -devicequery wake_armed
For mer informasjon om PowerCFG-alternativene, kjør POWERCFG /? kommandoen i en forhøyet ledetekst.
Kjør Power Troubleshooter
Kjør Power Troubleshooter og la den sjekke og automatisk oppdage og fikse strømspørsmål.
Forlenge batterilevetiden med tilpassede strømplaner
Strømplaner bidrar til å spare energi mens du maksimerer systemytelsen. Det gir deg i utgangspunktet muligheten til å prioritere mellom batterilevetid og ytelse. De lar deg tilpasse batteriforbruket ved å planlegge og justere skjermens lysstyrke, enten når systemet er i hvilemodus eller ladetilstand eller når systemet er tilkoblet. Du kan endre innstillingene for skjerm, lysstyrke og sove, enten når systemet er på batteri eller når systemet er koblet til. Dessuten kan du endre avanserte strøminnstillinger eller gjenopprette til standardinnstillingene. Følgende trinn vil veilede deg i å bruke kraftplaner.
Gå til Kontrollpanel og klikk på Strømalternativer.
I strømalternativer velger du Opprett en kraftplan. Nå vil du kunne lage en strømplan som per dine behov.
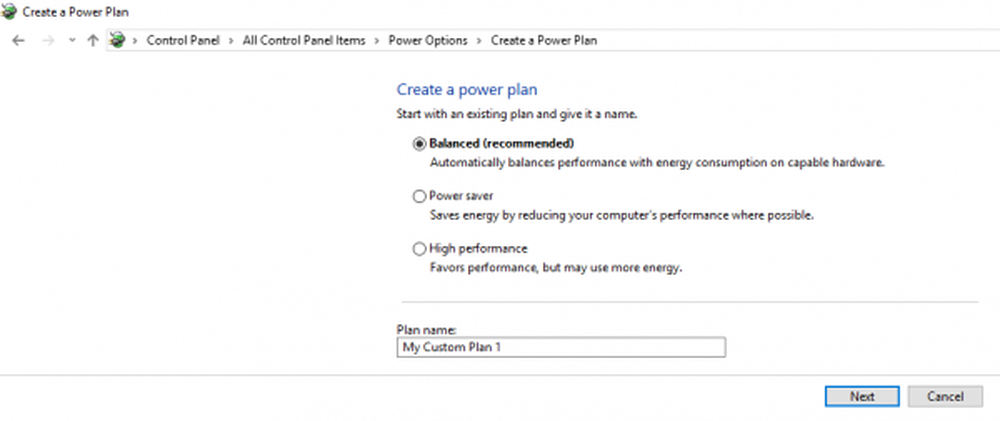
Hvis løsningen ovenfor ikke virker for deg, må du sjekke om driverne dine er oppdatert. Det meste av tiden bruker utdaterte drivere mye batteri, så det er viktig å oppdatere driverne for å maksimere batterilevetiden for enheten, så vel som å forhindre at andre systemrelaterte problemer oppstår..
Les neste:- Tips for å spare batteristrøm og forleng batterilevetiden
- Tips for bærbar batteri Bruksanvisning og optimalisering.