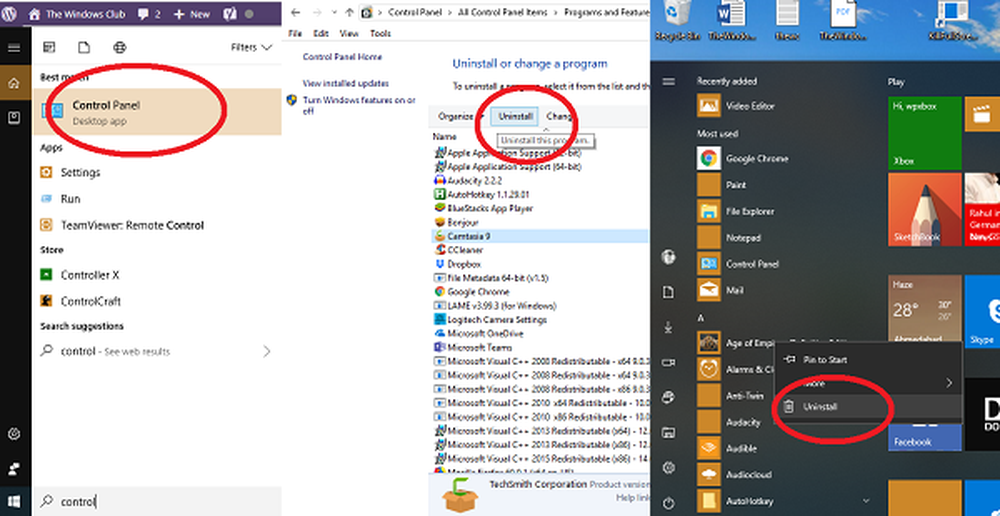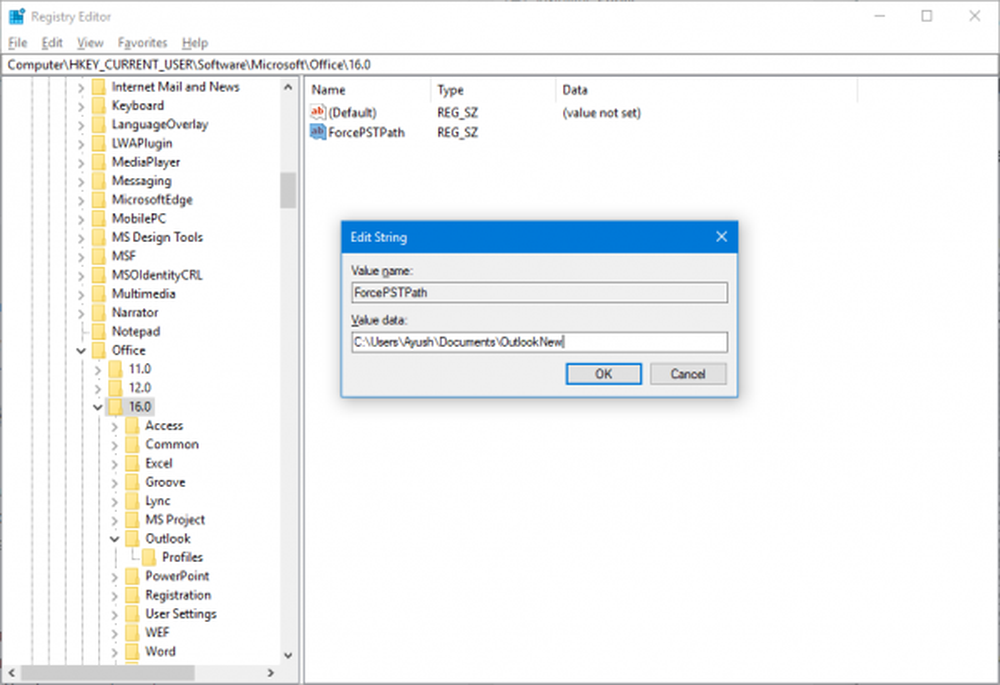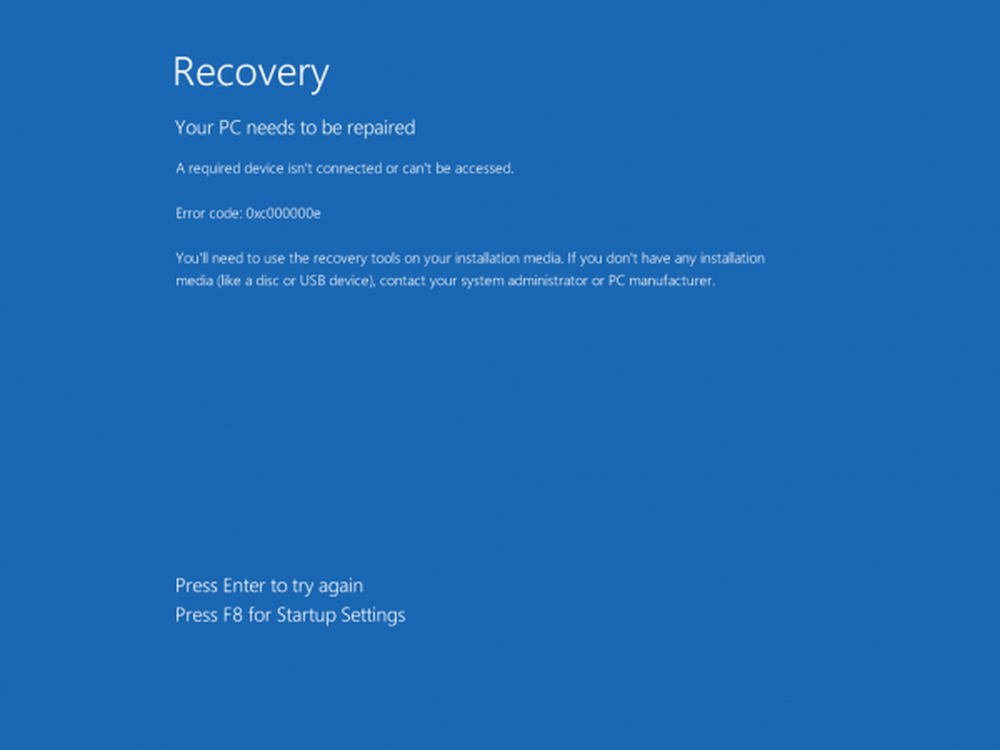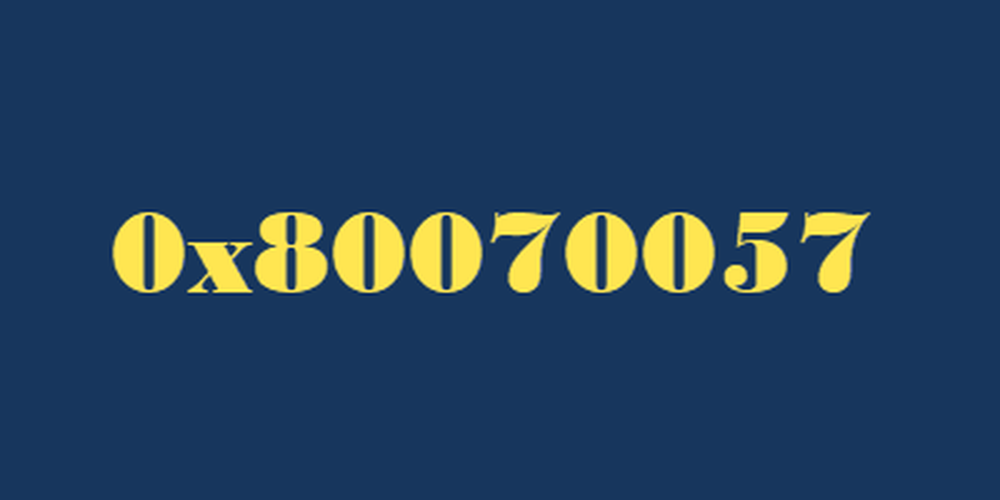Slik løser du feil 0xc0000005 på Windows 10
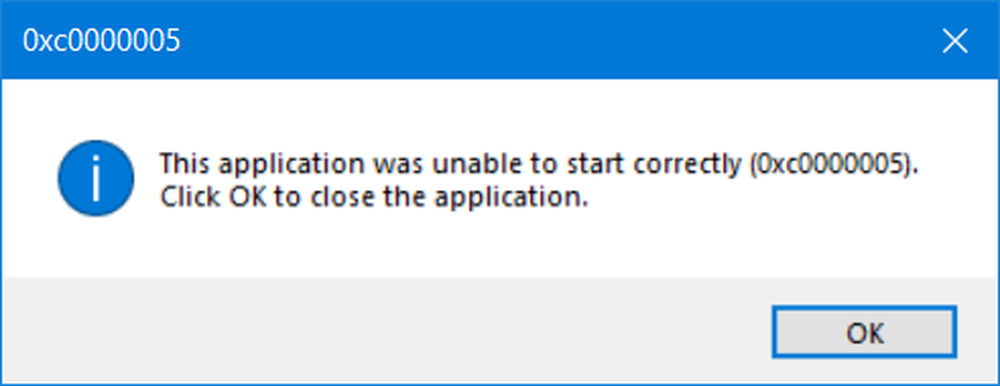
Feil 0xc0000005 er en feil som skyldes Tilgangsbrudd. Dette betyr at når en bruker prøver å starte et program, vil han / hun se en feil hvis Windows ikke klarer å behandle filene og konfigurasjonen som den trenger for å kjøre det aktuelle programmet. Du kan støte på denne feilen med et installert program, samt et installasjonsprogram for et bestemt program. Denne feilen vil til slutt blokkere vår glatte bruk fra programmet. Vi vil nå prøve å fikse de mange potensielle årsakene som kan føre til at denne feilen oppstår.
Fix feil 0xc0000005 på Windows 10
Du kan prøve å bruke Systemgjenoppretting og returnere datamaskinen til en tidligere kjent stabil tilstand. Hvis du ikke pleier å bruke denne funksjonen, kan du alltid begynne å bruke den fordi det kommer ned til å være en veldig pålitelig løsning når du feilsøker en rekke feil.
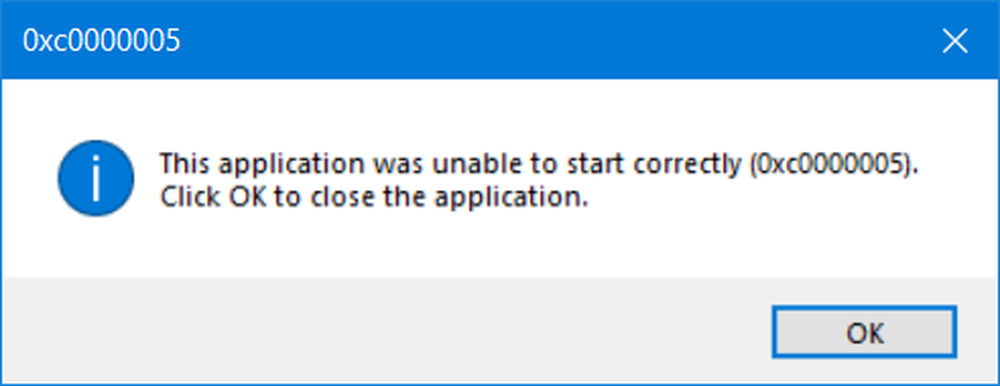
Denne feilkoden kan være ledsaget av en av følgende tre feilmeldinger:
- Programmet kunne ikke starte riktig
- Tilgang til brudd på unntaksfeil
- Windows installasjonsfeil.
Og du har ikke annet valg enn å klikke på OK for å lukke feilboksen.
Vi vil se på følgende rettelser for dette problemet-
- Avinstaller hvilken som helst nyere Windows Update eller Rull tilbake en driveroppdatering og se
- Kjør System File Checker
- Kjør Windows Memory Diagnostics
- Gjenta oppstartspostene
- Slå av DEP eller Data Execution Prevention
- Sjekk registreringsinnstillingene
- Sjekk RAM
- Deaktiver antivirusprogramvaren midlertidig
- Feilsøk i Clean Boot State
- Tilbakestill PCen for å beholde filene intakt.
1] Avinstaller hvilken som helst nyere Windows Update eller Rull tilbake en driveroppdatering og se
Du kan også prøve å avinstallere eller tilbakestille eventuelle drivere eller Windows-oppdateringer, og se om det løser denne feilen.
2] System File Checker
Dette vil reparere potensielt ødelagte eller skadede Windows-systemfiler. Du må kjøre denne kommandoen fra en forhøyet ledetekst.Du kan også bruke vår freeware FixWin til å kjøre System File Checker-verktøyet med et klikk.
3] Kjør Windows Memory Diagnostics

Vi nevnte allerede at denne feilen kunne oppstå på grunn av noen feil i minnet. For å fikse dette må du kjøre minnekontrollen på datamaskinen. Begynn med å trykke på WINKEY + R knapp kombinasjon for å starte Løpe nytte. Skriv deretter inn, mdsched.exe og deretter treffer Tast inn. Det vil ikke starte Windows Memory Diagnostic og vil gi ut to alternativer. Disse alternativene vil bli gitt som,
- Start på nytt nå og sjekk for problemer (anbefalt)
- Se etter problemer neste gang jeg starter datamaskinen min
Nå, etter alternativet valgt av deg, vil datamaskinen starte på nytt og sjekke om minnebaserte problemer ved en omstart. Hvis du får noen problemer der, vil det reparere det automatisk ellers hvis det ikke oppdages noen problemer, er dette sannsynligvis ikke årsaken til problemet.
4] Opprett Boot-postene
Du kan ha systemfilene dine smittet og endret av skadelig programvare. Så åpne Command Prompt ved å søke etter cmd i søkefeltet Cortana eller trykk WINKEY + R for å starte Run-verktøyet og skriv inn cmd og trykk Enter.
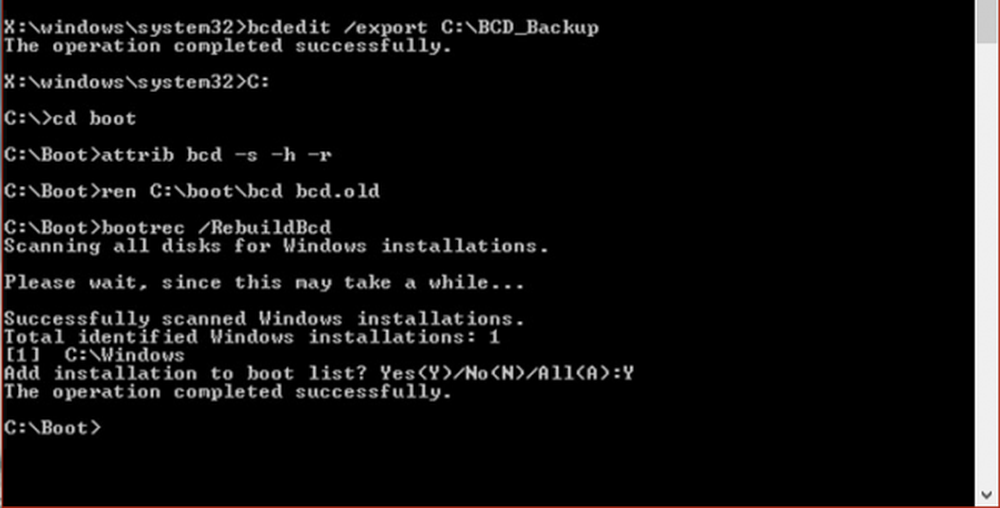
Skriv inn følgende kommandoer en etter en.
Del D: \ Windows \ System32 \ xOsload.exe Del D: \ Windows \ System32 \ xNtKrnl.exe Del D: \ Windows \ System32 \ Drivere \ oem-drv64.sys attrib c: \ boot \ bcd -h -r -s ren c: \ boot \ bcd bcd.old bootrec / rebuildbcd
Dette vil gjenskape alle nødvendige filer i oppstartsposten.
5] Slå av DEP eller Data Execution Prevention
DEP eller Data Execution Prevention kan være en annen blokkering i prosessen for å kjøre et program spesielt. Du må kanskje deaktivere DEP eller Data Execution Prevention.
6] Fastsette registeret
Trykk på kombinasjonen WINKEY + R for å starte Run-verktøyet, skriv inn regedit og trykk Enter. Når Registerredigering åpnes, naviger til følgende nøkkel-
HKEY_LOCAL_MACHINE \ SOFTWARE \ Microsoft \ Windows NT \ CurrentVersion \ Windows \
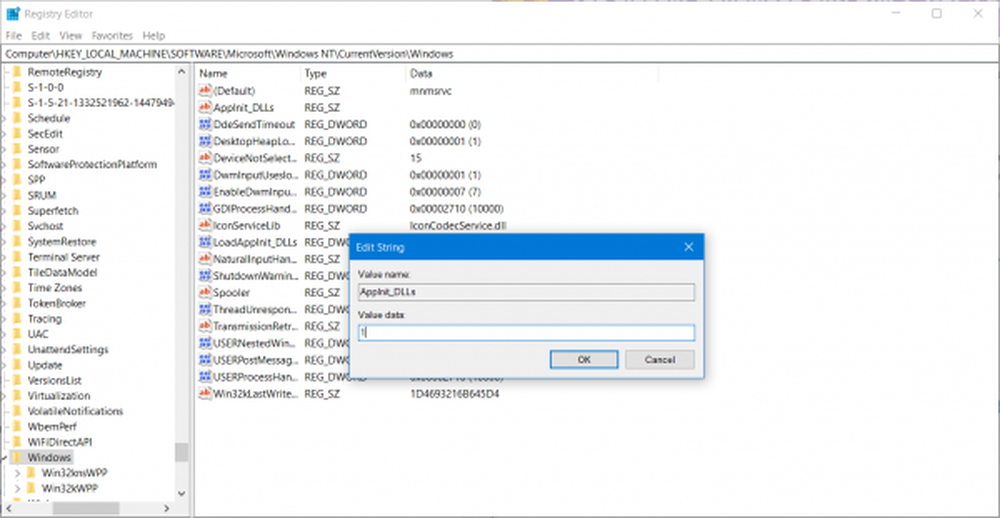
Nå dobbeltklikk på LoadAppInit_DLLs på høyre sidepanel og endre verdien fra 0 til 1.
Endelig, start datamaskinen på nytt for at endringene skal tre i kraft.
7] Kontroller RAM
Du kan fysisk prøve å sjekke om RAM-en som er installert på datamaskinen, er i en fungerende tilstand. Du kan prøve å erstatte RAM og sjekke om det løser feilenes feil.
8] Deaktiver antivirusprogramvaren midlertidig
Du kan også prøve å deaktivere antivirusbeskyttelsen og sjekke om det løser den feilen. Fordi det er en god sjanse for at antivirusprogrammet ditt kan blokkere programmet fra kjøring på grunn av sin mistenkelige oppførsel.
9] Feilsøk i Clean Boot State
Du kan feilsøke videre manuelt ved å utføre en ren oppstart. En Clean Boot starter et system med minimale drivere og oppstartsprogrammer. Når du starter datamaskinen i ren oppstart, starter datamaskinen med et forhåndsvalgt minimalt sett med drivere og oppstartsprogrammer, og fordi datamaskinen starter med et minimalt sett med drivere, kan noen programmer kanskje ikke fungere som forventet..
Feilsøking med ren oppstart er utformet for å isolere et ytelsesproblem. For å utføre feilsøking med rent oppstart må du deaktivere eller aktivere en prosess om gangen, og start deretter datamaskinen på nytt etter hver handling. Hvis problemet går bort, vet du at det var den siste prosessen som skapte problemet.
10] Tilbakestill PC med å holde filene intakte
Du kan prøve Tilbakestill denne PC-funksjonen i Windows 10. Du kan også bruke oppdateringsvinduet fra Microsoft.
Beste ønsker!