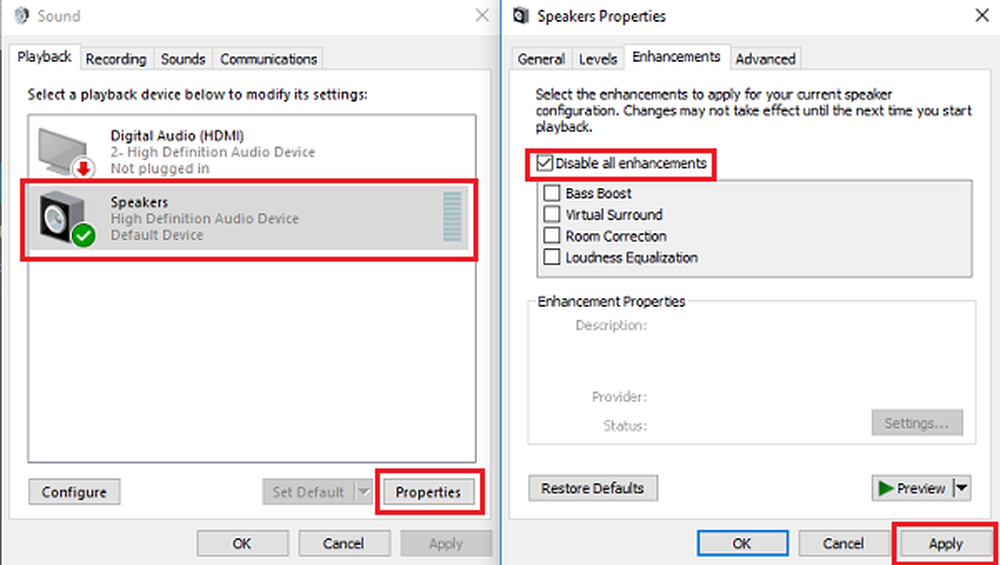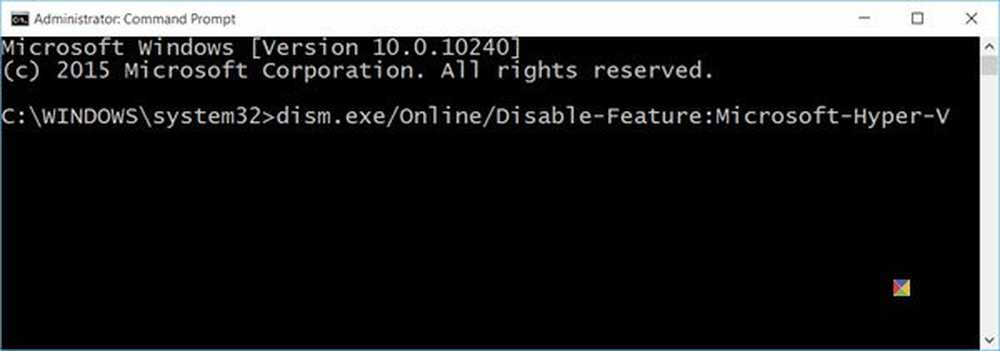Slik løser du Search Indexer High Disk eller CPU bruk i Windows 10
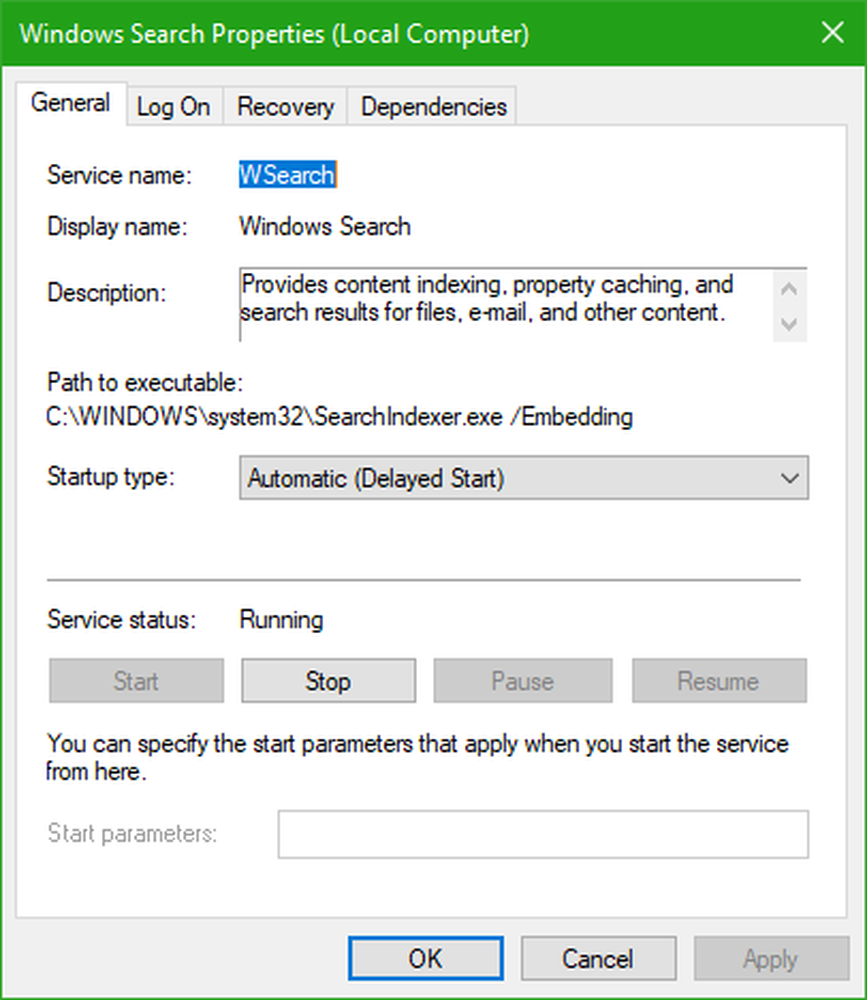
Tenker du ofte på hvordan kan datamaskinen din så raskt returnere søkeresultatene dine? På Windows 10/8/7 er det en tjeneste som kjører i bakgrunnen som hjelper det ved å gjøre det. Denne tjenesten kalles som SearchIndexer.exe. Den gir innholdsindeksering, eiendomsbufring og søkeresultater for filer, e-post og annet innhold. Så, dette betyr at det som gjøres i bakgrunnen, er fortsatt å lete etter plasseringen av forskjellige filer lagret i en datamaskin. Derfor gir dette Windows Search i Cortana-boksen eller Start-menyen eller inne i Windows File Explorer.
SearchIndexer.exe Bruk av høydisk eller CPU
Mange ganger bruker brukerne en tendens til å klage at SearchIndexer.exe har en tendens til å bruke en meget høy CPU-strøm eller viser høy diskbruk. Dette til slutt senker hele ytelsen til datamaskinen. Så i dag skal vi sjekke ut hvordan du løser dette problemet. Vi diskuterer 9 metoder for å fikse dette problemet.
1] Start Windows Search Service igjen
Trykk på kombinasjonen WINKEY + R-knappen for å åpne Run-vinduet. Skriv inn det kjøre vinduet services.msc og treffer Tast inn. Dette åpner vinduet Services Manager.

I Services Manager vil du få en stor liste over tjenester som fungerer sammen med Windows og få ting til å fungere. Så, velg fra listen Windows Søk og høyreklikk på den.
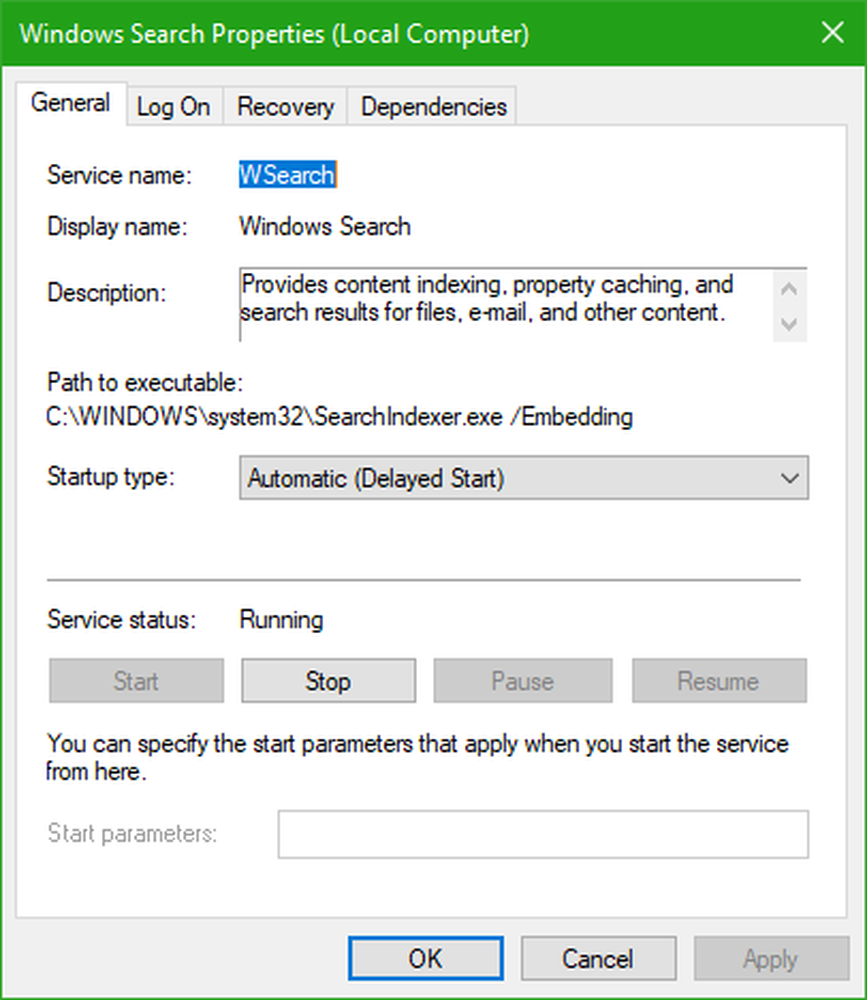
Klikk nå på Eiendommer. Velg Oppstartstype til Automatisk og kontroller om tjenesten kjører. Nå klikker du på Søke om og så videre OK.
Start PCen på nytt for at endringene skal tre i kraft.
2] Kjør søk og indeksering feilsøking

For å reparere Windows Search, åpne Kontrollpanel ved å trykke på WINKEY + X-kombinasjonene og klikke på Kontrollpanel eller søke etter det i Cortana-søkeboksen.
I søkeseksjonen Windows Utforsker, søk etter feilsøkingen.
Du vil nå observere en meny merket som Feilsøking i søkeresultatene. Klikk på den.
På venstre sidepanel klikker du på Se alt.
I hele listen, se opp for Søk og indeksering. Klikk på den og kjør den.
Velg Filene som sliter med å vises i søkeresultatene, og klikk på neste.
En automatisk feilsøkingsprosess vil nå finne sted. Etter at det er gjort, Reboot datamaskinen din og kontroller om det var i stand til å løse problemene dine.
3] Ombygging av indeksen
Åpne Kontrollpanel ved å trykke på WINKEY + X-kombinasjonene og klikke på Kontrollpanel eller søk etter det i søkefeltet i Cortana.
I søkeseksjonen Windows Utforsker, søk etter indekseringsalternativer.
Du vil nå observere en meny som er merket som indekseringsalternativer i søkeresultatene. Klikk på den.
Et nytt vindu for indekseringsalternativer åpnes. På nederste side klikker du på Avansert.
Et nytt nytt vindu vil dukke opp nå. Bytt til kategorien som er merket som Filtyper.
På undersiden er det to radioknapper. Klikk på den merket som Indeksegenskaper og filinnhold.
Klikk nå OK.
Klikk på Avansert knappen igjen og under Indeksinnstillinger fanen, klikk på Gjenoppbygge.
Det vil nå begynne å reindexere alle filene og dataene som er lagret på datamaskinen. Det vil ta en stund, så hold deg stramt og hold datamaskinen i orden uten strømbrudd.
Sjekk om problemet ditt fortsatt varer.
Lese: Windows Search Indexer virker ikke.
4] Feilsøking av problemet ved hjelp av Resource Monitor

For å starte Løpe vinduet trykker på WINKEY + R-knappkombinasjonene.
Skriv inn resmon inne i vinduet og treffer Tast inn.
Det åpnes nå Ressursmonitor.
I Disk tab, kryss av alle forekomster av searchprotocolhost.exe.
I Diskaktivitetsvindu, Du kan observere hvilke prosesser og hvor mange ressurser som brukes av indekseringstjenesten.
Åpen Kontrollpanel ved å trykke på WINKEY + X-kombinasjonene og klikke på Kontrollpanel eller søke etter det i Cortana-søkeboksen.
I søkeseksjonen Windows Utforsker, søk etter Indekseringsalternativer.
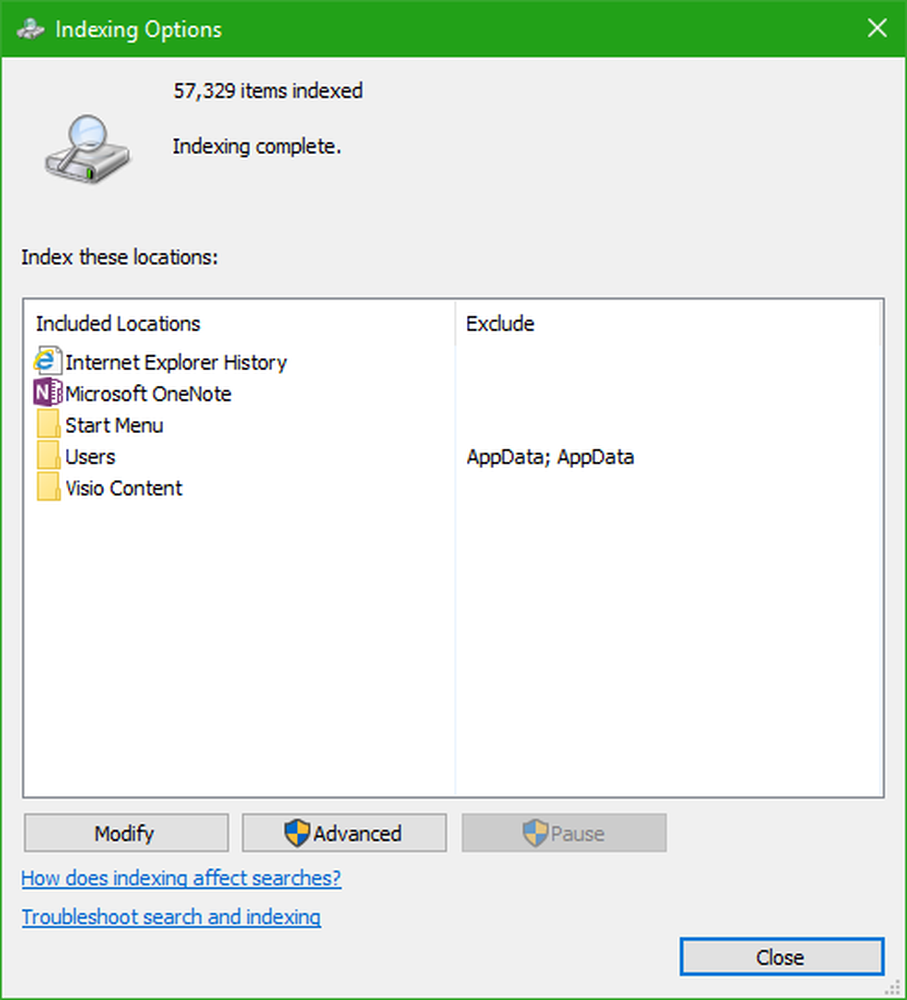
Nå, på bunnen av vinduet, klikk på endre knapp.
Og klikk deretter på katalogen du vil indeksere i.
Klikk OK for å lagre endringene dine.
Sjekk om problemet ditt er løst eller ikke.
5] Bruk DISM eller SFC

Du kan reparere potensielt ødelagte systemfiler med gode som bruker SFC eller reparere et ødelagt systm-bilde ved hjelp av DISM.
For å gjøre det, trykk på WINKEY + X-kombinasjonen og klikk på Kommandoprompt (Admin).
Skriv inn følgende kommandoer:
Sfc / scannow sfc / scannow / offbootdir = c: \ / offwindir = c: \ windows
Hvis den første kommandoen ikke fungerer, kan du prøve den andre.
Vent til prosessen er ferdig.
Start datamaskinen på nytt for at endringene skal skje.
Bruk den samme metoden som angitt ovenfor for å åpne Kommandoprompt med et Administrator-nivå priveleges.
Skriv inn følgende tre kommandoer i rekkefølge og en etter en:
Dism / Online / Cleanup-Image / CheckHealth Dism / Online / Cleanup-Image / ScanHealth Dism / Online / Cleanup-Image / RestoreHealth
La disse DISM-kommandoene kjøre og vent til de kjøres. Hvis kommandoene gitt ovenfor ikke fungerer, kan du prøve disse:
Dism / Image: C: \ offline / Cleanup-Image / RestoreHealth / Source: c: \ test \ mount \ windows Dism / Online / Cleanup-Image / RestoreHealth / Source: c: \ test \ mount \ windows / LimitAccess
Bytt stasjonsbokstaven etter hvert som det passer deg.
6] Tweaking i en ny administratorkonto
Opprett en administratorkonto på din Windows 10-maskin.
Logg deg på den nye adminkontoen din og naviger til denne banen:
C: \ Users \ Your_Old_User_Account \ AppData \ Local \ Packages \
Gi nytt navn til mappen Microsoft.Windows.Cortana_cw5n1h2txyewy som Microsoft.Windows.Cortana_cw5n1h2txyewy.old.
Kontroller at Skjulte filer og mapper er synlige for den ovennevnte banen for å være synlig.
Reboot PCen din og logg inn på den gamle kontoen.
Åpne nå PowerShell og skriv inn følgende kommando og trykk Tast inn:
Add-AppxPackage -Path "C: \ Windows \ SystemApps \ Microsoft.Windows.Cortana_cw5n1h2txyewy \ Appxmanifest.xml" -DisableDevelopmentMode -Register

Nå Start datamaskinen på nytt og kontroller om problemet er nå løst eller ikke.
Hvis ingen av disse forslagene hjelper deg, du kan hindre Windows Searvh fra å indeksere stasjonen din, eller deaktivere Windows Search helt amd bruk et alternativ søk freeware.
1] Tillat eller disallow disken som skal indekseres
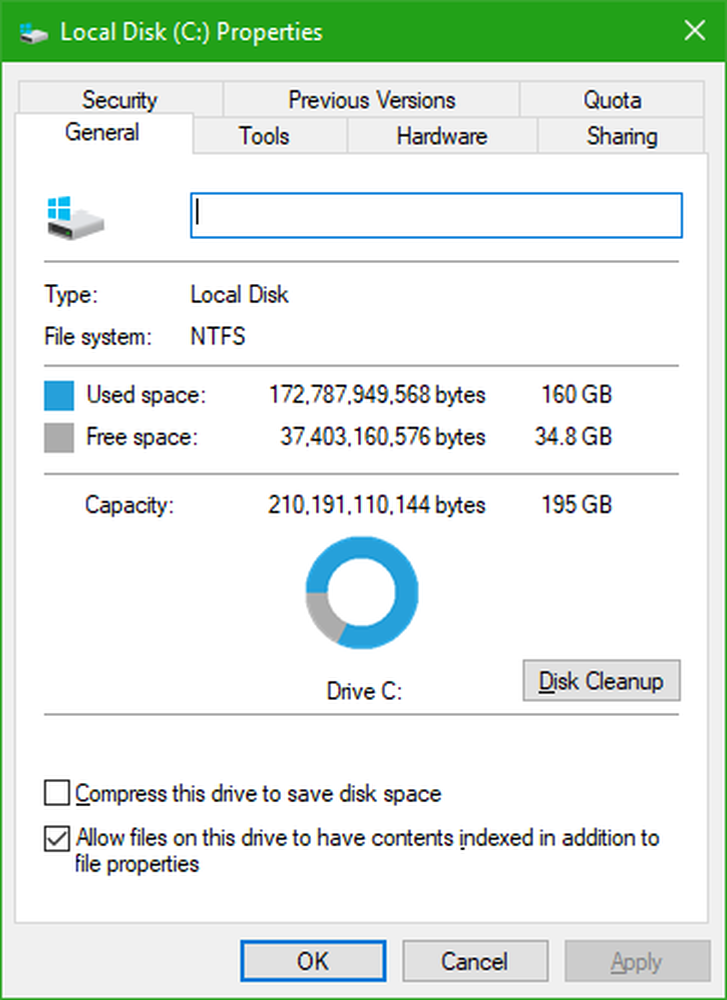
Først av alt, åpne Datamaskin eller Denne PCen avhengig av hvilken versjon av Windows du kjører.
Velg deretter og høyreklikk på partisjonen hvis data ikke blir indeksert.
Klikk på Eiendommer.
På undersiden vil det være en boks merket som Tillat at filer på denne stasjonen har innhold indeksert i tillegg til filegenskapene. Kryss av den.
Klikk på Søke om etterfulgt av OK.
Reboot Datamaskinen din for at endringene skal ha effekt.
2] Deaktiverer Windows Search Index
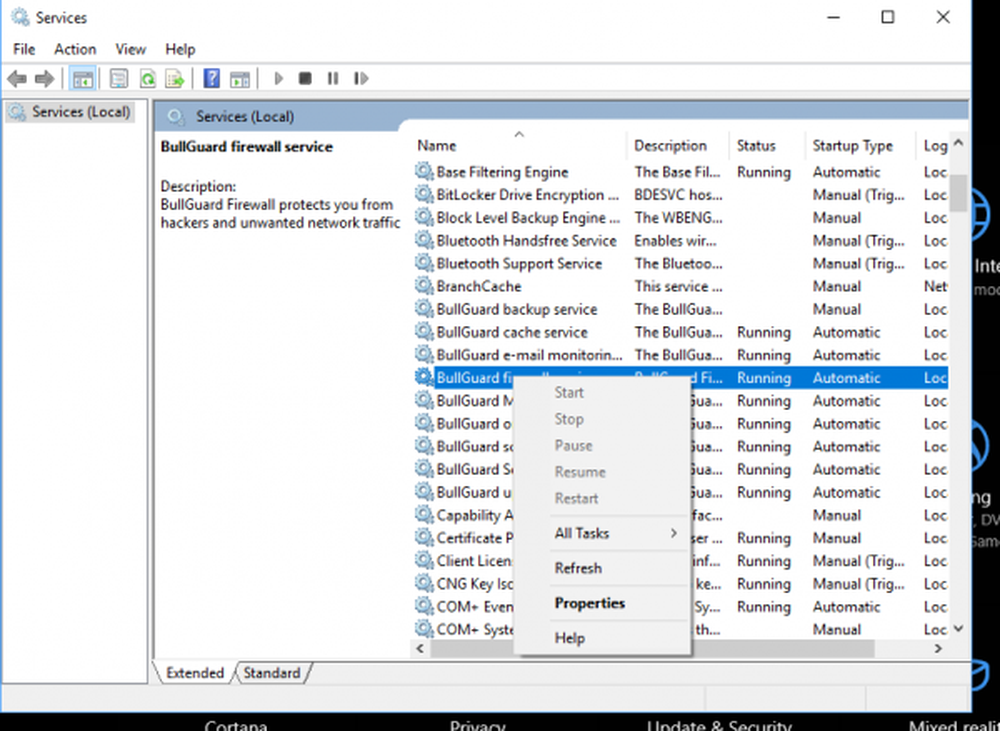
Trykk på kombinasjonen WINKEY + R-knappen for å åpne Run-vinduet.
Skriv inn det kjøre vinduet services.msc og treffer Tast inn.
Dette åpner vinduet Tjenester.
I det vinduet får du en stor liste over tjenester som fungerer sammen med Windows, og gjør at det fungerer. Så, velg fra listen Windows Søk og høyreklikk på den.
Klikk nå på Eiendommer.
Velg Oppstartstype å deaktivere og sørg for at du stopper tjenesten.
Nå klikker du på Søke om og så videre OK.
Start datamaskinen på nytt for at endringene skal skje.
Beste ønsker!