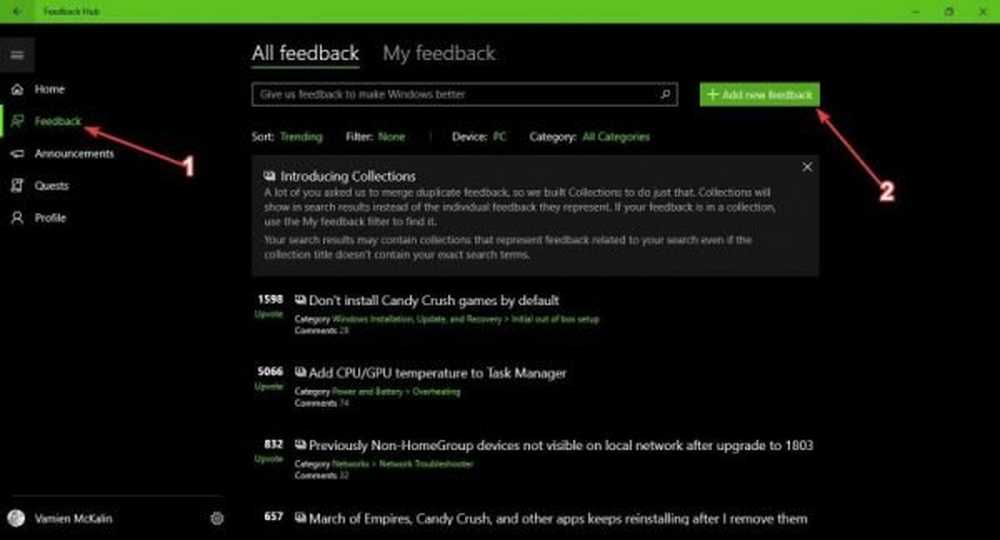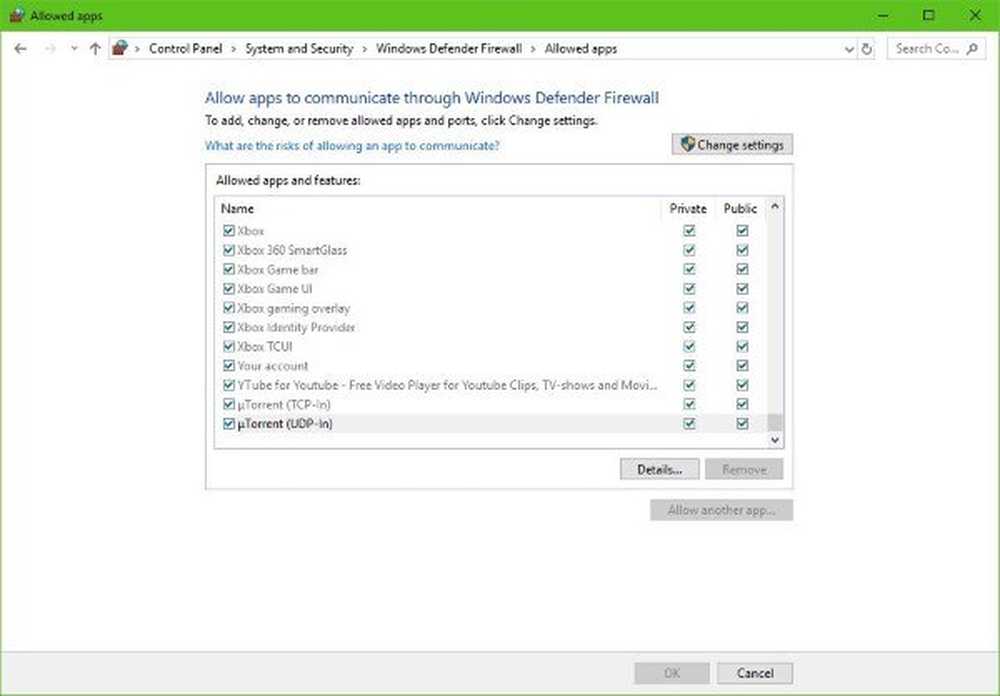Slik reparerer du uidentifisert nettverk i Windows 10/8/7

Noen ganger kan det hende du får problemer med nettverkstilkoblingen når du prøver å koble til nettverket, der feilen sier "Uidentifisert nettverk“. Selv om det ikke er noen sikkerhetsløsning tilgjengelig, har vi samlet en uttømmende liste over feilsøkingstrinn som kan hjelpe. Vennligst gå gjennom hele listen først og deretter avgjøre hvilken av dem som kan gjelde i ditt tilfelle.
Uidentifisert nettverk i Windows

Å løse problemet med Uidentifisert nettverk i Windows 10/8/7 kan følgende trinn følges i rekkefølge:
Trinn 1: Slå av flymodus

Windows 10 støtter flymodus. Du må sørge for at den er slått av. Dette kan gjøres på følgende måte:
1] Trykk på Windows-tasten + A. Dette åpner 'Action Center'.
2] Sjekk om flymodus er PÅ. Hvis ja, endre det til OFF og kontroller om internett kobles til.
Trinn 2: Oppdater nettverkskortdriverne
Noen ganger kan problemet være med nettverksdriverne. Oppdater dem og se om dette hjelper.
1] Trykk på Windows + X eller høyreklikk på Start-knappen.
2] Klikk på Enhetsbehandling for å åpne den.
3] Finn "Nettverksadaptere" og klikk på fremoverpilen for å utvide listen. Høyreklikk på alle nettverksdrivere og oppdater dem en etter en.
Trinn 3: Deaktiver sikkerhetsprogramvaren midlertidig
Mange til tider forstyrrer antivirus- eller brannmurprogramvare nettverkstilkoblingen eller forårsaker andre problemer. Det er forståelig at antivirusprogramvaren er avgjørende for systemet, men for å isolere problemet kan det være deaktivert for å sjekke om nettverksforbindelsesproblemene løser seg i fraværet. Høyreklikk på systemstatusikonet og se om du får et alternativ for å deaktivere det. Når du er deaktivert, se om du kan koble til. Hvis du bruker Windows-brannmur, kan det hende du vil tilbakestille Windows Brannmurinnstillinger til standard og sjekke. Hvis du bruker en VPN-programvare, deaktiver den og prøv.
Trinn 4: Slå av hurtig oppstart-funksjonen
Alle av oss har lagt merke til at de senere versjonene av Windows boot betydelig raskere enn tidligere versjoner. Dette er på grunn av en funksjon som kalles rask oppstart. Noen ganger forårsaker denne modusen problemer. For å deaktivere funksjonen, bruk følgende trinn:
1] Søk etter 'Strømalternativer' i Windows-søkefeltet. Åpne vinduet Strømalternativer og blant fanene til venstre, klikk på velg hva strømknappen gjør.
2] Klikk på 'Endre innstillinger som ikke er tilgjengelige for øyeblikket'.
3] Fjern merket for "Slå på hurtig oppstart". Slå av systemet og start på nytt etter 30 sekunder.
Trinn 5: Endre DNS-serverne
1] Trykk på Windows + X eller høyreklikk på startknappen.
2] Klikk på 'Nettverkstilkoblinger'.
3] Høyreklikk på nettverkstilkoblingen din (Ethernet eller Wifi) og klikk på egenskaper. Det kan hende at administratorens legitimasjon er påkrevd.
4] Dobbeltklikk på Internet Protocol Version 4.
5] Velg "Bruk følgende DNS-serveradresser" og sett men den foretrukne og alternative DNS-serveradressen som følger for å bruke Google Public DNS:- Foretrukket DNS-server: 8.8.8.8
- Alternativ DNS-server: 8.8.4.4

Trinn 6: Kjør disse kommandoene
Åpne "kommandoprompt" ved å søke i Windows-søkefeltet. Prøv følgende kommando en etter en, og start systemet på nytt. I utgangspunktet disse kommandoene - forny IP-adressen, tilbakestill Winsock, Flush DNS-cache, og tilbakestill TCP / IP.
ipconfig / release netsh winsock reset netsh int ip reset ipconfig / flushdns ipconfig / registerdns netsh int tcp sett heuristics deaktivert netsh int tcp sett global autotuninglevel = deaktivert netsh int tcp sett global rss = aktivert netsh int tcp show global
Trinn 7: Diagnostiser nettverket
1] Trykk på Windows + X eller høyreklikk på startknappen.
2] Klikk på 'Nettverkstilkoblinger'.
3] Høyreklikk på nettverkstilkoblingen din (Ethernet eller Wifi) og klikk på 'Diagnostisere'. Det starter en automatisk feilsøking.
Trinn 8: Bytt Ethernet-kabelen
Noen ganger kan feilen være med Ethernet-kabelen. Du kan prøve å endre den for å isolere problemet. Eller prøv å koble til et Wifi-nettverk (hvis tilgjengelig) og sjekk om det fungerer.
Trinn 9: Angi en statisk IP-adresse
1] Trykk på Windows + X eller høyreklikk på startknappen.
2] Klikk på 'Nettverkstilkoblinger'.
3] Høyreklikk på nettverkstilkoblingen din (Ethernet eller Wifi) og klikk på egenskaper. Det kan hende at administratorens legitimasjon er påkrevd.
4] Dobbeltklikk på Internet Protocol Version 4.
5] Velg alternativknappen på 'Bruk følgende IP-adresse'.
6] Kontroller IP-adresseinnstillingene for andre som bruker det samme nettverket som ditt, og endre innstillingene til det samme.
7] Klikk OK for å lagre innstillingene og avslutte.
Trinn 10: Bruk en ekstern nettverksadapter
For å isolere hvis problemet er med nettverkskortet, prøv en ekstern adapter og kontroller om det løser problemet.
Trinn 11: Start modemet og ruteren på nytt
1] Slå av både modemet og ruteren og hold dem fysisk tilkoblet.
2] Start modemet. Vent i 30 sekunder etter at alle lysene blir grønne.
3] Start ruteren.
Dette kalles power-cycling.
Trinn 12: Oppgrader ruteren fastvare
Hvis alle enheter som er koblet til ruteren, står overfor nettverksproblemer, må du kanskje kontakte ruterenes teknisk støtte for å hjelpe deg med å oppgradere firmware på enheten.
Trinn 13: Deaktiver virtuelle nettverkskort
Åpne igjen Enhetsbehandling og utvide Nettverksadaptere seksjon. Hvis virtuelle adaptere er til stede, høyreklikk og deaktiver dem.
Trinn 14: Kjør de innebygde feilsøkingsprogrammene
Slik åpner du feilsøking for Internett-tilkoblinger:
msdt.exe -id NetworkDiagnosticsWeb
Slik åpner du feilsøkingsprogrammet for innkommende tilkoblinger
msdt.exe -id NetworkDiagnosticsInbound
Slik åpner du feilsøkingsprogrammet for nettverksadapteren:
msdt.exe -id NetworkDiagnosticsNetworkAdapterDette innlegget inneholder flere forslag for å fikse problemer med nettverks- og Internett-tilkobling. Håper noe hjelper deg.