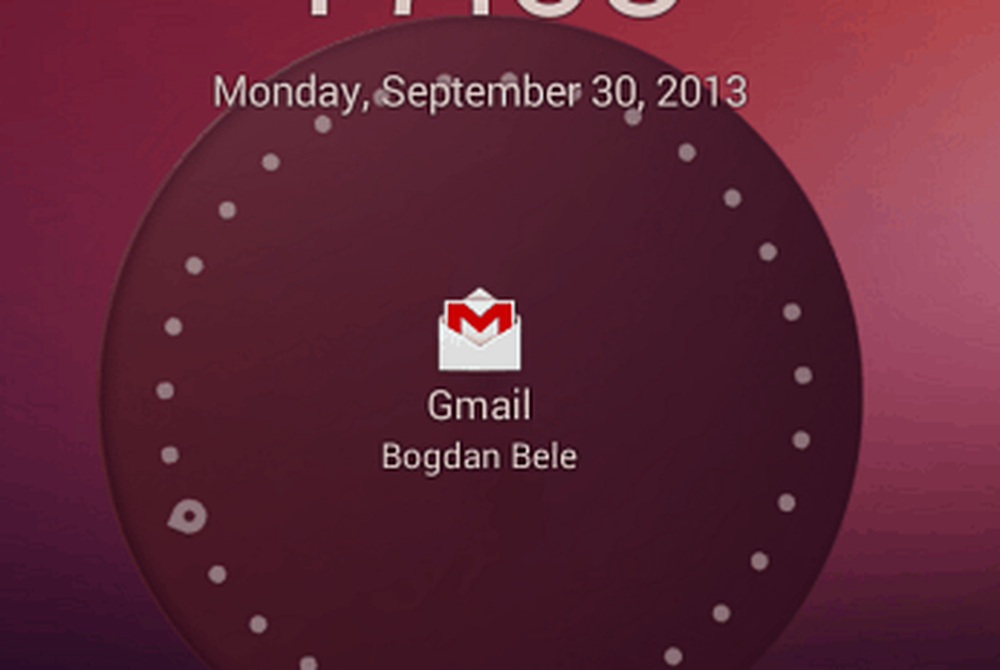Slik får du farget vindu Tittelbjelker i Windows 10

Den første noensinne viktige oppdateringen av Windows 10 har brakt flere nye funksjoner. Blant dem er den mest nyttige oppdateringen for å tilpasse Windows 10 en a Fargelagt tittellinje. Når Microsoft lanserte Windows 10 for alle brukerne, var det ikke noe slikt alternativ å implementere farge i en tittellinje på vinduet. Enten du valgte "Velg automatisk en aksentfarge fra bakgrunnen min"Eller valgte en bestemt farge manuelt, viste den alltid en hvit tittellinje med svart tittel.
Men den siste november-oppdateringen har inkludert et alternativ for å legge til farge i tittellinjen til Windows. Tidligere var det et alternativ kalt "Vis farge på Start, oppgavelinje og handlingssenter”. Men nå er det erstattet av "Vis farge på Start, oppgavelinje, handlingssenter og tittellinje”. Det betyr ganske enkelt at hvis du slår på denne funksjonen, vil du kunne få farget tittellinje i Windows 10. Følg derfor disse trinnene for å få ting gjort.
Få fargede tittellinjer i Windows 10
trykk Vinn + jeg for å åpne det nylig lagt inn systeminnstillingspanelet på Windows 10. Følg deretter navigasjonen gjennom Personalisering> Farger. Her får du et alternativ som heter "Vis farge på Start, oppgavelinje, handlingssenter og tittellinje”.

Bare veksle knappen for å aktivere den. Nå kan du endre fargen manuelt eller la PCen velge den fra bakgrunnen.
Her er et bilde som vil hjelpe deg med å forstå forandringen.

Endre oppgavelinjefarge uten å endre tittelfarge
Hvis du bruker den ovennevnte opplæringen, vil du være å endre fargen på tittellinjen, startmenyen, handlingssenteret og oppgavelinjen samtidig. Men antar at du vil bruke farge i Action Center, oppgavelinjen og Start-menyen uten å endre vinduets tittellinjefarge. For å gjøre dette er det ikke noe brukervennlig alternativ for å inkludere eller ekskludere noe i Windows 10. Du må bruke Registerredigering for å gjøre det.
For å gjøre dette, må du først aktivere og velge en farge ved hjelp av denne veiledningen. Deretter lager du et systemgjenopprettingspunkt først og deretter Kjør regedit og naviger til den følgende banen:
HKEY_CURRENT_USER \ SOFTWARE \ Microsoft \ Windows \ DWM
Her får du en nøkkel kalt ColorPrevalence. Som standard er verdien satt til 1. Du må bytte den til 0. For å gjøre det, bare dobbeltklikk på tasten og sett den til 0.

Bruk egendefinert farge i tittellinje, handlingssenter og startmeny
Anta at du vil bruke en egendefinert farge i tittellinjen, handlingssenteret og startmenyen, men du vil ikke bruke noen farge i oppgavelinjens bakgrunn. For å gjøre dette må du bruke Registerredigering på nytt. Men før du gjør noe, må du følge den første opplæringen for å endre fargen på alt. Deretter åpner du Registerredigering og navigerer gjennom følgende bane:
HKEY_CURRENT_USER \ SOFTWARE \ Microsoft \ Windows \ Currentversion \ Themes \ Tilpass
Her får du en nøkkel kalt ColorPrevalence. Som standard er verdien satt til 1 som du må sette på 0.

La oss nå anta at du bare vil endre tittelfarge. For det, bare sett verdien til 2.
Velg tilpasset farge
Generelt tilbyr Windows 10 to alternativer for å angi en farge. Først kan du velge alternativet "Auto". Ellers kan du velge en farge fra listen. Men hvis du ikke liker noen farge gitt i Windows 10, og i stedet vil du velge en egendefinert farge, her er veiledningen. Bare naviger gjennom følgende sti:
HKEY_CURRENT_USER \ SOFTWARE \ Microsoft \ Windows \ Currentversion \ Themes \ Tilpass
Her finner du en nøkkel som heter SpecialColor.
Dobbeltklikk på det og velg fargen din i HTML-koden. Endringen vil bli påvirket umiddelbart.
UPDATE for brukere av Windows 10 Anniversary Update
Endre oppgavelinjefarge uten å endre tittelfarge
Hvis du bruker opplæringen som nevnt ovenfor, vil du være å endre fargen på tittellinjen, startmenyen, handlingssenteret og oppgavelinjen samtidig. Men antar at du vil bruke farge i Action Center, oppgavelinjen og Start-menyen uten å endre vinduets tittellinjefarge. For å gjøre dette har jubileumsoppdatering lagt til et dedikert alternativ i Windows 10 Innstillinger Panel.
Først åpner du Innstillinger panel ved å trykke på Win + I. Alternativt kan du klikke på Start menyknappen og velge innstillingsknappen eller girknappen synlig på venstre side. Her finner du Personalisering. Etter det får du fargevalg.
Her kan du finne to forskjellige alternativer, dvs. "Vis farge på Start, oppgavelinje og handlingssenter" og "Vis farge på tittellinje."

Bare slå på det første alternativet og hold det andre alternativet som det er. Like etter dette finner du ikke fargen i tittellinjen, men den valgte farge vil bli synlig i bakgrunnen av oppgavelinjen, handlingssenteret og startmenyen.
Dette innlegget viser deg hvordan du kan aktivere den fargede tittellinjen for INAKTIVE vinduer også i Windows 10. Her er en veiledning for å tilpasse Start-menyen i Windows 10. Det kan interessere deg!