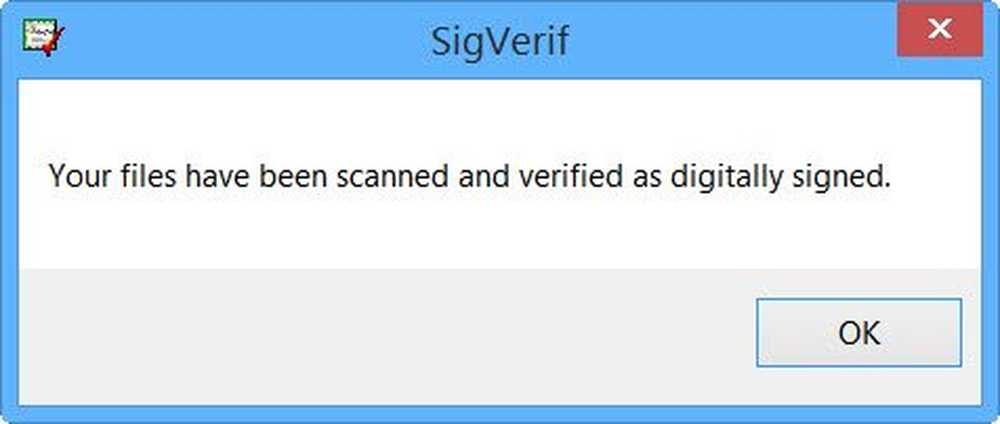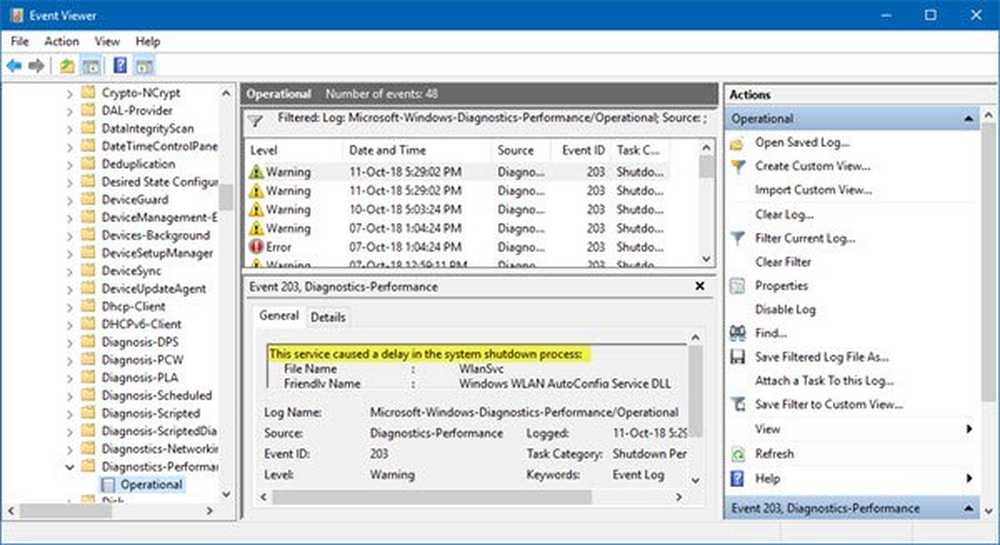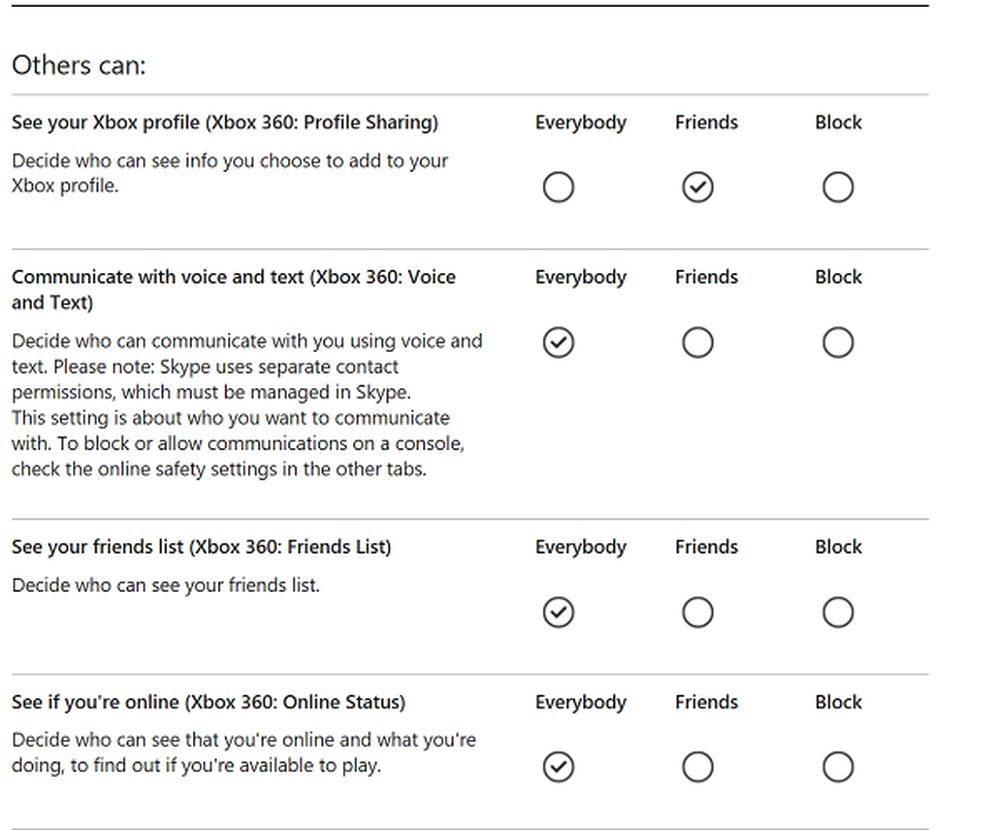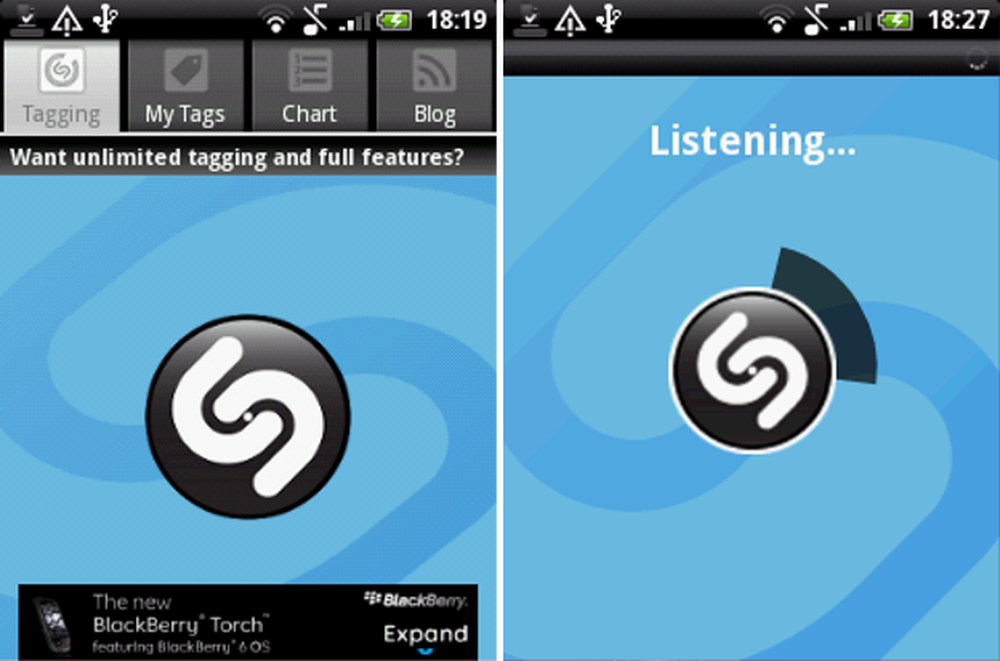Slik identifiserer du direkte nettadresse for Windows Update-driveren i Windows 10
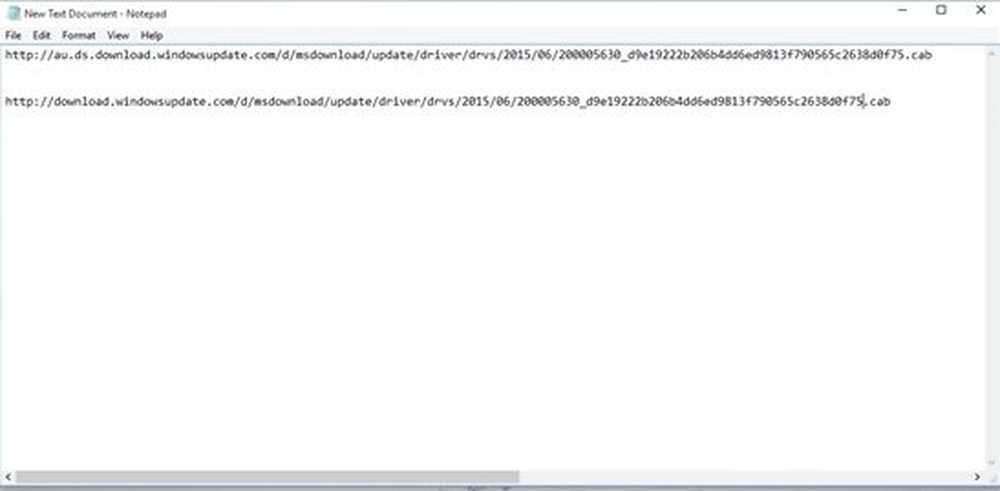
Med så mange Windows-oppdateringer som skjer i bakgrunnen, vet du egentlig ikke hvilken webside-URL som er en kilde til PCens siste driveroppdatering. Å kjenne direkte nettadresser kan være spesielt nyttig hvis du vil ha manuell kontroll på driveroppdateringer eller etter en omstart av PCen.
Identifiser direkte nettadresse for Windows Update-driver
Her er en metode der du kan identifisere direkte nettadresse for en Windows Update-driver i Windows 10/8/7. Denne metoden innebærer følgende trinn som følger:
- Stopper Windows Update Service
- Rengjør den lokale Windows Update-hurtigbufferen
- Fjerne driver for en bestemt enhet
- Starter om Windows-oppdateringstjenesten
- Installerer siste tilgjengelige driver
- Inspiserer logger for å identifisere direkte URL
Trinn 1: Stoppe Windows Update-tjenesten
Ved hjelp av admin kommandoprompt, kjør kommandoen "netto stopp wuauserv”. Dette vil stoppe Windows Update-tjenesten.

Trinn 2: Rengjør den lokale Windows Update-hurtigbufferen
For å rydde opp lokal Windows Update-hurtigbuffer, bruk admin cmd og utfør følgende kommandoer, den ene etter den andre:
del / s / q% windir% \ SoftwareDistribution \ *. *
del / s / q% windir% \ Logger \ Windows Update \ *. etl

Trinn 3: Fjerne driveren fra en bestemt enhet
Dette trinnet innebærer å avinstallere en bestemt enhetsdriver. Følg disse instruksjonene,
- Start - Enhetsbehandling
- Åpne skjermadaptere
- Høyreklikk på enheten
- Klikk Avinstaller.

- På spørsmål, kontroller at "Slett driverprogramvaren for denne enheten" er merket.
- Klikk på OK
- Vent til føreren er avinstallert
- Klikk på "Skann etter maskinvareendringer" på Handling-menyen.
- Enheten kommer nå med et gulmerke over det som viser at en sjåfør ikke kunne bli funnet. Hvis en eldre driver ble funnet og installert, kan du avinstallere det også og gjenta til den eneste grunnleggende stasjonen er igjen.
Trinn 4: Starte Windows Update-tjenesten på nytt
Når driveren er avinstallert, start nå Windows oppdateringstjenesten ved hjelp av admin cmd-prompt. Henrette "nettstart wuauserv”.Trinn 5: Installere den nyeste tilgjengelige driveren
Følg disse trinnene for å installere de nyeste tilgjengelige driverne for en enhet der drivere som ble avinstallert i trinn 3.
- Start - Enhetsbehandling
- Høyreklikk på enheten og klikk på "Oppdater driverprogramvare."
- Klikk "Søk automatisk for oppdatert driverprogramvare."
- Vent til driveroppdateringen fullføres

Trinn 6: Inspiserer logger for å identifisere direkte URL
For å identifisere direkte nettadresse for en Windows Update-driver må du bla gjennom logger i Windows-katalogen. Følg disse instruksjonene:
- Åpne Windows / logger / WindowsUpdate
- Åpne .etl-filen i notisblokken (hvis det er mer enn en logg, åpne den større)

- Søk etter ". c a b "og finn den siste kampen i filen.

- Fjern mellomrom fra strengen for å få URL-adressen til .cab-filen.
- Fjern det regionale datacenterprefikset "au.ds": Du får for eksempel nettadressen - http://download.windowsupdate.com/d/msdownload/update/driver/drvs/2015/06/200005630_d9e19222b206b4dd6ed9813f790565c2638d0f75.cab.
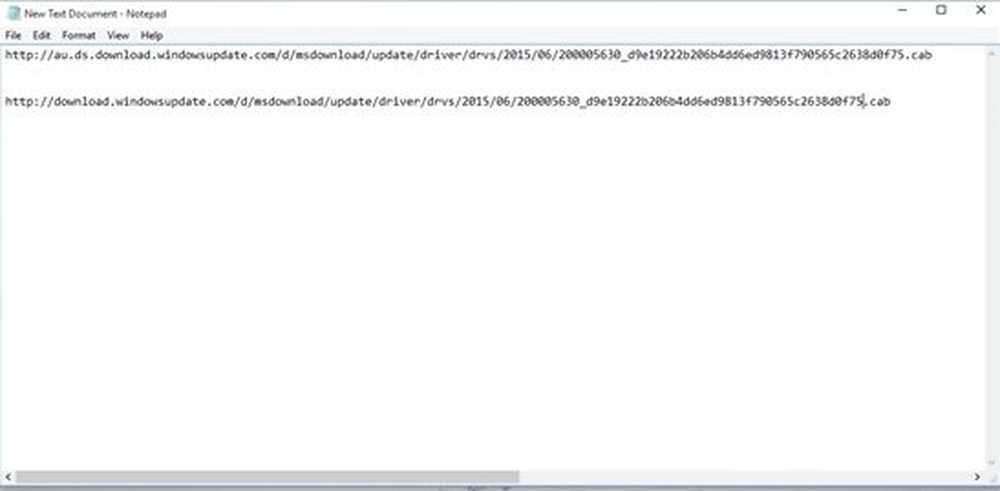
Dette er direkte nedlasting til enhetsdriveren
Kilde: MSDN blogger.