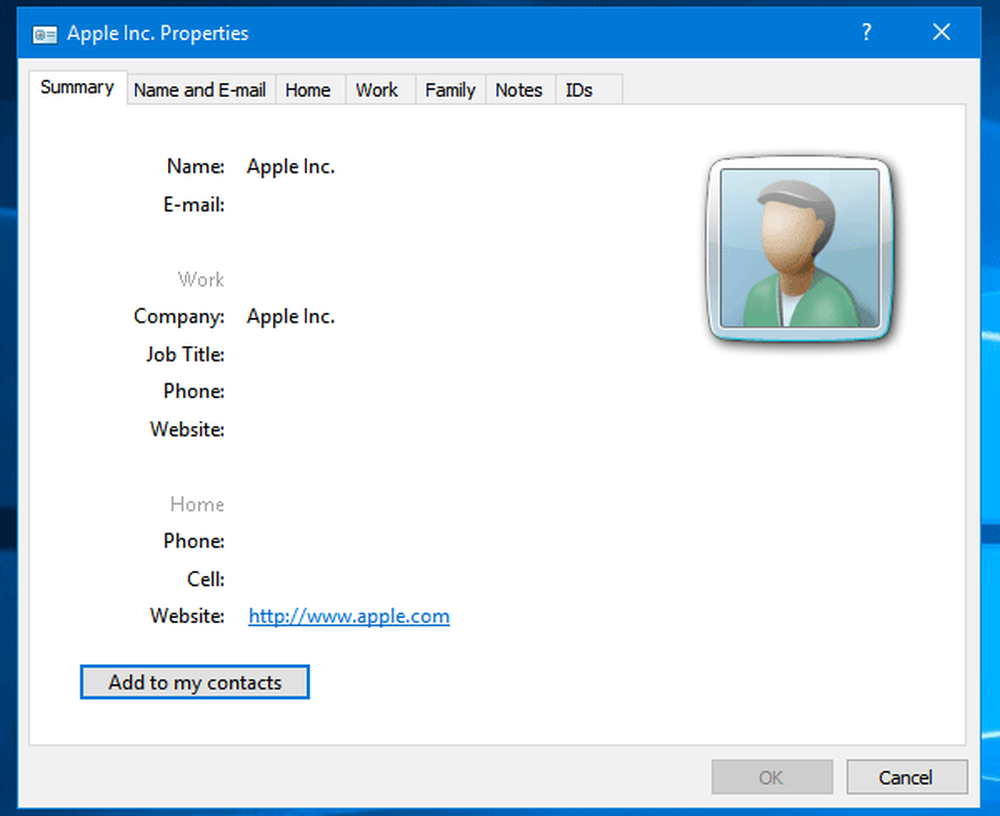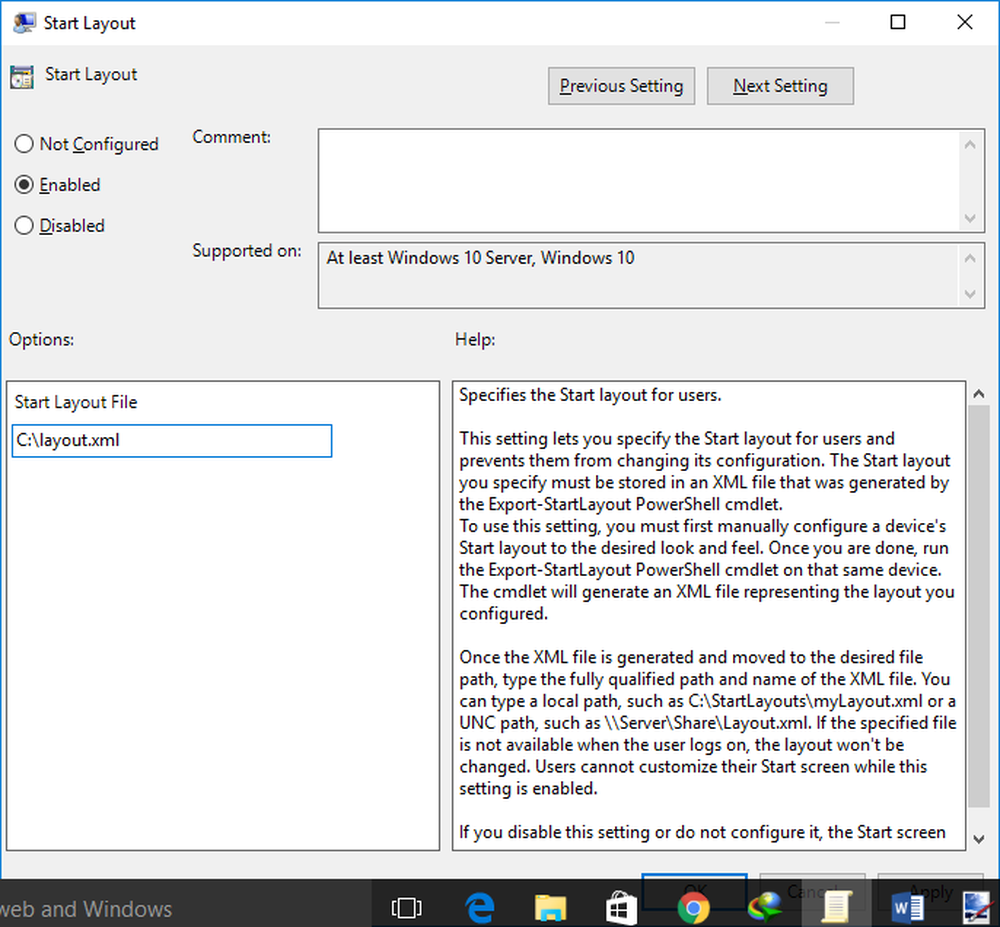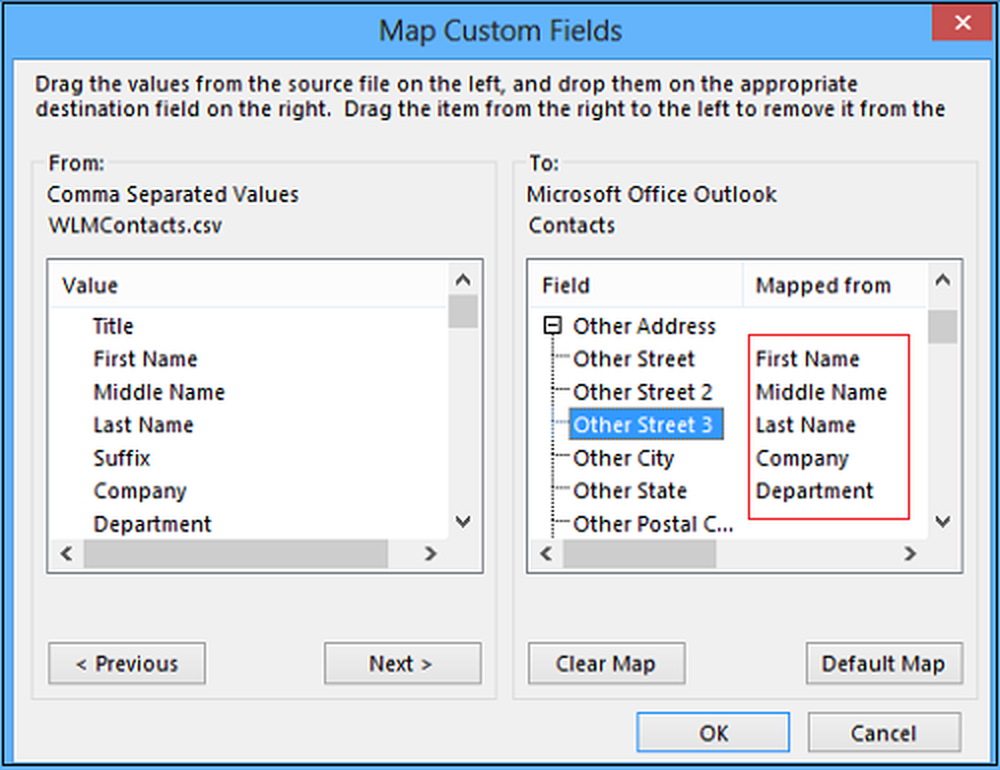Slik importerer du Apple-kontakter til Windows 10
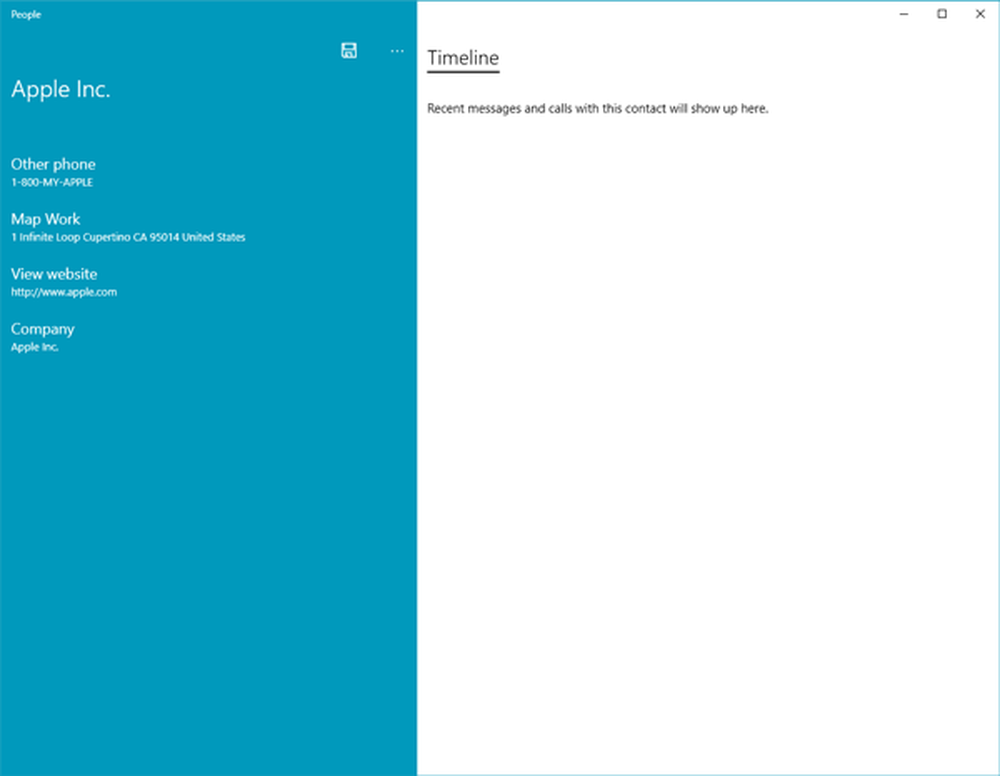
De Folk app av Windows 10 er en fantastisk kontaktadministrasjonsapp som brukes av noen Windows 10 PC i tillegg til Windows 10 mobiltelefon bruker. Kontakter eller Contact Book er en annen god innebygd app av Apple Mac-datamaskiner for å administrere kontaktene dine. Feature-wise, begge er ganske like.
Problemet oppstår imidlertid når du prøver å flytte kontakter fra en Mac-datamaskin til Windows 10-PC. I denne artikkelen vil vi fortelle deg hvordan du kan importer Apple-kontakter til Windows 10 Personer-app - og også hvordan importer Apple-kontakter til Outlook samt Windows-kontakter.
Importer Apple-kontakter til Windows 10
For å gjøre denne overføringen trenger du ikke noe tredjepartsverktøy siden de innebygde alternativene til Apple-kontakter, og Folk app av Windows 10 kan gjøre jobben ganske bra.
Først åpner du Apple-kontakter. For det kan du ta hjelp av Spotlight-søk, samt bruke ikonet fastgjort i Dock. Deretter velger du kontaktene du vil overføre til People-appen til Windows 10. Hvis du vil velge alle kontaktene, må du trykke på Command + A og høyreklikke på den valgte kontakten og velge Eksporter vCard.
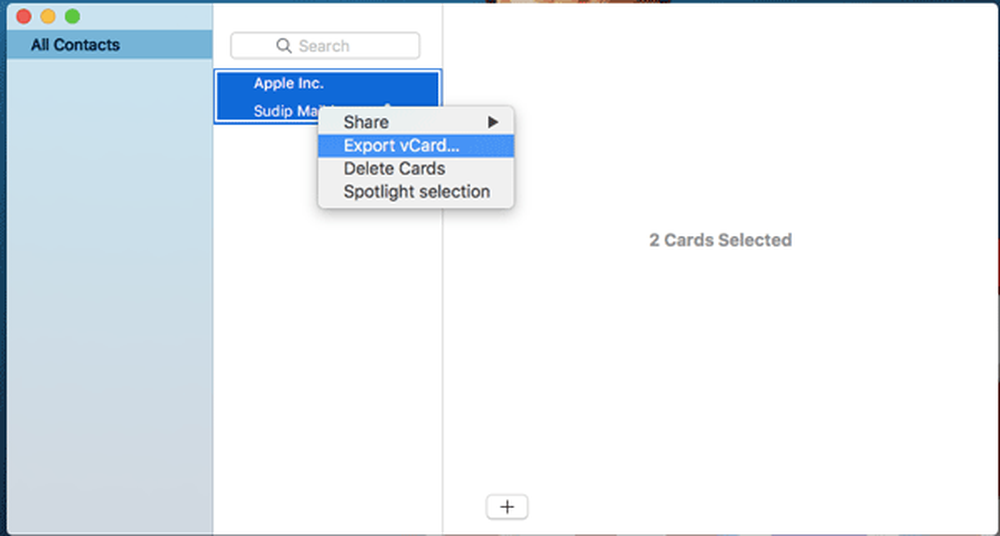
Deretter må du velge et navn og en sti hvor du vil lagre dine eksporterte kontakter. Deretter flytter du kontakten til Windows 10-datamaskinen. Du kan bruke en pennstasjon eller en annen ekstern USB-stasjon for å gjøre det.
Etter å ha flyttet kontaktene dine til Windows PC, høyreklikk på den, gå til Åpne ønske og velg Mennesker. Som jeg sa før, kan du også velge enten Outlook eller Windows Kontakter også.
Hvis du har valgt People, vil du få et vindu hvor du må lagre hver enkelt kontakt en etter en.
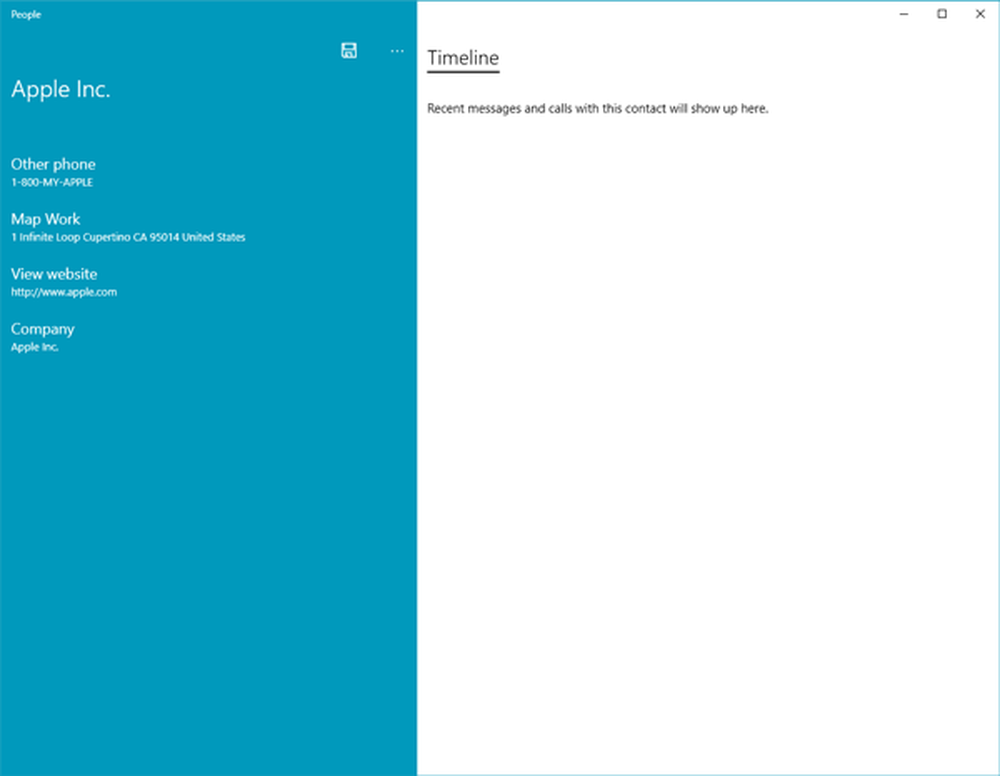
I mellomtiden kan du redigere informasjon som Kartarbeid, Nettsted, Firma, etc. Endelig, trykk på Lagre-ikonet for å lagre kontakten din i Peoples app.
Hvis du har valgt Outlook, Du får et vindu som dette, der du kan skrive inn hele navnet, firmaet, jobbtittel og annen informasjon.
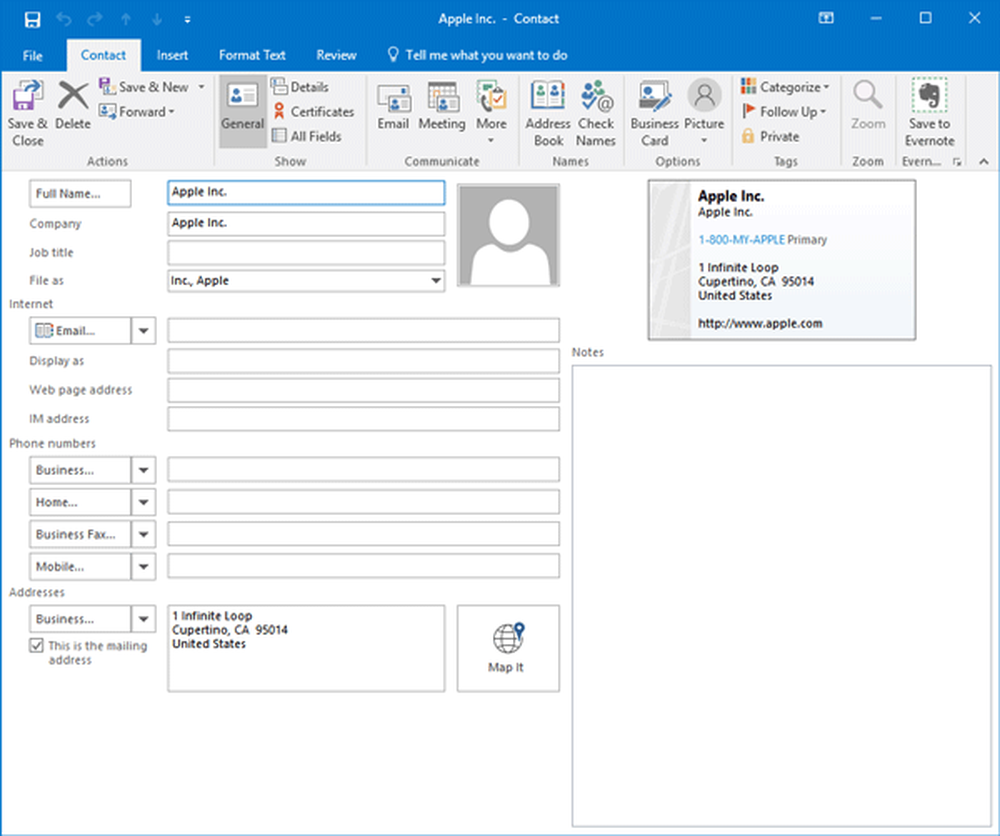
Som Outlook og Windows People app, kan du lagre de eksporterte kontaktene i Windows Kontakter også. I så fall får du et vindu som dette, der du kan skrive inn navn, e-post-ID, hjemmeadresse, arbeidsadresse, bursdag, grunnleggende notater osv..