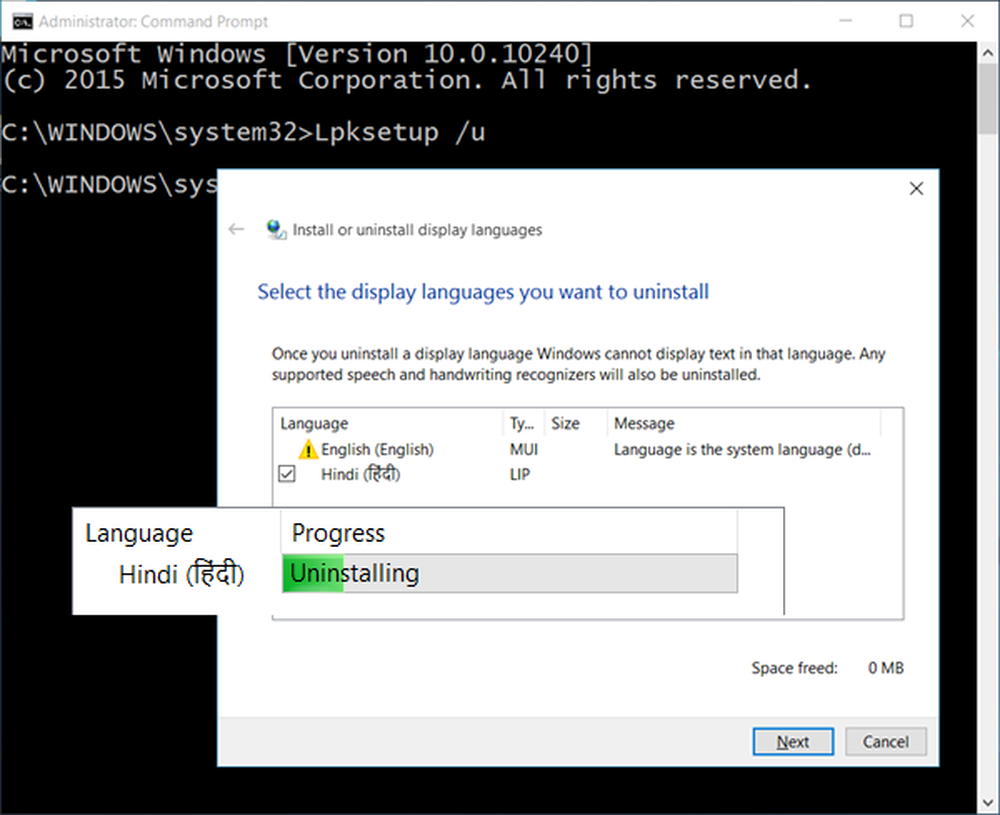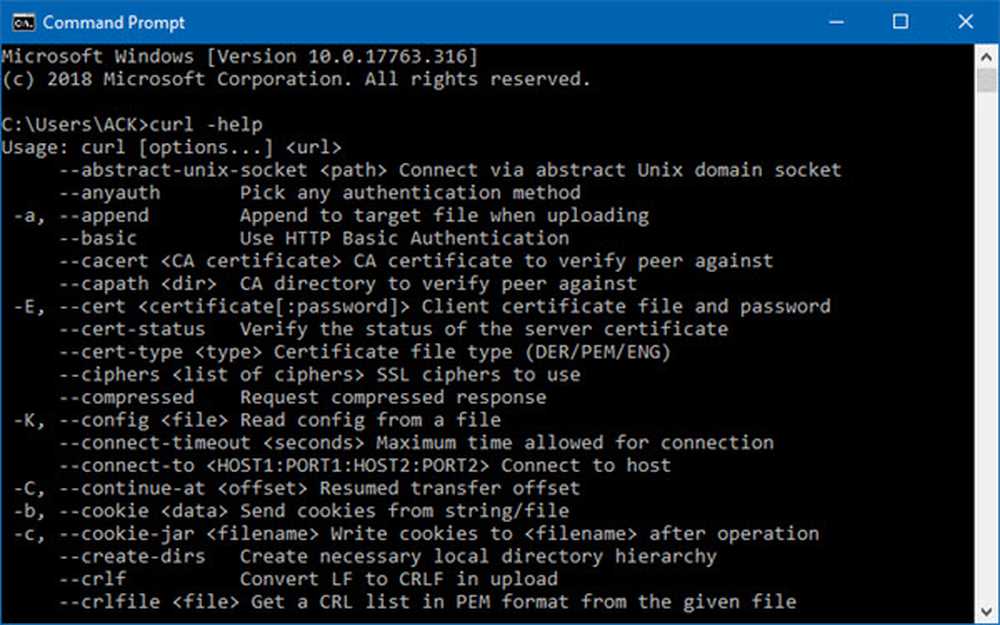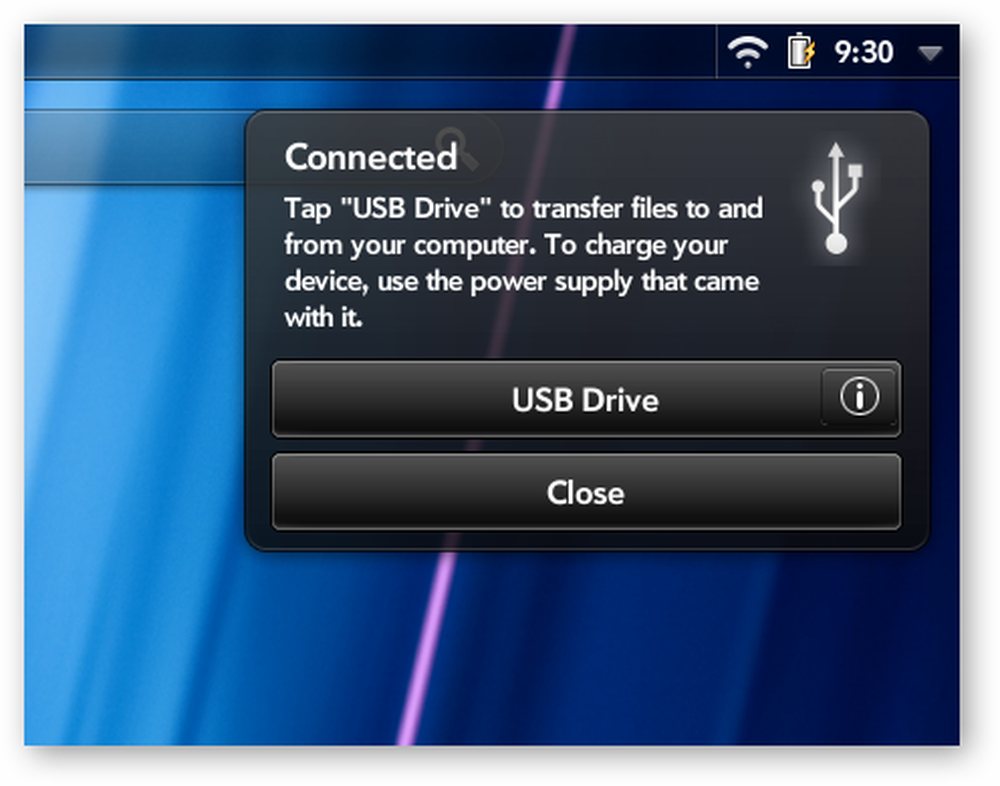Slik installerer du hvilken som helst versjon av Windows fra en USB-minnepinne
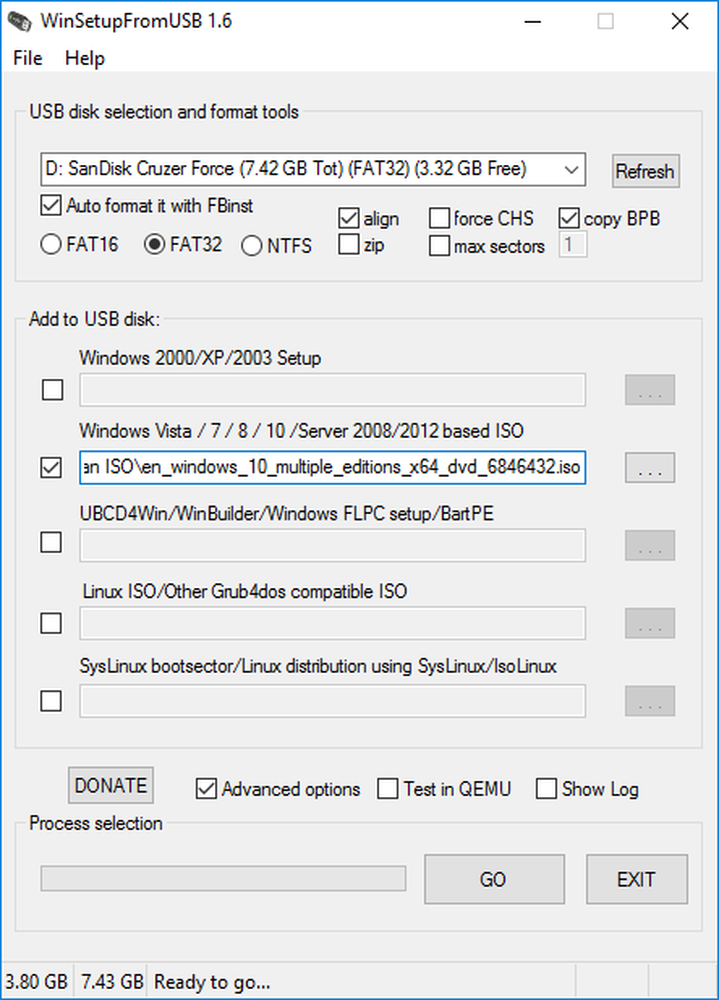
Med tilkomsten av USB-stasjoner, reduseres også våre aktiviteter med CD / DVDer betydelig. Det samme har skjedd med prosessen med installering av Windows. Tidligere Windows-oppsett hadde hovedsakelig en CD / DVD involvert, men med tiden har vi flyttet til USB-stasjoner. Installere en Windows fra en USB er ok, men har du noen gang vurdert å installere flere versjoner av Windows, som å si, Windows 10, Windows 8,1 og Windows 7, fra samme USB-stasjon. Vel, denne opplæringen er her for å veilede deg installerer hvilken som helst versjon av Windows fra en USB-flash-stasjon bruker et verktøy som kalles WinSetupFromUSB.
Installer hvilken som helst versjon av Windows fra en USB-flash-stasjon
Ting du trenger:
- En USB-stasjon
- ISO-filer for Windows
- WinSetupFromUSB
- En fungerende Windows-PC
Trinn 1: Last ned WinSetupFromUSB herfra. Trekk ut den nedlastede filen og kjør WinSetupFromUSB som per arkitekturen til systemet ditt (x64 eller x86).
Steg 2: Plugg inn USB-stasjonen og sørg for at det er ledig ledig plass, eller du kan formatere USB-stasjonen direkte ved hjelp av WinSetupFromUSB. FAT32 filsystem anbefales for å installere Windows fra USB. Velg USB-stasjonen i henhold til antall oppsett du vil legge til USB-stasjonen. For mer enn to oppsett anbefales det å ha en USB-stasjon på 16 GB eller mer.
Trinn 3: Åpne WinSetupFromUSB og hodet til Avanserte instillinger, og aktiver Tilpassede menyenavn for Vista / 7/8 / Server Source. Dette alternativet lar deg legge til egne egne navn på Windows 7/8/10-menyer.

Trinn 5: Finn ISO-filene og klikk på knappen "Go". Hele prosessen vil ta litt tid og vil vise en "Job Done" melding på slutten.
Installer flere Windows-versjoner ved hjelp av WinSetupFromUSB
For å legge til flere oppsett, gjenta prosessen for flere ISO-filer. For eksempel har jeg lagt til Windows 10 og Windows 7 til USB-stasjonen. Siden det ikke kan gjøres på en gang, la jeg Windows 10 først til og deretter til Windows 7 etter at den første jobben var fullført.

Trinn 6: Fjern nå USB-stasjonen og koble den til datamaskinen der du vil installere Windows. Gå til oppstartsinnstillingene på datamaskinen og oppstart fra USB-stasjonen, og velg deretter ønsket alternativ fra listen, og du er god til å gå.
Det er alt du trenger å gjøre!
I tillegg til Windows kan du også legge til Linux Distros til samme USB-stasjon og gjøre mye mer med WinSetupFromUSB.
Se også vår veiledning om nedlasting av Windows 10 ISO-filer.