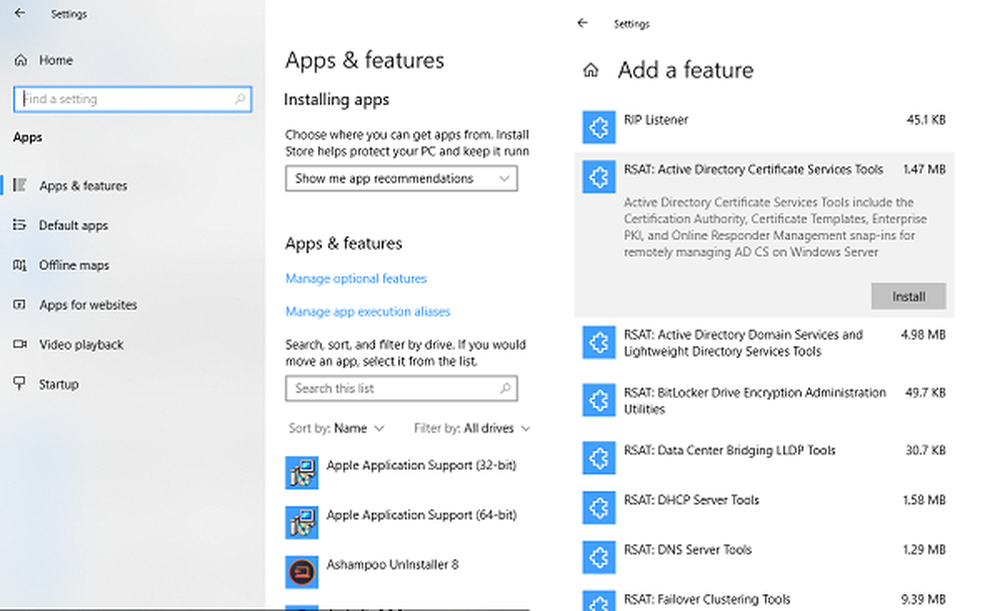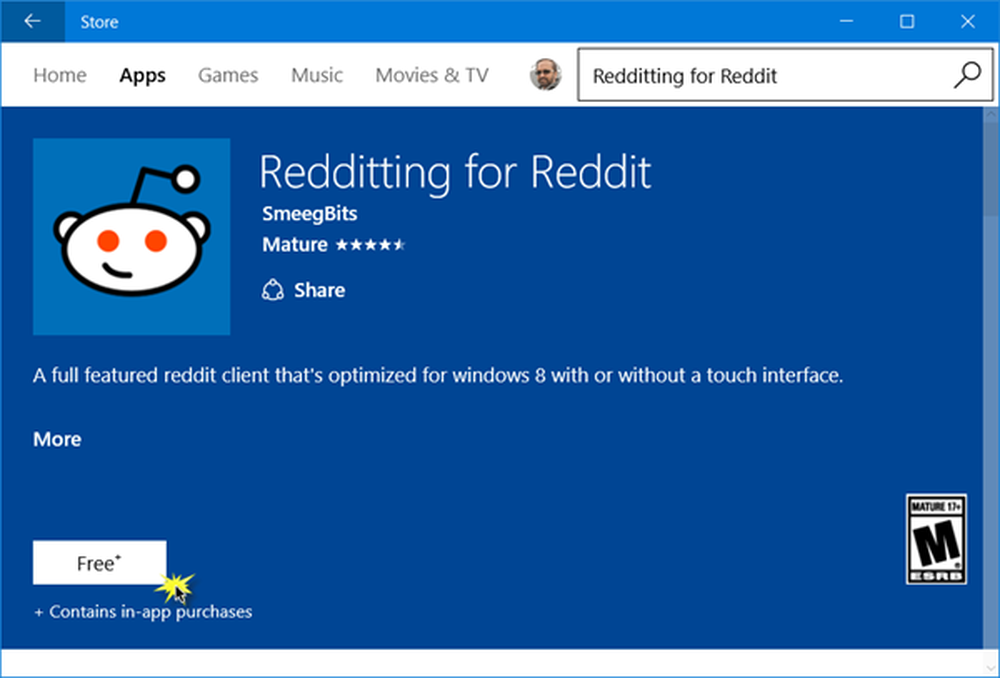Slik installerer eller avinstallerer Windows Stores-apper i Windows 8
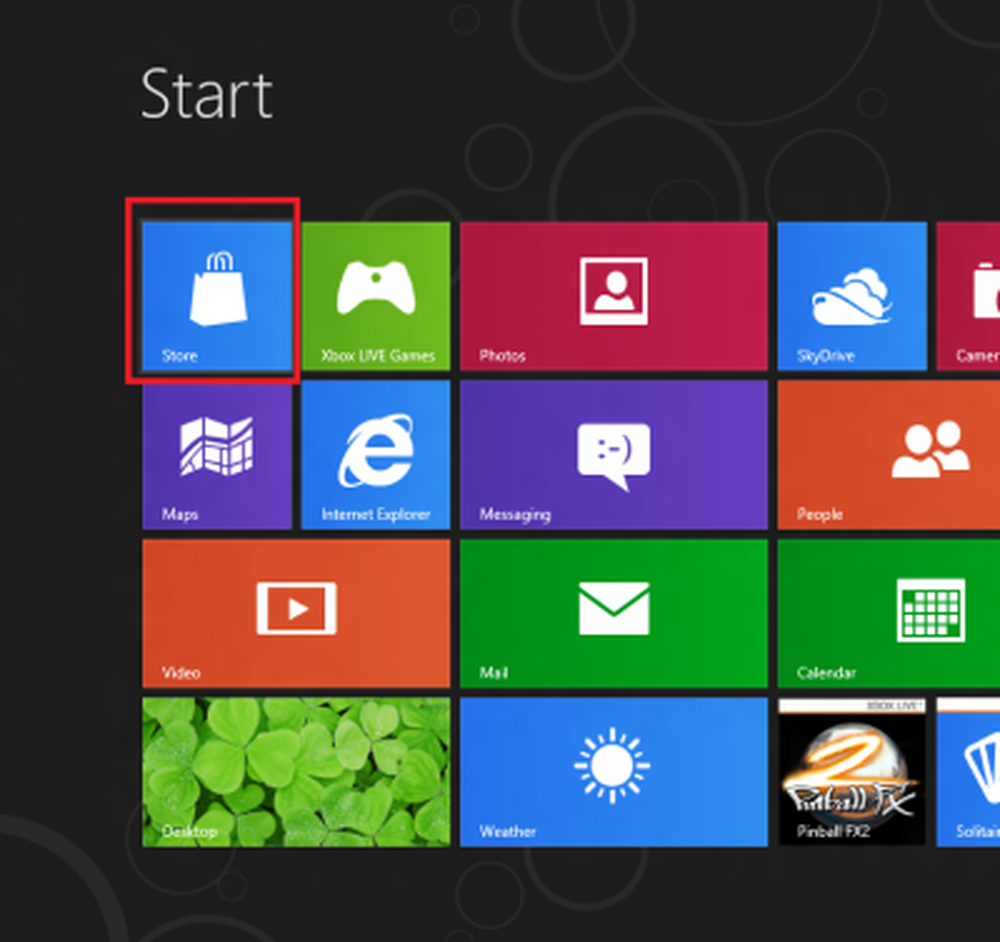
Windows Apps er noe som gjør Windows 8-operativsystemet mer elskverdig. Microsoft brakte derfor inn Windows Store i Windows 8. Med Windows Store nåværende, brukere kan enkelt finne og installere apps av interesse.
Vær oppmerksom på at jeg bare bruker ordet 'INSTALL' fordi Windows Store i forbrukerforhåndsvisning i Windows 8 strømlinjeformet prosessen med å installere apper.
Windows 10 bruker? Gå her for å se hvordan du installerer eller avinstallerer Windows 10-apper.
Installer Metro Apps i Windows 8 ved hjelp av Windows Store
- Finn først "Store" -flisen i Windows 8 Start-skjermen og klikk på den. Sjekk skjermbildet nedenfor.
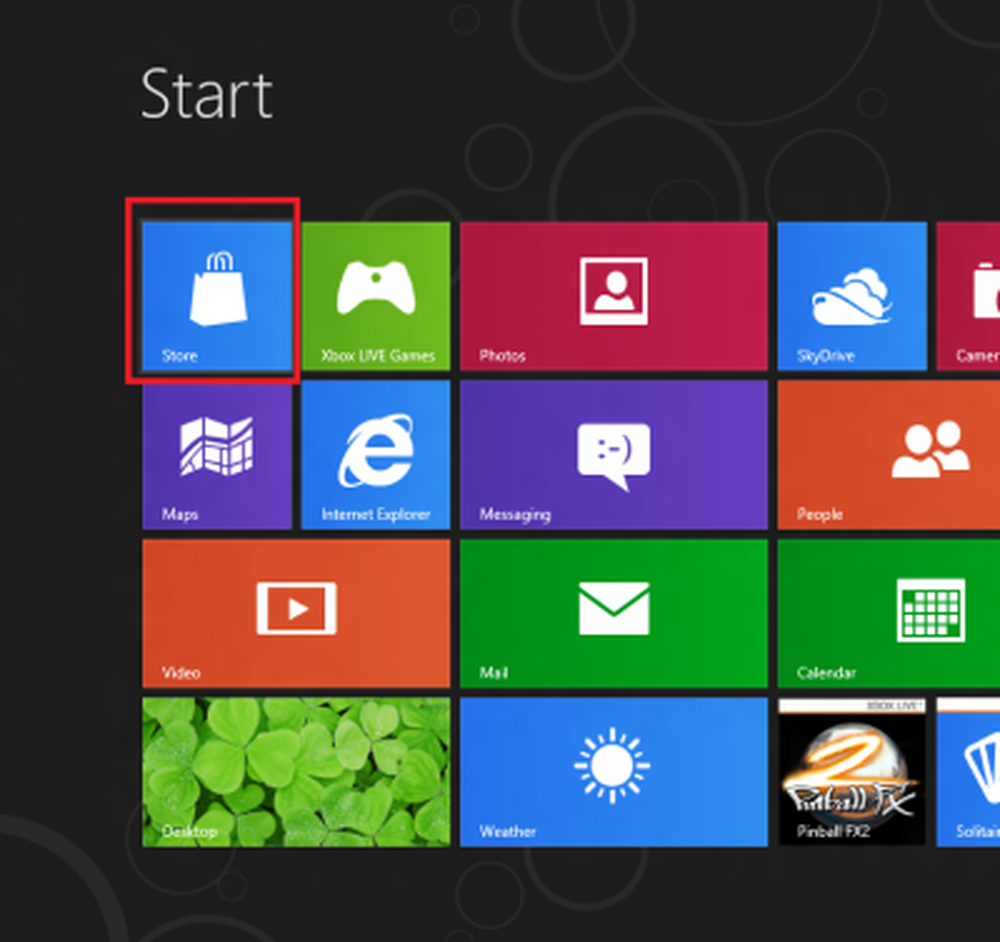
- Hvis ikke, gå til Charms-linjen fra hjørnet av skjermen, velg "Søk" og velg deretter "Lagre". Handlingen skal umiddelbart gi opp Windows Store.
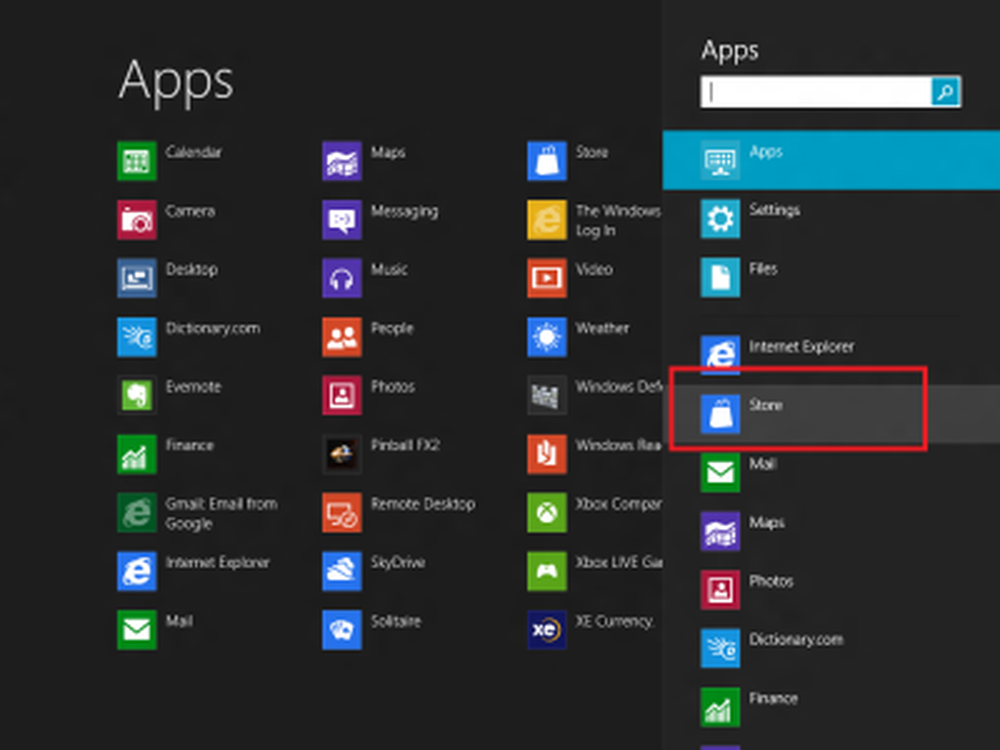
- Hvis det ikke gjør det, vent litt på en stund og la den bli lastet.
- Når du er lastet, vil du legge merke til et fliserbasert brukergrensesnitt sammen med alle appene pent organisert og smart kategorisert.
Her er en liste over kategorier som er tilgjengelige:
- spill
- Sosial
- Underholdning
- Bilder
- Musikkvideoer
- Bøker og referanse
- Nyheter og vær
- Mat og servering
- Reise
- Produktivitet
- Verktøy
- Utdanning og mye mer
- Ikke bli bekymret ved å se på antall kategorier. En horisontal rullestol vil hjelpe deg å bla gjennom ulike kategorier applikasjoner.
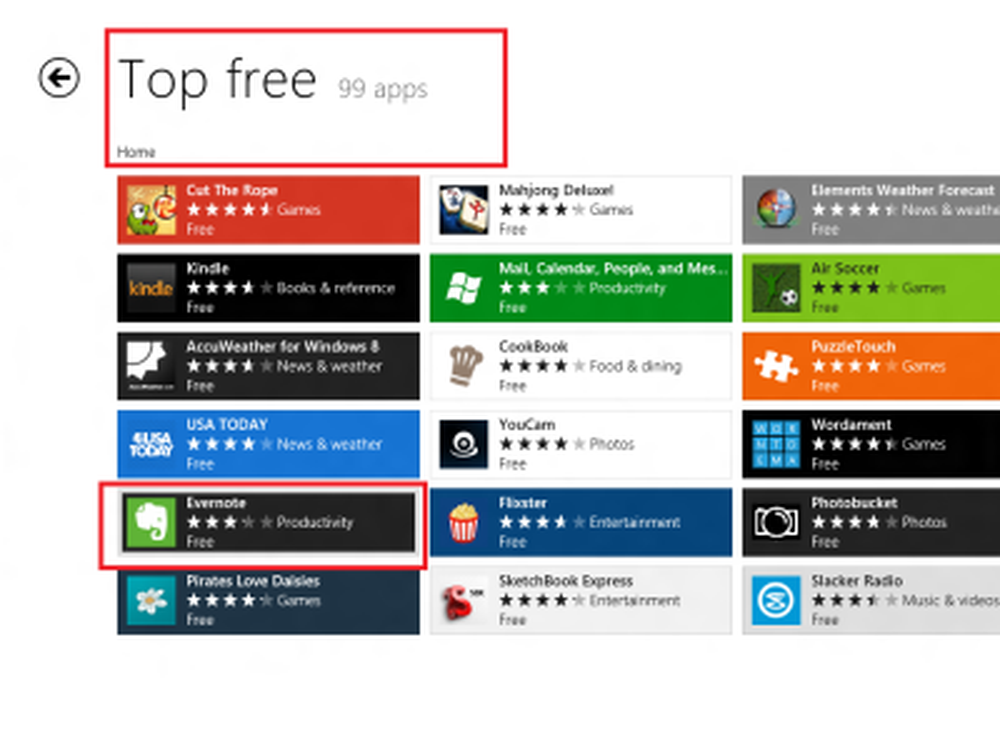
- Etter å ha sett noen apper fra de ovennevnte kategoriene valgte jeg 'Evernote'og klikket på den.
- Umiddelbart ble jeg presentert med installasjonsskjermbildet for appen. Etter å ha lest beskrivelsen og funnet den egnet for min bruk, klikket jeg på 'Installere' knapp.

- Øyeblikkelig ble jeg bedt om å logge på med en Microsoft-konto for å installere appen. Du må logge på din Microsoft-konto.
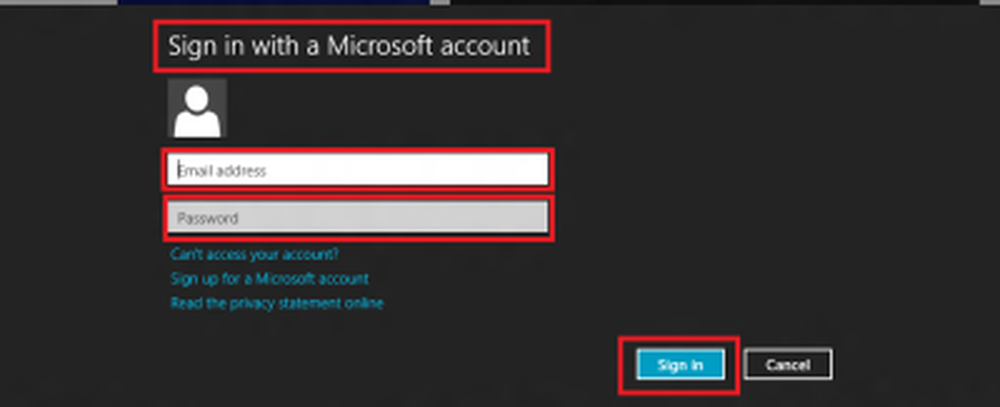
- Hvis du ikke har en, anbefaler jeg deg sterkt å registrere deg for en Microsoft-konto først. Du kan ganske enkelt gjøre det ved å klikke på "Meld deg på et MICROSOFT ACCOUNT" -alternativ, som ligger like under 'Epostadresse' og 'Passord' feltet vist på bildet nedenfor.
- Når du er ferdig, kan du klikke på 'Installere' knappen og gå tilbake til startskjermbildet, og vent litt før installasjonsprosessen er fullført.
På samme måte kan du installere så mange programmer som du vil til en uslåelig pris, GRATIS! Sikkert noen av dem kan bli betalt, men du vil finne mange gratis alternativer der også!
Slik avinstallerer du en moderne app i Windows 8
Hvis du vil avinstallere noen Metro eller Modern app i Windows 8, gå til startskjermen og høyreklikk appen du vil avinstallere. En handlingslinje vil glide opp fra bunnen av skjermen, og viser deg tilgjengelige alternativer for appen. Velg Avinstaller.

Det er det! Appen blir avinstallert.
I Windows 8.1 åpner du sjarm> PC-innstillinger> PC og enheter? Diskplass. Her får du en ide om hvor mye diskplass hver app tar opp.
For berøringsskjerm enheter, vil du bli bedt om å utføre en sveipe på app fliser som du vil avinstallere. Nå velger du Avinstaller fra alternativene som vises.
Les også:
- Bruk PowerShell til å fjerne flere Windows Store-apper i Windows 8 samtidig
- Avinstaller og fullstendig slette alle forhåndsinstallerte moderne applikasjoner fra Windows 8.