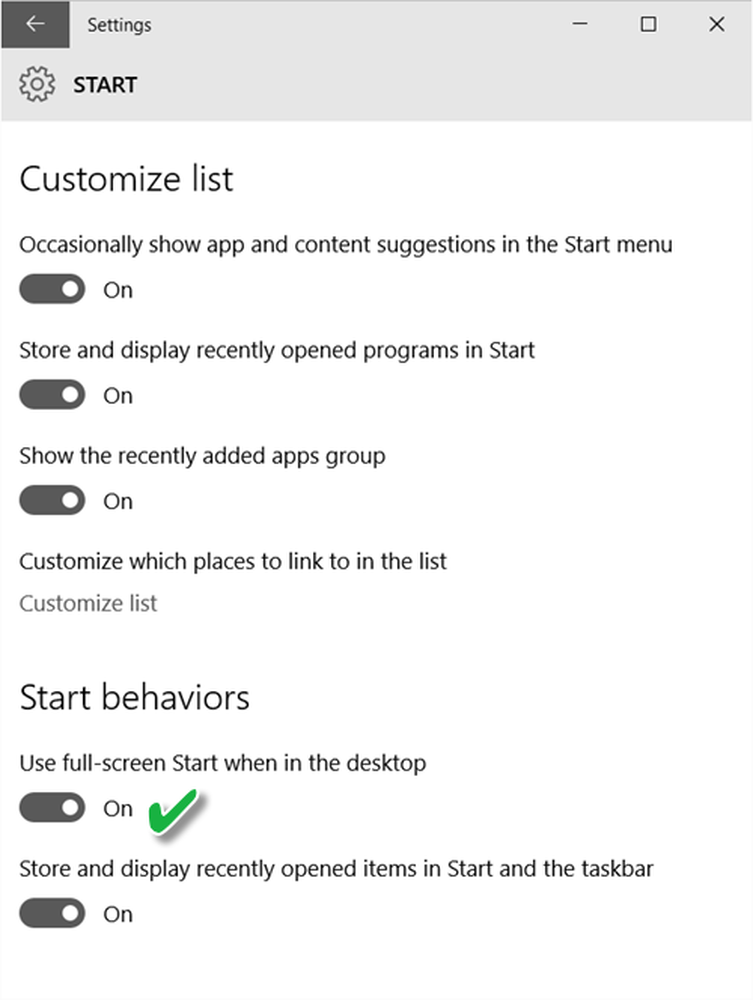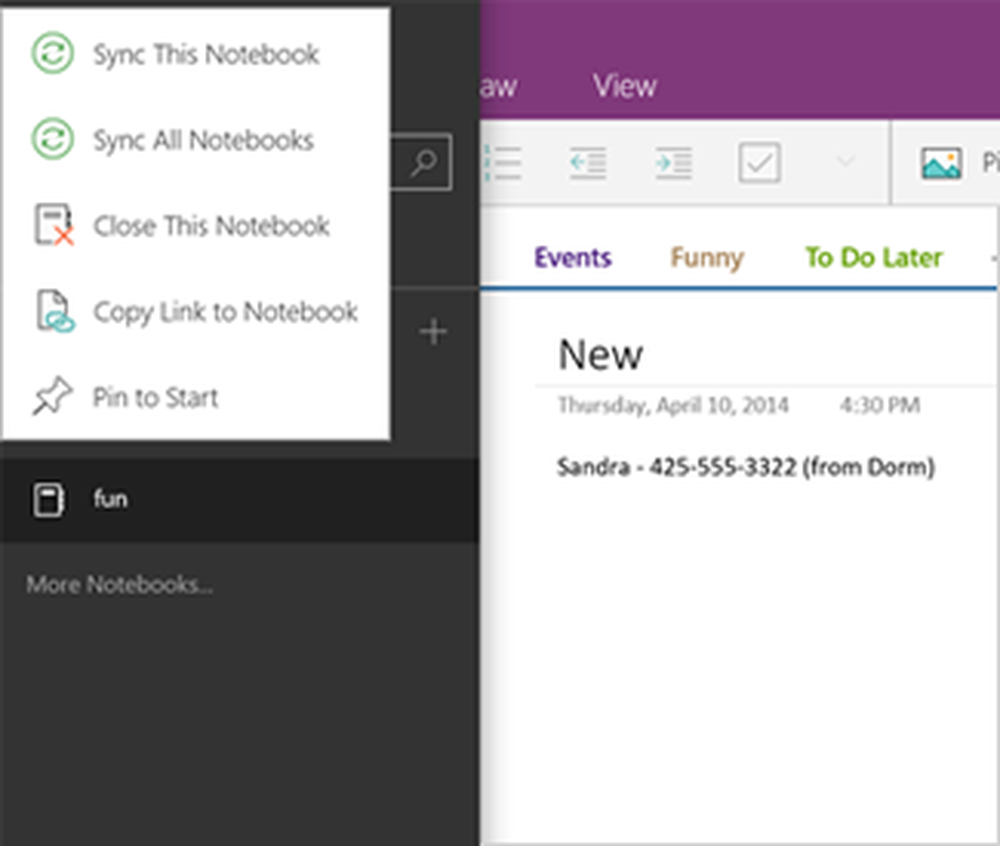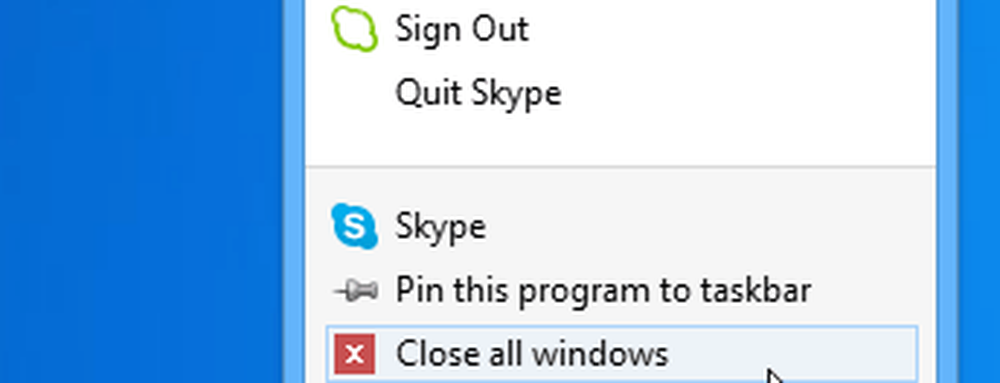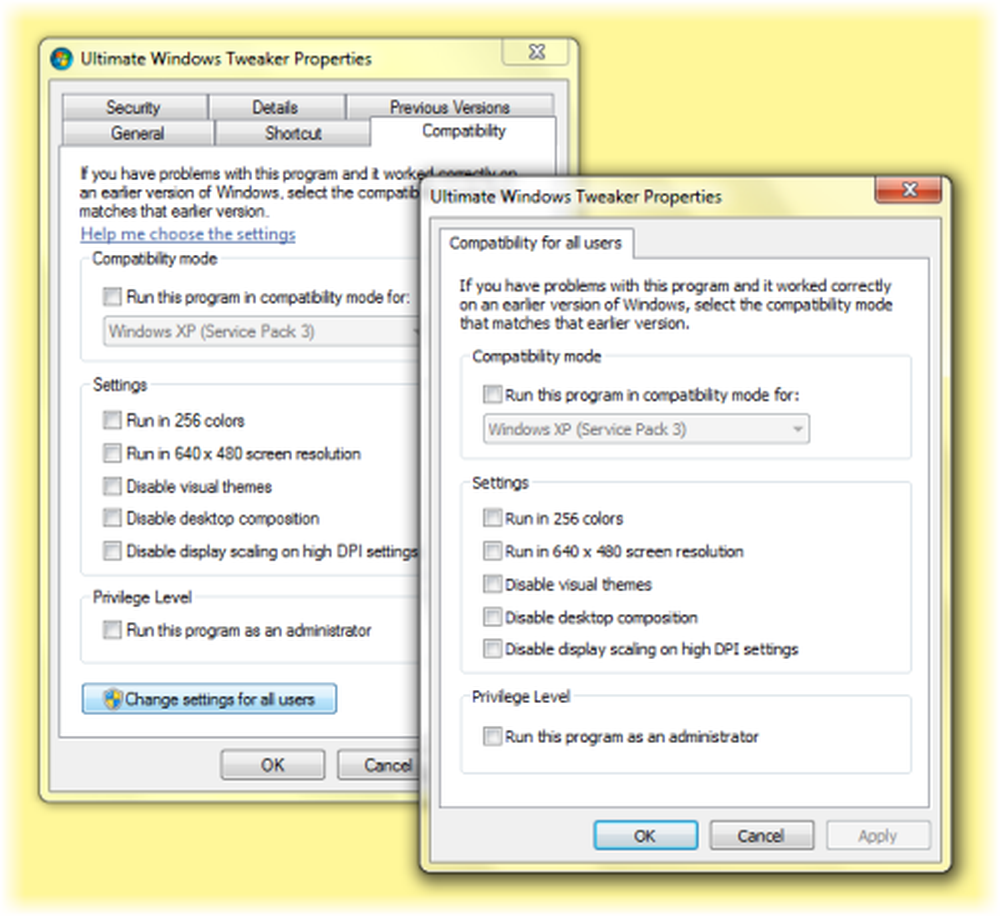Slik gjør du Register endringer trer i kraft umiddelbart uten omstart
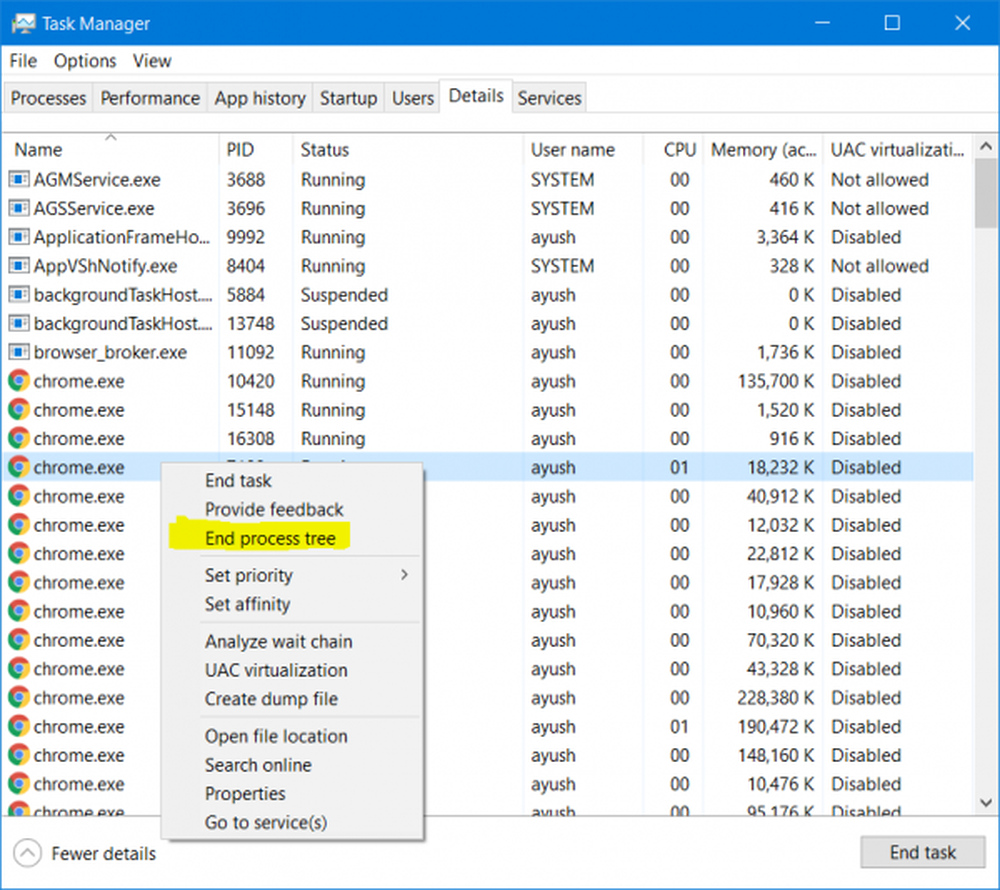
Registerredigering er et innebygd verktøy som følger med Windows 10-operativsystemet. Den inneholder all lavnivåhierarkisk datakonfigurasjon for operativsystemet Windows 10, kjernen, drivere, applikasjonsprogrammene installert på toppen av det og mer. Dette betyr at noen innstillinger som ikke kan byttes ved hjelp av applikasjonsgrensesnittet, kan endres ved hjelp av Registerredigering - hvis de riktige tastene er funnet og endres etter behov. Men hovedproblemet er at brukeren i mange tilfeller må starte datamaskinen på nytt for å finne registret endringer i effekt. Men i dag skal vi diskutere hvordan du kan melde deg ut av denne gangen, ta omstartsprosessen og gjøre det raskere.
Gjør registreringsendringer i kraft uten omstart
Det er verdt å merke seg at operativsystemet, applikasjonsprogrammet, kjernen eller driveren laster konfigurasjonene som angitt i Registerredigering når den starter opp.
Vi diskuterer følgende tre metoder som vil hjelpe deg med å unngå behovet for å starte om igjen etter endringer i Registerredigering-
- For et bestemt program.
- For Explorer.exe-prosessen.
- Logg ut og logg inn.
1] For et bestemt program
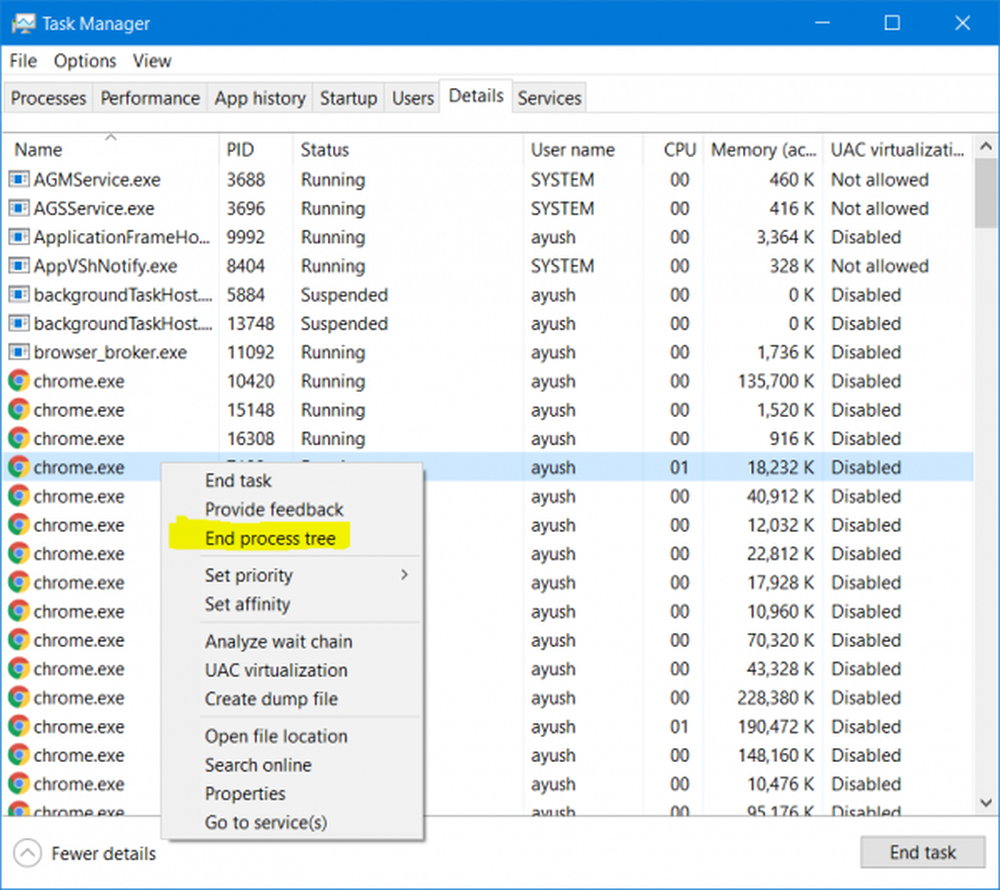
Dette fungerer bare i tilfelle av en bestemt applikasjon eller et program.
Åpne Oppgavebehandling og klikk på Prosesser (Detaljer) -fanen.
Se etter prosessoppføringen som styrer det berørte programmet.
Høyreklikk på den aktuelle oppføringen og velg Avslutt prosess Tree.
Dette vil drepe alle hoved- og støtteprosessene for den aktuelle applikasjonen.
Start nå det drepte programmet igjen, og kontroller om det laster de nye modifikasjonene du nettopp har brukt.
2] For Explorer.exe-prosessen
Denne metoden gjelder når du gjør endringer i Windows 10s Shell-grensesnitt og andre visuelle endringer i Registeroppføringene fra Registerredigering.
Åpne Oppgavebehandling og klikk på Prosesser-fanen.
Se etter prosessoppføringen som er oppkalt som explorer.exe.
Høyreklikk på den aktuelle oppføringen og velg Omstart.
Dette vil drepe og starte Explorer-prosessen som driver disse shell- og brukergrensesnittene igjen.
Sjekk om den laster inn den nye registrasjonsendringen du nettopp har brukt.
3] Logg ut og logg inn
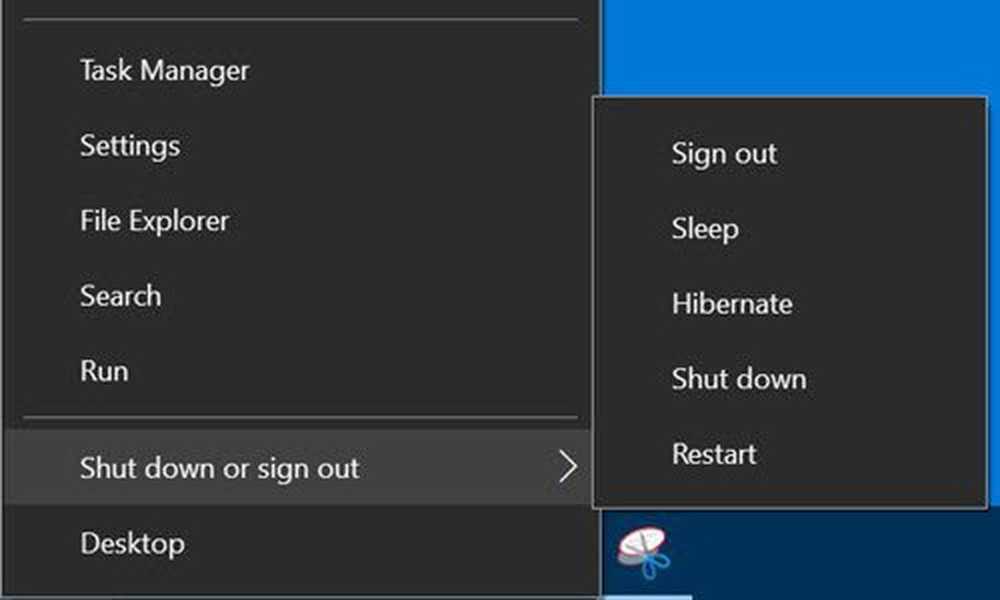
Hvis ingen av dette hjelper, og du har gjort en endring på driver- eller kjernivå, er det eneste feriestedet som ikke starter datamaskinen på nytt, å logge seg ut og logge på din brukerkonto igjen.
Høyreklikk på Start-knappen for å åpne WinX-menyen.
Klikk på Slå av eller logg ut og så videre Logg ut.
Det tar deg til låseskjermen etter at du har logget deg ut. Skriv inn PIN-koden eller passordet ditt for å logge deg på brukerkontoen din på nytt.
Det er det!