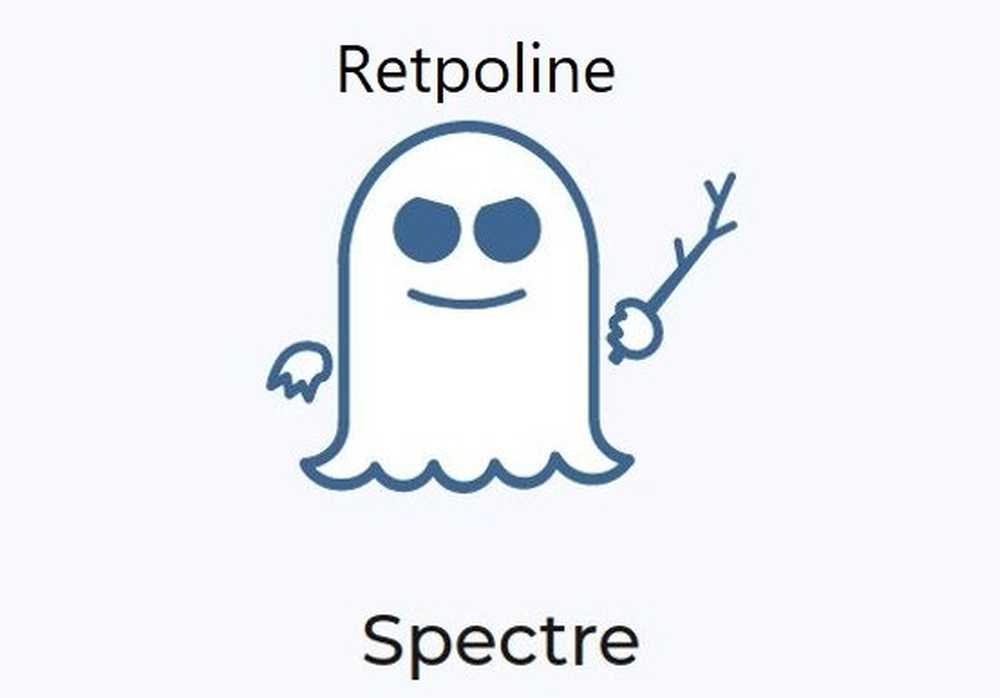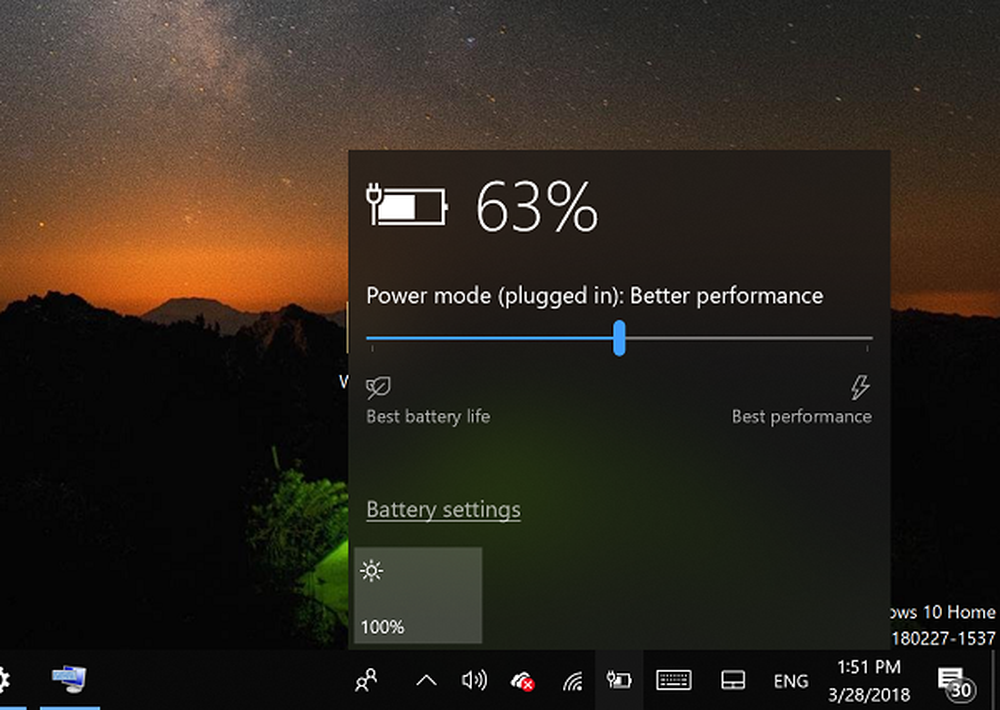Slik sletter du Wi-Fi nettverksprofil manuelt i Windows 10 / 8.1

WiFi er ikke et nytt begrep for oss. W all bruk WiFi nettverk rundt oss for å koble systemet vårt til å få tilgang til Internett. De fleste enhetene har WiFi Støtte har også "Koble automatisk" -anlegget, slik at hvis du kom innenfor en tidligere brukt WiFi nettverk, i andre instans, blir du koblet automatisk. Det kan komme en tid når du kanskje finner ut at det bare er for mange Wi-Fi-nettverksprofiler som er tilstede på Windows-datamaskinen, hvorav mange du kanskje ikke trenger nå. I dette innlegget vil vi se hvordan du manuelt sletter WiFi-nettverksprofiler i Windows 10 / 8.1.

I utgangspunktet gir ikke Windows deg de innfødte alternativene for å slette et WiFi-nettverk fra profillisten. I Windows 10 / 8.1, du har muligheten til å Glem nettverk. Men glemmer nettverket ikke helt oppføringene i nettverksprofilen. Hvis du kobler til ved hjelp av dette nettverket i fremtiden, kan det hende du får problemer med å koble til. I slike tilfeller må du kanskje slette ubrukelig WiFi nettverk manuelt følger denne måten:
Slett WiFi-nettverksprofiler
1. Åpen administrativ kommandoprompt og kjør følgende kommando for å få oversikt over alle de trådløse nettverkene som systemet ditt har koblet til:
Netsh WLAN viser profiler
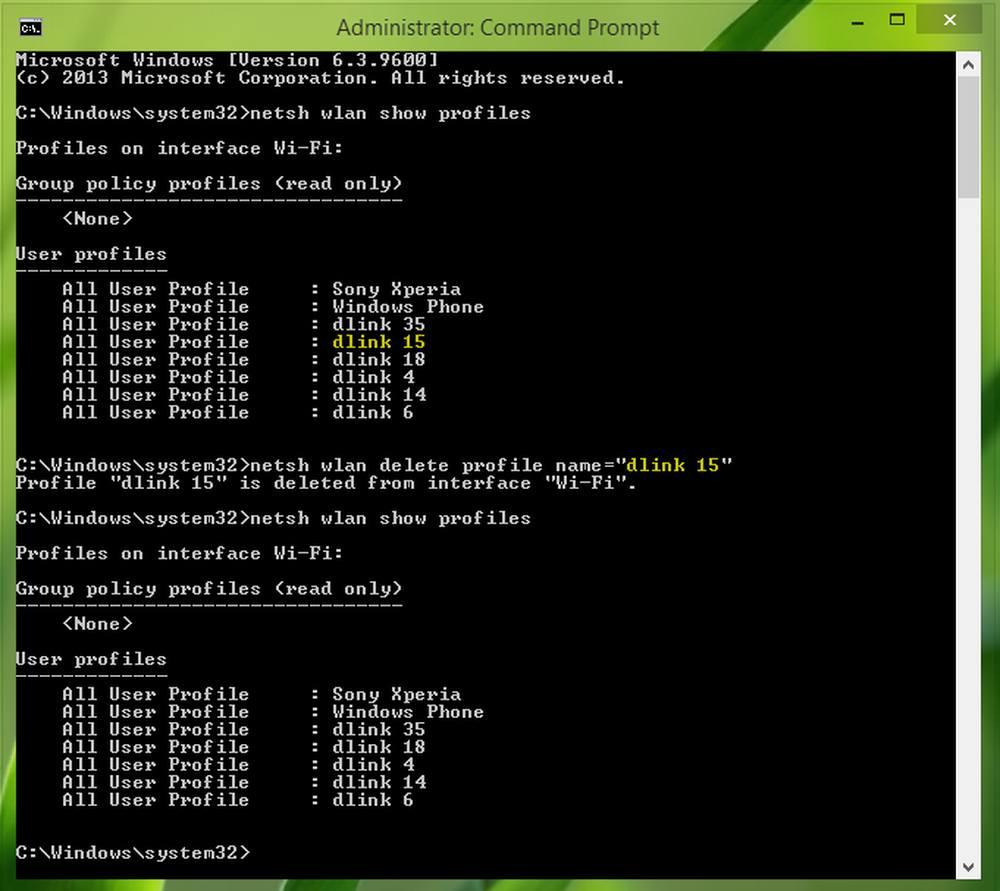 2. Se bildet ovenfor, antag at vi vil slette den trådløse nettverksprofilen dlink 15. Så vi kjører denne kommandoen for å slette den:
2. Se bildet ovenfor, antag at vi vil slette den trådløse nettverksprofilen dlink 15. Så vi kjører denne kommandoen for å slette den:
netsh wlan slette profilnavn = "dlink 15"
Her kan du erstatte dlink 15 nettverk med WiFi nettverksprofilnavn du ønsker å slette på systemet ditt, Windows vil varsle deg når det er gjort. Du kan gjenopprette kommandoen nevnt i trinn 1 for å forsikre deg om at nettverksprofilen er fjernet. Imidlertid er det fortsatt ingen fullstendig fjerning av nettverket, så gå til neste trinn.
3. Fortsett å trykke på Windows Nøkkel + R kombinasjon, type put Regedt32.exe i Løpe dialogboksen og hit Tast inn å åpne Registerredigering.

4. Naviger her:
HKEY_LOCAL_MACHINE \ SOFTWARE \ Microsoft \ Windows NT \ CurrentVersion \ NetworkList \ Profiler

5. I venstre rute på denne plasseringen, under profiler nøkkel, vil du se lange navne undernøkler. For hvert nettverk er det enten WiFi eller Ethernet type, det er en unik nøkkel.
Du må markere hver tast i venstre rute og i høyre rute, sjekk Profil navn strengens Verdi data; som vi har funnet oppføringen for dlink 15 som vi slettet i steg 2. Når du har funnet riktig undernøkkel for slettet nettverksprofil, høyreklikker du på den og velger Slett.
Dermed blir den valgte nettverksprofilen fjernet helt.
Det er det!