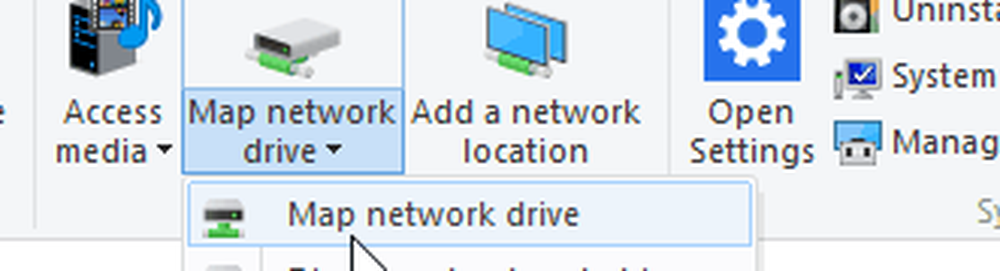Slik kartlegger du OneDrive som Network Drive i Windows 10
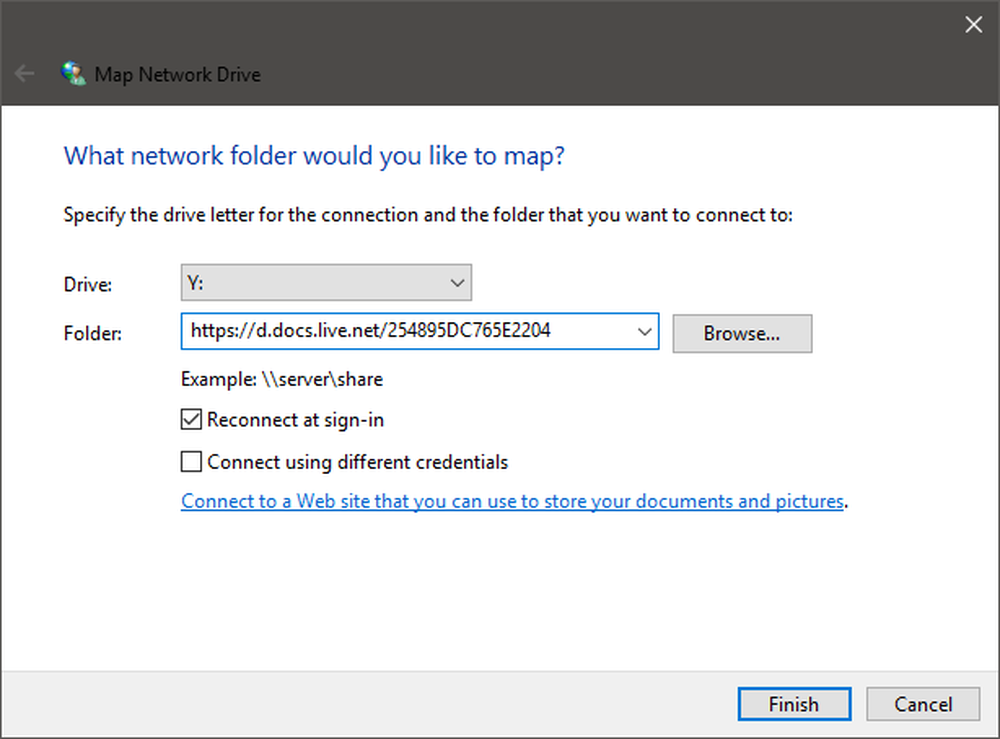
OneDrive har blitt en av de mest populære skyttjenestene som er tilgjengelige. Med sin sømløse integrasjon med Windows-enheter, og andre plattformer også. Tjenesten har sett en enorm økning i aktive brukere. Mens planene gir deg 5 GB gratis når du registrerer deg, kan du enkelt oppgradere for mer plass. Og hvis du kjøper Office 365 personlig eller hjemmekort, får du ytterligere 1000 GB skylagring med andre premiumfunksjoner. OneDrive har en ganske fantastisk webapp som er lett tilgjengelig. For å nyte mer funksjoner og sømløs integrering, kan du kart din OneDrive-konto som en Nettverksstasjon på Windows 10. La oss se hvordan du kan gjøre dette.
Kart OneDrive som nettverksstasjon på Windows 10
Hele prosessen er ganske enkel og lett etterfølges. Så følg bare disse trinnene for å konfigurere OneDrive som en nettverksstasjon på Windows. Når du har konfigurert en nettverksstasjon, vil den være tilgjengelig ved siden av de vanlige offlinediskene som er tilgjengelige på datamaskinen. Du kan få tilgang til innholdet i OneDrive og gjøre endringer som du normalt ville gjøre på en hvilken som helst annen stasjon.
Trinn 1: Gå til onedrive.live.com og naviger til OneDrives rotmappe der du kan se alle filene og mappene dine.
Steg 2: Se nøye inn på nettadressen til siden, og kopier nummeret som følger med CID-taggen. Se skjermbilde for mer klarhet. Dette CID-nummeret vil være nyttig når du konfigurerer nettverksstasjonen.

Trinn 3: Høyreklikk 'Denne PC'-ikonet på skrivebordet og velg'Kartnettverksstasjon'. Velg stasjonsbokstaven du vil ha - si Y.
Trinn 4: I mappefeltet, skriv inn https://d.docs.live.net/ etterfulgt av CID-streng Du kopierte i trinn 2. Se skjermbildet for referanse.
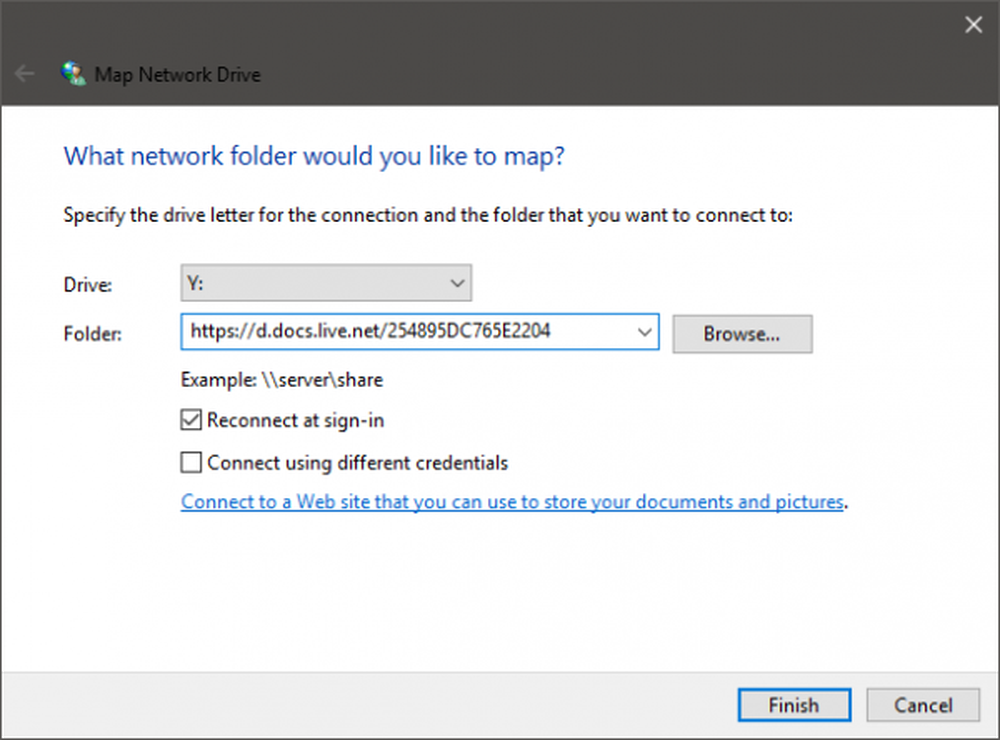
Trinn 5: Kryss av 'Koble til ved hjelp av forskjellige legitimasjonsbeskrivelser'og klikk deretter på' Fullfør '-knappen.
Trinn 6: Vent mens programmet forsøker å opprette forbindelse. Skriv inn påloggingsinformasjonen din når du blir bedt om det.
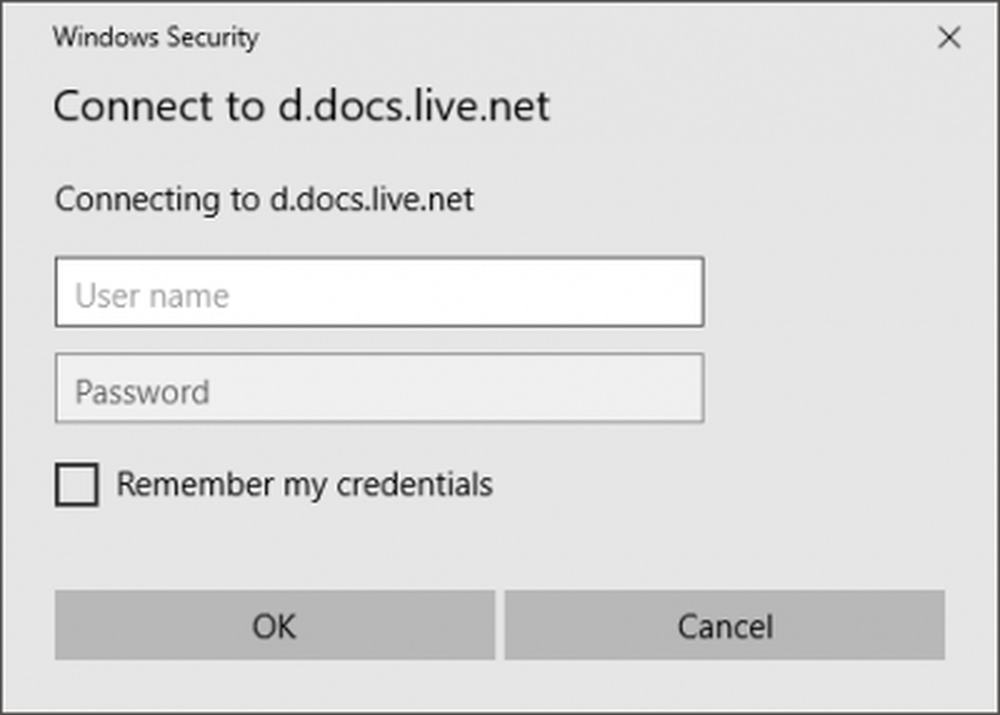
Åpne nå 'Denne PC'en for å se denne nyopprettede stasjonen under' Nettverksplasseringer '. Stasjonen ville ha noe komplekst navn som inneholder samme CID-streng. Du kan enkelt omdøpe det til noe enklere som "My OneDrive".
Du kan åpne denne stasjonen og jobbe med den som du ville ha gjort normalt med en hvilken som helst annen stasjon. Men sørg for at du har en stabil internettforbindelse for å utføre operasjoner på denne stasjonen.
Den alternative måten
Windows 10 leveres forhåndsinstallert med OneDrive-skrivebordsprogram. Du kan starte programmet og angi påloggingsinformasjonen din for å logge på. Velg deretter mappene du vil ha tilgang til og avslutt veiviseren. OneDrive vil bli lagt til i Windows Utforsker, og du vil kunne få tilgang til alle filene dine på samme måte.
Også, hvis du bruker skrivebordsprogrammet, i stedet for å kartlegge OneDrive som en nettverksstasjon, kan du ha fleksible innstillinger. Du kan for eksempel velge hvilke mapper som skal synkroniseres og hvilke mapper som skal gjøres tilgjengelige for en bestemt datamaskin. Desktop-appen er også kompatibel med Microsoft Office installert på datamaskinen. Men nettverksstasjonen er kompatibel med alle programmene, da den kan brukes som en annen vanlig stasjon.
Håper dette hjelper deg med å kartlegge OneDrive-kontoen din som en nettverksstasjon på Windows 10.
Dette innlegget viser deg hvordan du kan kartlegge OneDrive for Business som en nettverksstasjon.
TIPS: Visual Subst er et gratis verktøy som lar deg enkelt lage virtuelle stasjoner for mappene og kart Cloud Storage som virtuelle stasjoner.