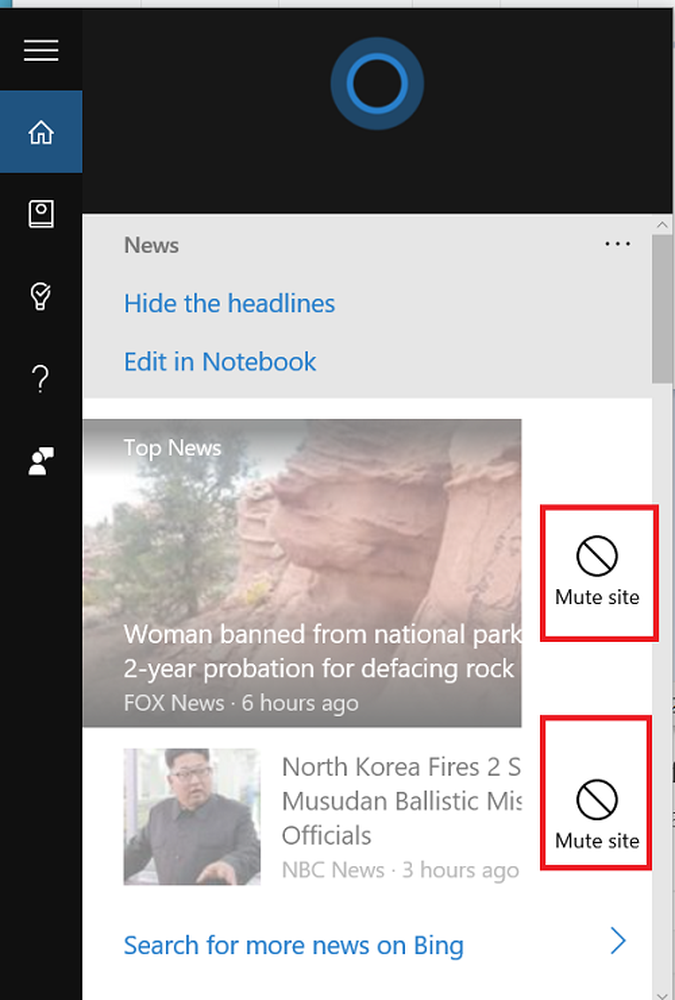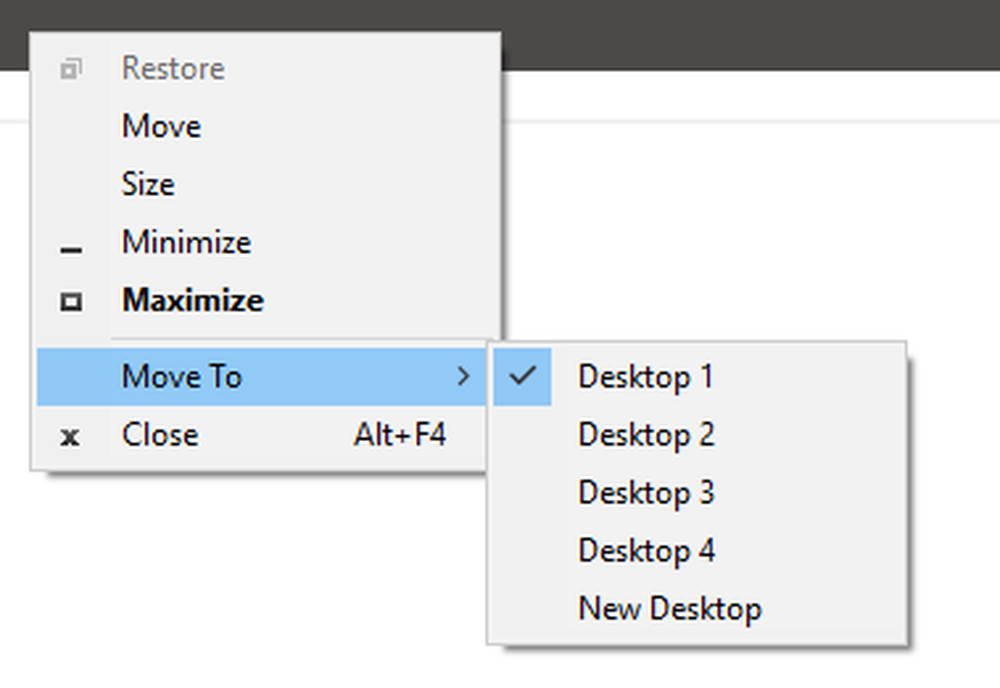Slik multitask i Windows 10 som en proff
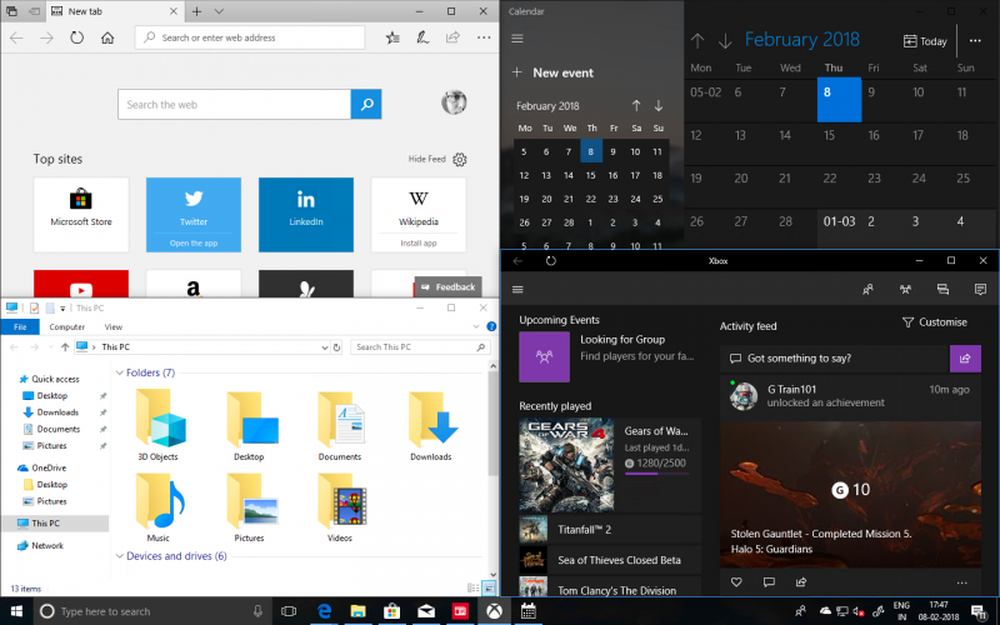
multitasking har vokst så mye inn i oss at vi faktisk har glemt at vi gjør det. Enhver veteran Windows-bruker ville være imponert over hvor mye Windows 10 har forbedret fra og med Windows 95. Ikke bare å administrere flere apper er nå mye enklere, men du får se et levende forhåndsvisning av alle dine vinduer.
Multitasking i Windows 10
I dette innlegget snakker jeg noen tips om hvordan du kan styre dine flere vinduer, multitask på flere måter, og sparer mye tid og være mer produktive i tette situasjoner.
1. Oppgavevisning i stedet for ALT + TAB
Bruk av ALT + TAB / SHIFT + ALT + TAB har blitt brukt fra tid til annen. Mens de er gode til å la deg bytte mellom neste og forrige faner, hvis du har som ti til femten vinduer åpne, vil du ende opp med å sette opp mer tid for å finne ut av vinduet du vil bytte. For ikke å glemme at når antall åpne vinduer øker, reduseres størrelsen på tittelteksten for hver fane også.
Når du bruker Windows 10, er det en bedre ide å bruke Oppgavevisning. Den gir deg en grafisk oversikt over alle åpne apper i ett innstilt rektangel sammen med en forhåndsvisning av hvert vindu. Du kan velge den du vil bytte, og den bytter umiddelbart. Slik ser det ut:
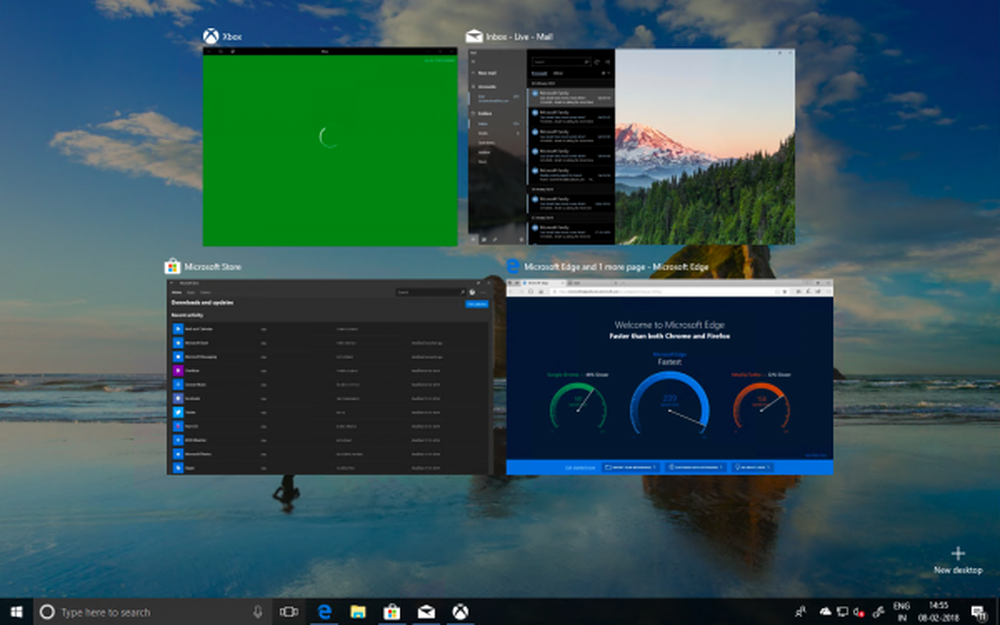
Du kan påkalle oppgavevisning enten ved å bruke Windows + Tab sammen eller se etter de stablede rektangler rett ved siden av Cortana-søkeboksen i oppgavelinjen.
2. Har du ikke en annen skjerm? Bruk virtuelle skrivebord
Å bruke flere skjermer er en av de beste måtene å gjøre multitasking. Ikke bare får du se mer, men du kan også kjøre en rekke apper som en skjerm kan håndtere. Men da vil ikke alle andre vise seg, og hvis du er en slags person som er på farten med en bærbar datamaskin, er sekundærmonitoren ute av spørsmålet.
Windows 10 tilbyr virtuelle skrivebord, hvor du kan lage nesten alle typer skrivebord. Du får tilgang til oppgavelinjen, startmeny og så videre.
Hvis du vil opprette et virtuelt skrivebord, trykker du på Oppgavevisning-knappen på oppgavelinjen eller bruker Windows + Tab. Dette vil vise listen over kjørende apper og et alternativ på "Nytt skrivebord" med pluss tegn nederst til høyre.

Nå kan du lage et hvilket som helst antall skrivebord, en etter hverandre, og det vil se slik ut.

Vinduet + Tab / Oppgavevisning viser både virtuelle skrivebord og en forhåndsvisning av Windows på hvert skrivebord mens du svinger over dem.
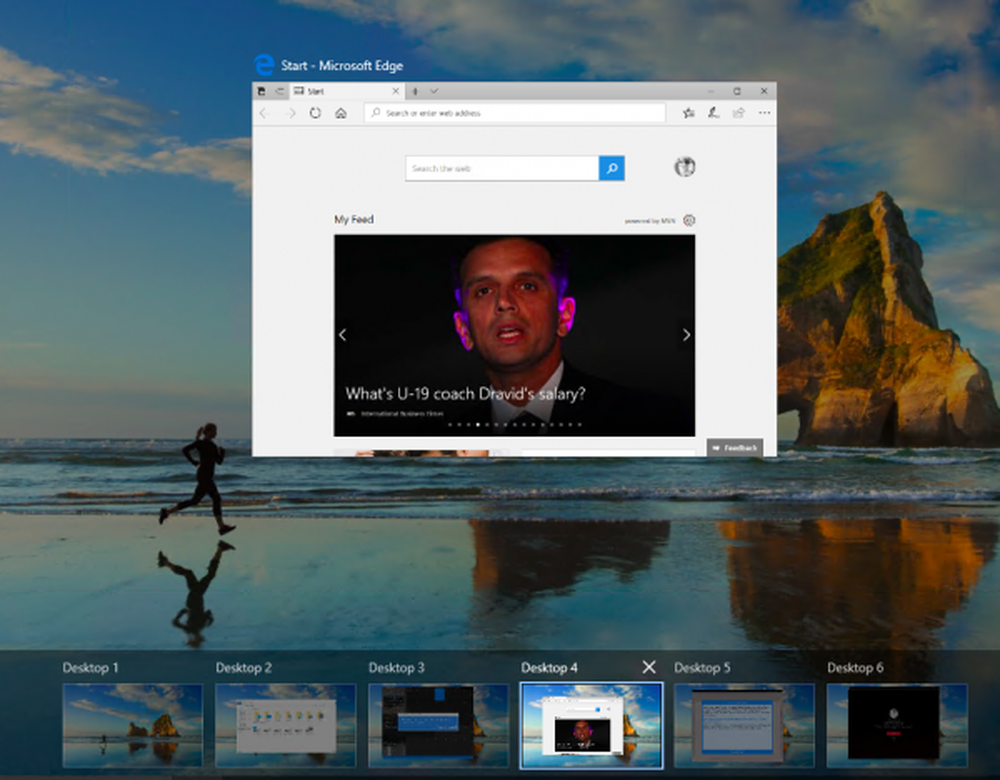
Merk: Hvis du lukker noen av de virtuelle skrivebordene, blir alle vinduene på det skrivebordet tilgjengelig i Desktop One.
3. Stabel Windows side om side med Snap Assist
Hvis du vil bruke et par vinduer ved siden av hverandre, kommer Windows 10 med opprinnelig støtte for multitasking. Bruker Snap Assist funksjon, kan du dra et vindu for å fullføre venstre, med mindre du får se gjennomsiktig dock som ting der vinduene kan holde seg selv. Du kan stable opptil 4 vinduer side om side, akkurat som det ser ut i bildet nedenfor:
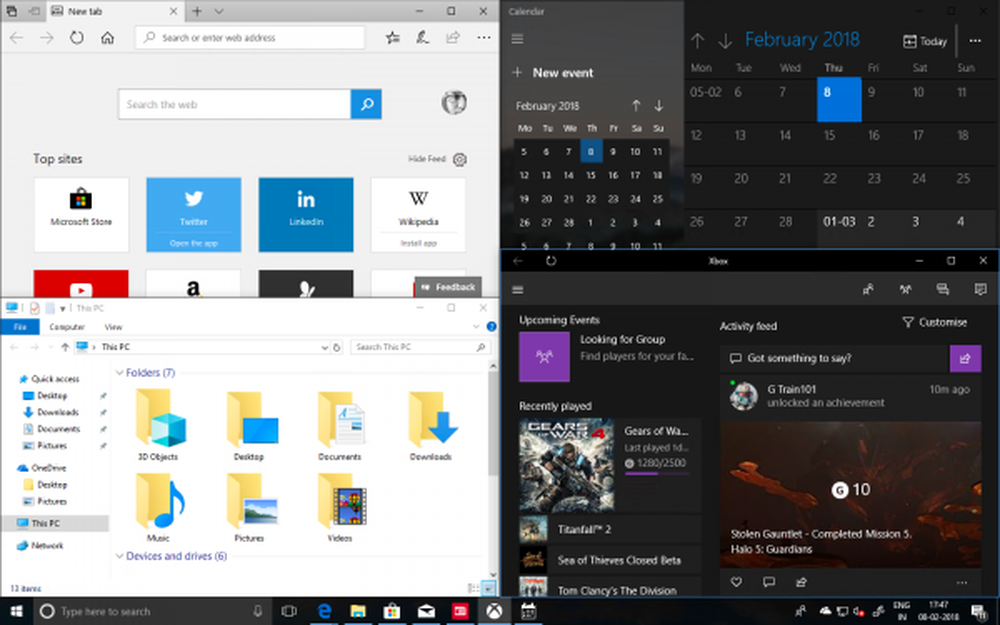
Dette er veldig praktisk når du må se på ett vindu og notere eller analysere i andre. Windows 10 tilbyr en innebygd innstilling for multitasking som du kan søke i Innstillinger App, og den tilbyr følgende alternativer:

Disse innstillingene er aktivert som standard, men hvis du vil endre oppførselen til Snap Assistant, kan du endre den her. Si, for eksempel, jeg liker ikke å endre størrelsen på vinduer når jeg endrer størrelsen på ett av vinduene.
Du kan knipse opp til 4 vinduer som dette, og mens de skjer automatisk, kan du alltid endre størrelsen på dem for best mulig passform.
4. Du kan også bla iaktive Windows!
Mange ganger har du et andre vindu som har mye data, og du må bla. Windows 10 lar deg rulle slike vinduer uten å bytte til dem ved hjelp av Scroll Inactive Windows.
Gå til Innstillinger> Enhet> Mus, og du vil finne Rull inaktive vinduer når jeg svinger over dem alternativet som du må bytte for å slå på. Nå bruker du musen, alt du trenger er å få pekeren der borte, og bla, og det vil fungere. Fokuset vil forbli i vinduet du vil ha, og du får fortsatt tilgang til alle dataene i det andre vinduet.

5. Elsker å se på videoer når du arbeider? Mini Player er her for å hjelpe
Når jeg jobber, har jeg vanligvis en video som spilles i bakgrunnen. Det hjelper hvis du jobber alene mesteparten av tiden. Windows 10 Movies & TV-appen kommer med et "Mini View" -alternativ som pleide å være der i Windows Media Player. Dette alternativet er tilgjengelig rett ved siden av helskjermknappen på appen. Du kan alltid endre størrelsen på ønsket måte.

Dette er de fleste tingene jeg bruker når multitasking på min Windows 10 PC.
Jeg er sikker på at det er mange mange, og hvis du vet om noen, vennligst gi oss beskjed i kommentarfeltet. Jeg er sikker på at du gjør mye bedre enn meg!
Les neste: Windows 10 Tips og triks.