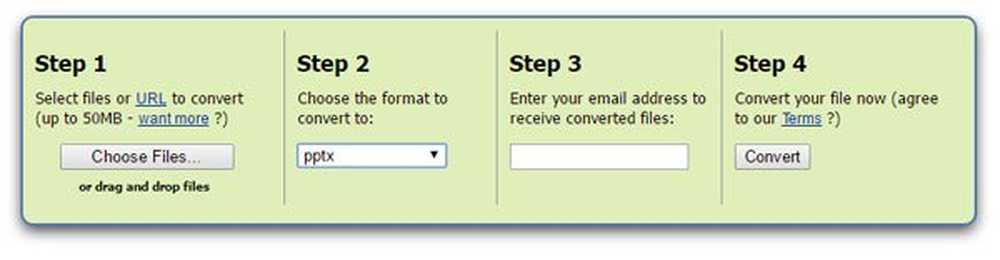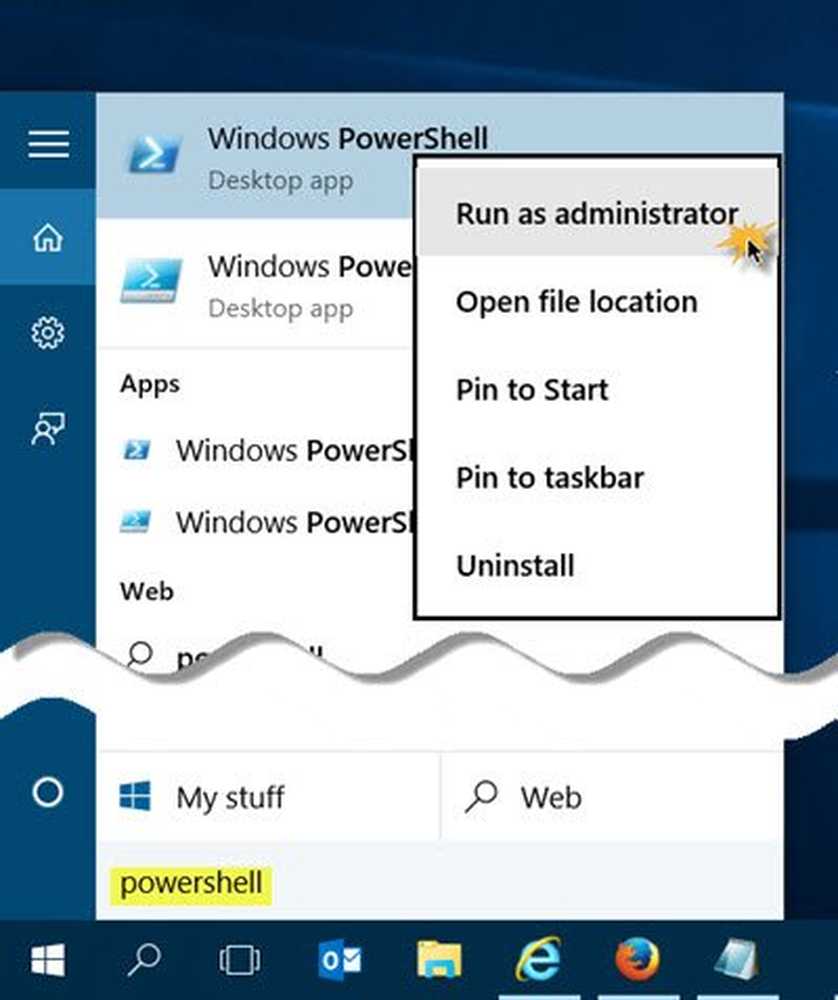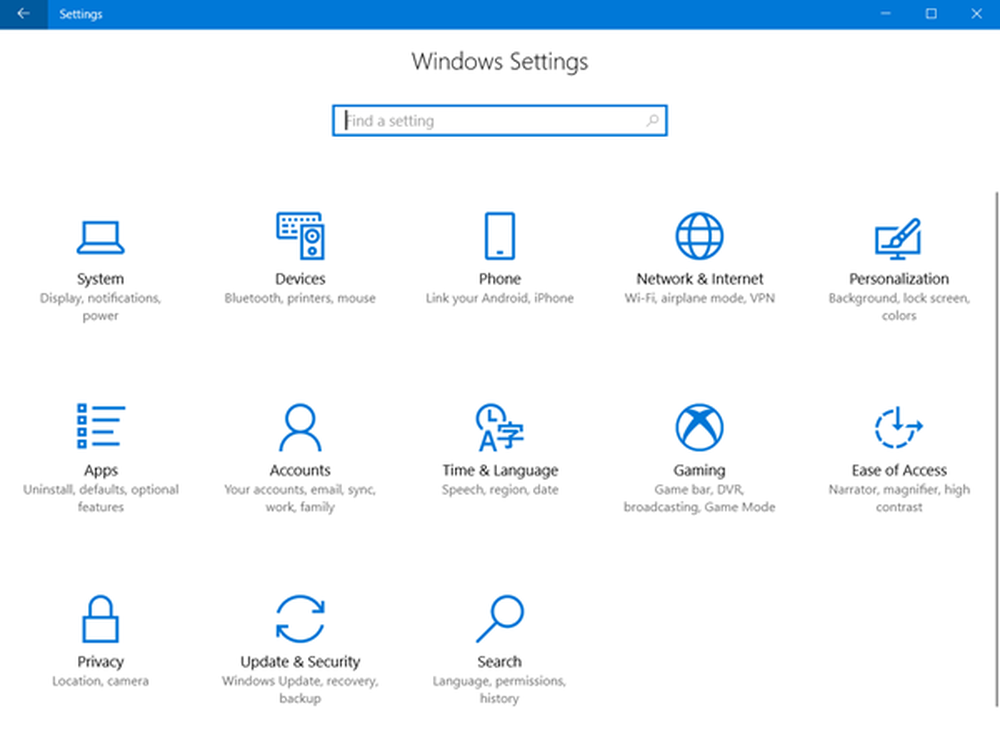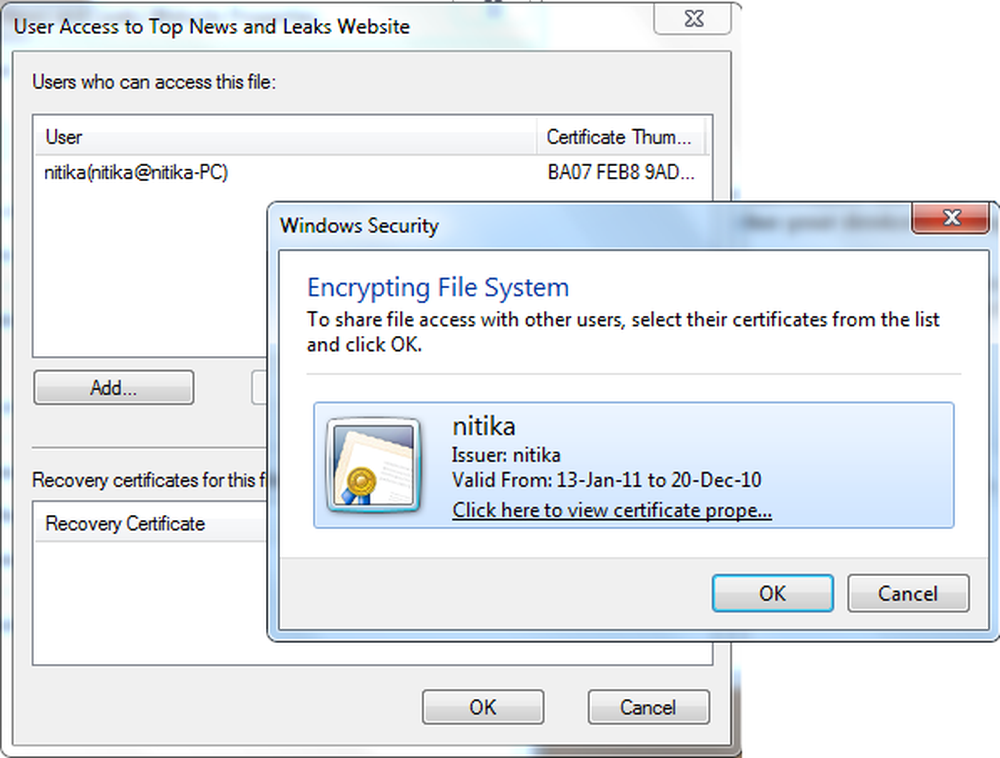Slik åpner og bruker du Windows 10 Action Center
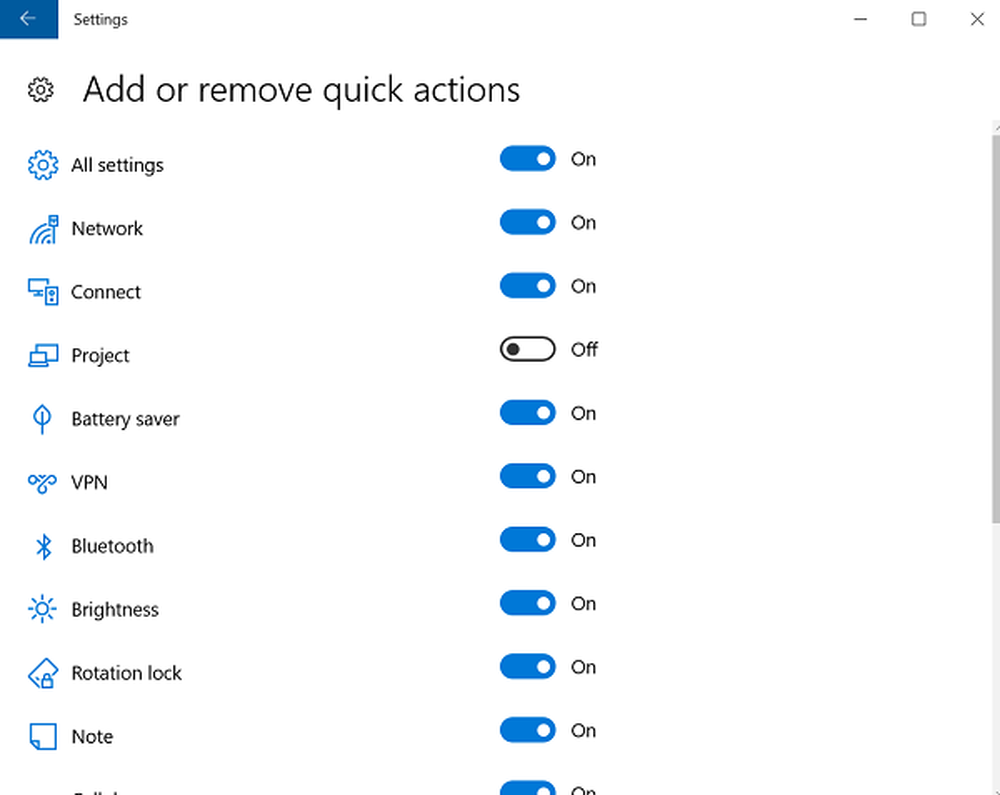
I dette innlegget vil vi se hvor er Handlingssenter i Windows 10, og hvordan du åpner og bruker Windows 10 Action Center. Innlegget foreslår også noen få feilsøkingstrinn du kan prøve hvis du finner ut at Windows 10 Action Center ikke åpnes eller fungerer ikke.
Det nye varslings- og handlingssenteret i Windows 10 jubileumsoppdatering ser bra ut. De Handlingssenter er delt inn i to hoveddeler - Varsler og Raske handlinger og lar deg se på alle meldingene fra alle forskjellige apper, og til og med systemet.
Windows 10 Action Center
Hvis du er på den nyeste versjonen av Windows 10, finner du i det ytre høyre hjørne av oppgavelinjen. Klikk på ikonet for å åpne Action Center-panelet.
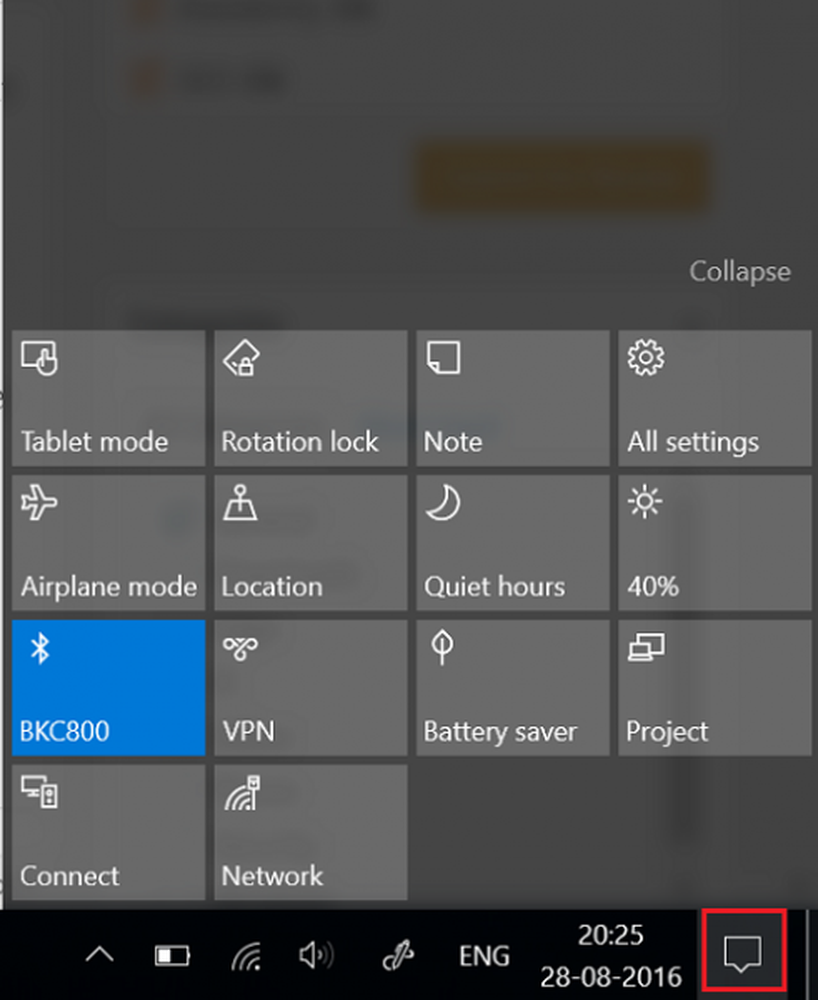
Her i øverste enden ser du varslene, men det er nederst på siden at du kan se snarveiene som Action Center huser. De fleste av disse er faktisk snarveier til ofte brukte innstillinger. Ved å velge noen av dem, åpner du den relevante Innstillinger-delen.
Selv om Action Center kommer over som et enkelt verktøy, er det veldig nyttig. Det lagrer og beholder viktig melding for visning på et senere tidspunkt. Siden varslinger er en viktig funksjon som definerer actionsenter, er det viktig å ha denne funksjonen aktivert hele tiden.
Imidlertid kan ting bli irriterende når du mottar meldinger. Hvis nødvendig, kan du angi prioritet for varsler eller deaktivere varsler. For å gjøre dette, klikker du på Action Center-ikonet på høyre side av Windows-oppgavelinjen.
Deretter klikker du på Alle innstillinger, velger System og deretter, Varsler og handlinger.
Bytt bryter til 'På' eller 'Av' for forskjellige appinnstillinger.
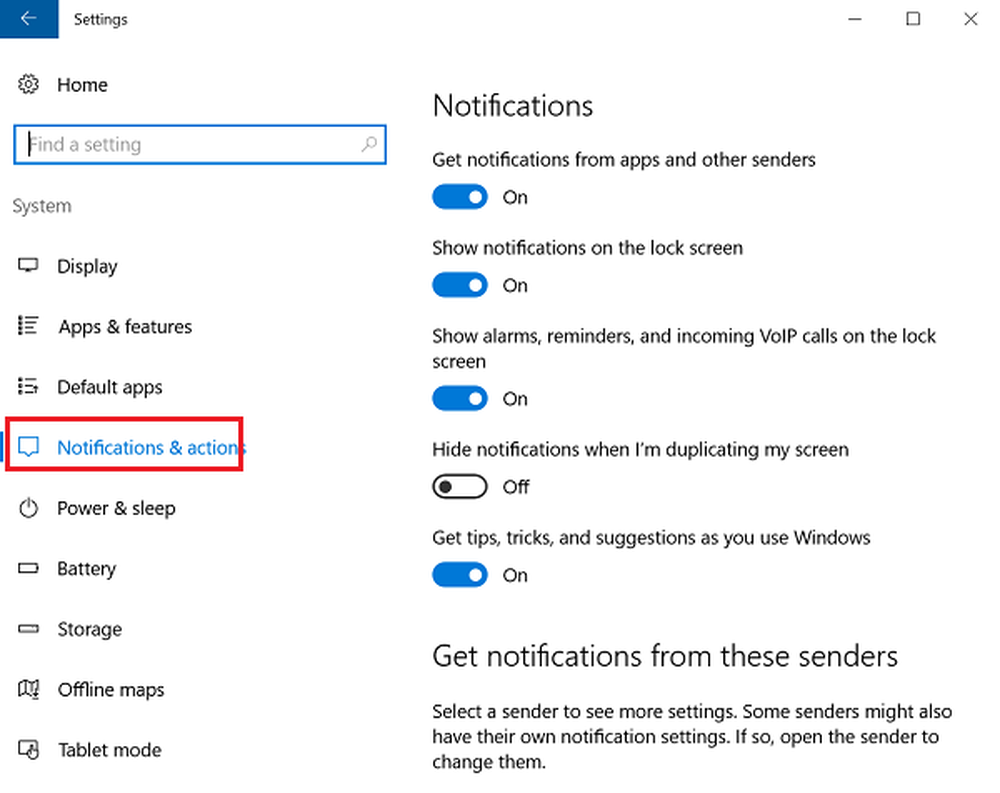
I tillegg til varsler legger Windows 10 "Hurtige handlinger" i handlingssenter. Det gjør at du kan bytte 'Tablet Mode' raskt og få tilgang til andre innstillinger som 'Display'. For å velge hvilke Hurtige handlinger som vises nederst på skjermen, klikker du på Action Center-ikonet og velger 'Alle innstillinger'.
Deretter velger du System> Meldinger og handlinger og til slutt, «Legg til eller fjern hurtige handlinger» -koblingen.
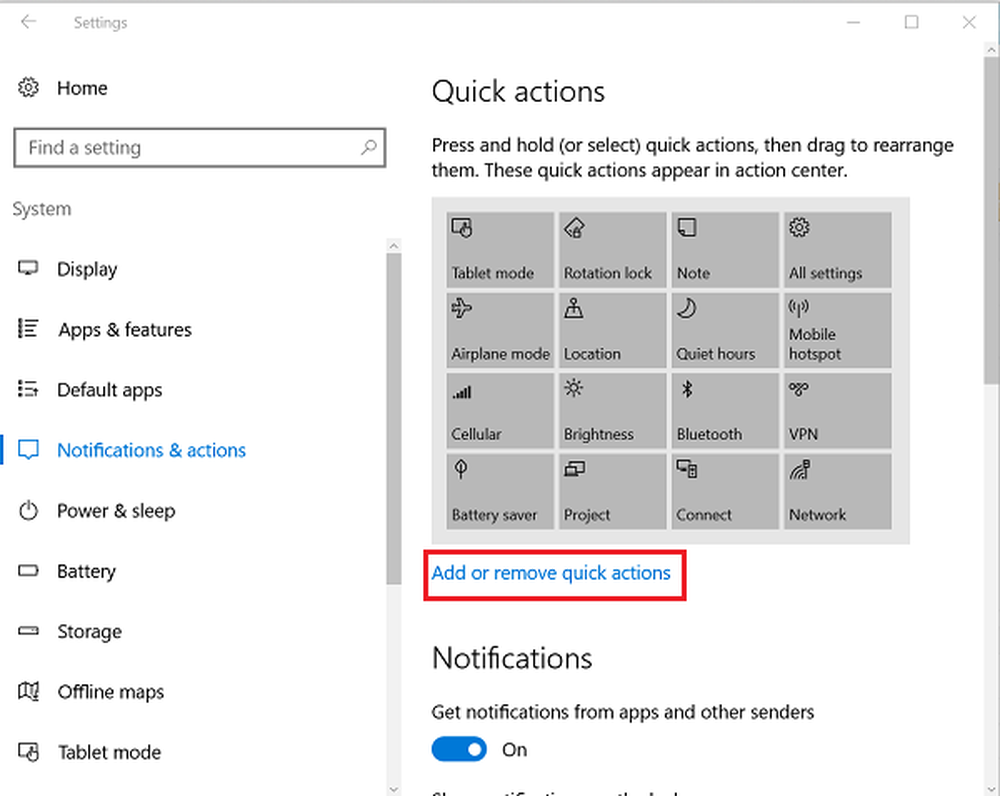
Her kan du velge hvilken rask handling som skal vises under Action Center, og når du er ferdig, lukk vinduet for å bruke endringene.
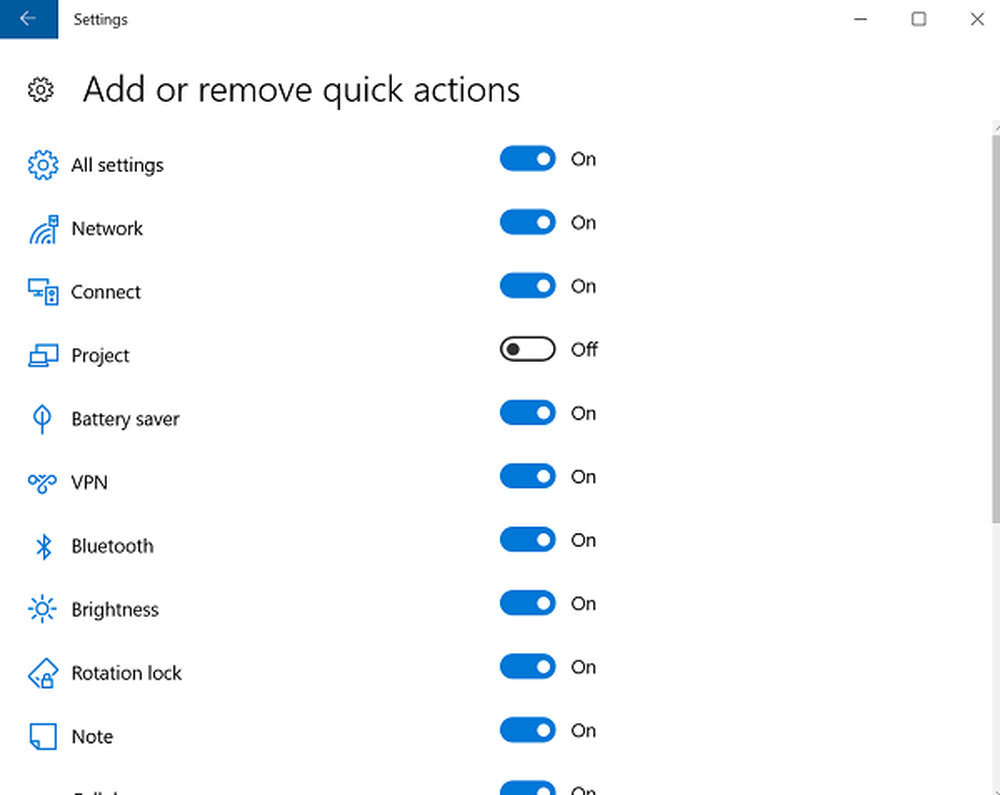
Slett varslinger
Cluttering i Action Center på grunn av visning av mange varsler kan i stor grad minimeres ved å avvise dem. Hvis du vil avvise individuelle varsler, klikker du Action Center-ikonet på oppgavelinjen og holder musemarkøren over varselet du vil avvise. Deretter klikker du på "X" -knappen for å avvise varselet.
Håper dette gjør deg kjent med Windows 10 Action Center.
Se dette innlegget hvis handlingssenteret ikke åpnes. Hvis du ikke bruker denne funksjonen, viser dette innlegget deg hvordan du deaktiverer varslings- og handlingssenter i Windows 10.
Disse linkene kan også interessere noen av dere:- Slik åpner du Kontrollpanel i Windows 10
- Slik åpner du Internet Explorer i Windows 10.