Slik tar du opp skrivebordsbeskjermen med VLC Player på Windows 10

VLC Media Player inneholder en pakke med nyttige funksjoner. Uansett hvilken mediefil du kan ha, hjelper VLC Player deg til å spille den filen. Bortsett fra å spille noen filformat, vet vi også at vi kan streame videoer ved hjelp av VLC Player. Nå går vi et skritt fremover og vil bruke den mest interessante funksjonen til denne spilleren. Vi kan ta opp skrivebordsbeskjermen bruker VLC Player enkelt. Selv om det finnes mange programmer for skjermopptak, er dette nyttig når du må ta opp skjermen umiddelbart med den installerte VLC Media Player på Windows10 / 8/7.

VLC Media Player tillater oss å ta opp skjermen til det maksimale av det det kan, og det gjør det, på et godt nivå i forhold til andre skjermopptaksprogrammer. I denne artikkelen vil jeg ta deg trinnvis fremgangsmåte for hvordan du tar opp skrivebordsskjerm med VLC Player enkelt.
Ta opp skrivebordsbeskjed ved hjelp av VLC Player
Først åpne VLC Player og klikk på "View" -fanen og velg "Advanced Controls". Nå kan du se at noen ekstra kontroller blir vist på VLC Player.

Klikk på "Media" og på "Open Capture Device" alternativet.

Den åpner dialogboksen "Open Media" med "Capture Device" -fanen som åpnes som standard. Velg "Desktop" -alternativet i rullegardinmenyen "Capture Mode".

Still inn ønsket rammefrekvens for opptaket til 10,00 f / s.

For å gjøre det klart, tillater VLC bare oss å fange skjermen og det tar ikke opp lyden eller stemmen automatisk under denne aktiviteten. Men ikke bekymre deg. Vi har mulighet til å legge til den innspillte stemmen også stemmen. Velg avmerkingsboksen Vis flere alternativer, og du kan se flere alternativer.

Du må registrere stemmen før og legge den til. Klikk på avkrysningsboksen "Spill av en annen mediesynkronisering" og bla gjennom lydfilen som har den opptakte stemmen din.

Klikk på nedpilen knyttet til "Play" -knappen og velg "Konverter".
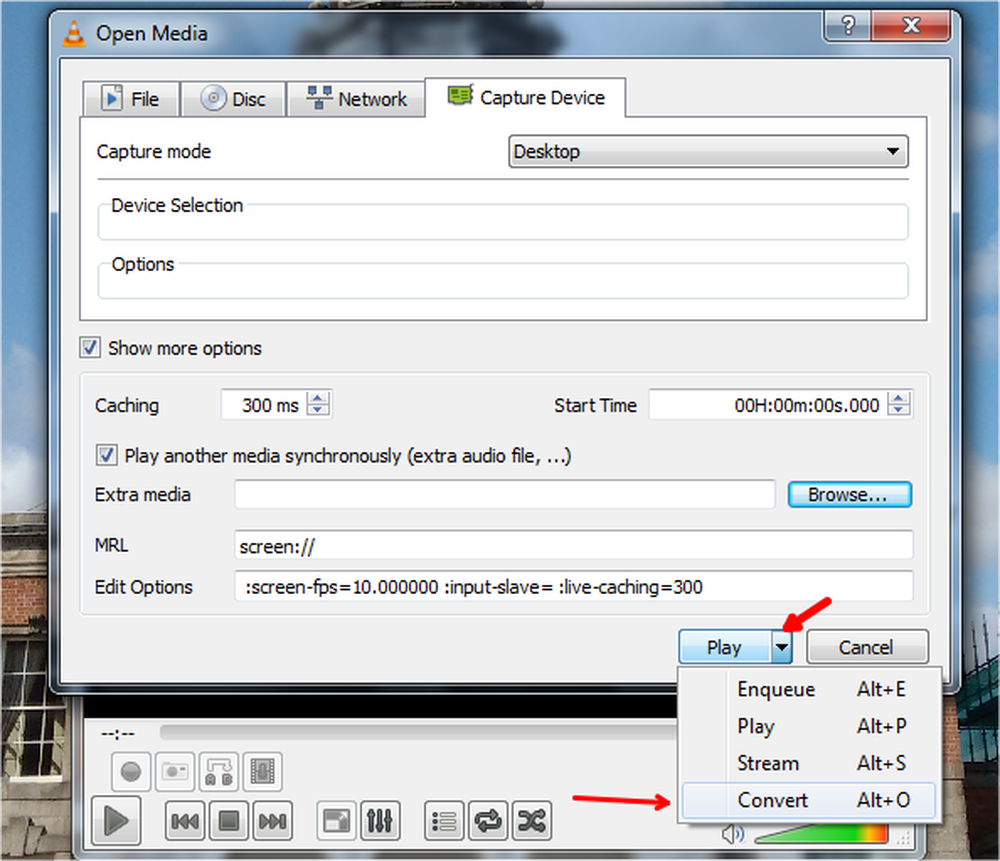
Dialogboksen "Konverter" åpnes. Klikk på "Opprett en ny profil" -knapp.

Dialogboksen "Profilutgave" åpnes med "Innkapsling" -fanen som åpnes som standard. Skriv inn "Profilnavn" og velg "MP4 / MOV" -knappen.

Trykk på "Video codec" -fanen og sjekk alternativet "Video". Under "Kodingsparametere" -fanen, velg "H-264" alternativet fra "Codec" dropdown-boksen og klikk på "Create" -knappen.

Nå blir du tatt tilbake til dialogboksen "Konverter" og klikker på "Bla gjennom" for å angi plasseringen av "Destinasjonsfilen" for å lagre den innspilte videoen.

Fra dialogboksen "Lagre fil", velg destinasjonssti, skriv inn "Filnavn" og trykk "Lagre" -knappen.

Ønsket destinasjonssti vises, og klikk på "Start" -knappen.

Nå, uansett hva du gjør, blir det registrert av VLC Player som kan bekreftes av den røde opptaksknappen. Du kan stoppe opptaket ved å klikke på avspillingsknappen.

Når du er ferdig med opptaket, klikk på Stopp avspillingsknappen.

Gå over til destinasjonsmappen din, og du kan se den innspilte videoen der borte. Bare dobbeltklikk det for å begynne å spille videoen.





