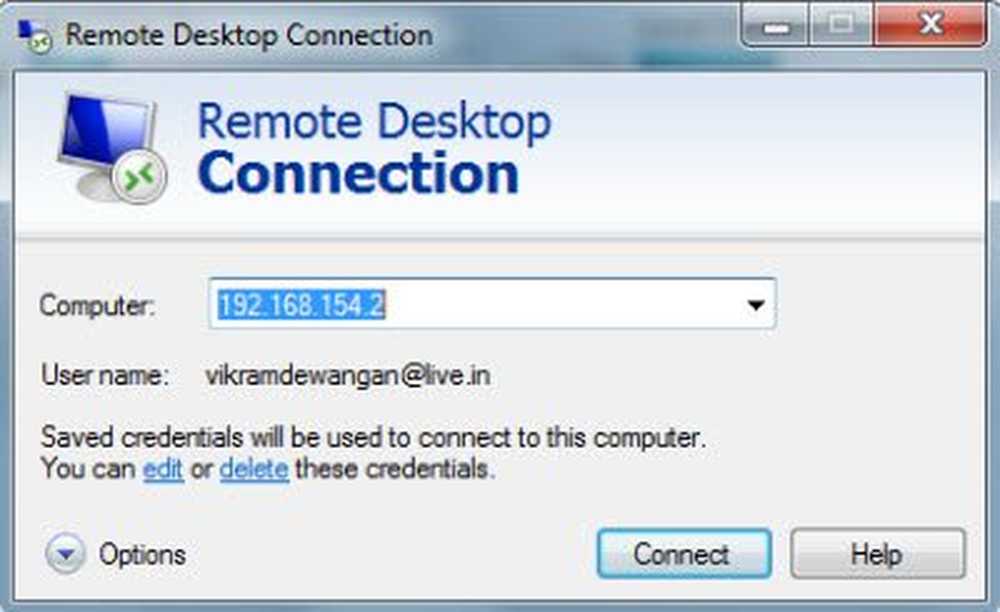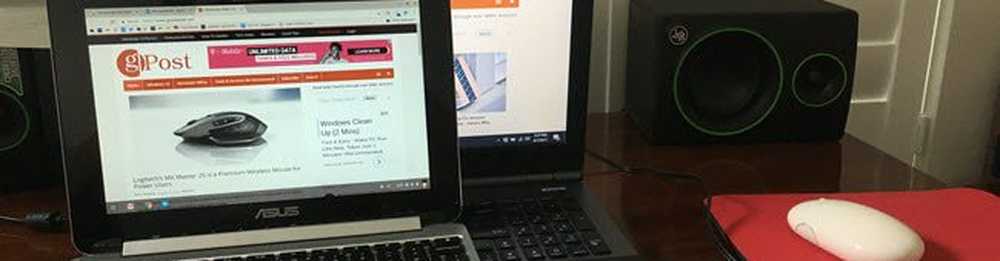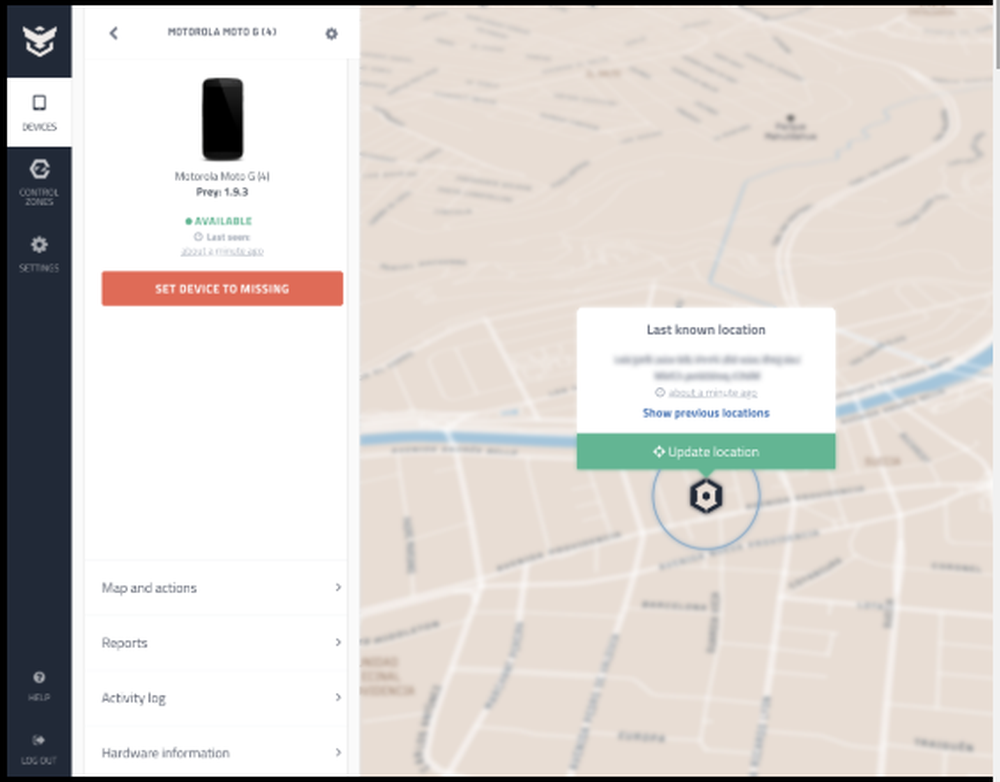Slik fjernkontrollerer du Diskplass på Windows-datamaskiner

Mange mennesker pleier å bruke flere enheter. Dette inkluderer deres smarttelefoner, personlige bærbare datamaskiner, skrivebord i kontorer og hjem. Selv etter en god skybasert integrasjon med tjenestene som OneDrive, trenger noen enkle ting virkelig brukerens fysiske tilstedeværelse for å få noe arbeid gjort. En slik enkel ting er å sjekke diskplassen. Hvis du ikke er fysisk tilstede med en datamaskin, blir det veldig vanskelig for en vanlig bruker å utføre denne enkle oppgaven. Så, for å kontrollere hvor mange partisjoner som er til stede på den maskinen og hver partisjon, hva er den totale kapasiteten til den partisjonen. Sammen med det, ledig diskplass og brukt diskplass, trenger vi bare å kjøre et enkelt skript. Så, uten ytterligere forsinkelser, la oss bare hoppe rett inn.
Sjekk diskplass på eksterne datamaskiner
Først av alt ville dette skriptet ikke fungere på alle maskiner. Den fungerer bare med Windows 10, Windows Server 2012, Windows Server 2012 R2, Windows Server 2008, Windows Server 2008 R2 og Windows 7. Etter min mening bør dette også fungere med Windows 8 og Windows 8.1, men det har ikke blitt testet ennå. Hvis du prøver det på Windows 8 og Windows 8.1, kan du gjerne dele resultatene i kommentarfeltet nedenfor.
Så først, ved å laste ned denne Powershell Script-filen fra TechNet. Du trenger bare å lagre den på datamaskinen din.
Deretter åpner du den samme filen ved hjelp av Notisblokk, og du vil se koden som vil se noe ut som dette-
funksjon Get-RemoteComputerDisk Param ($ RemoteComputerName ="Adressen kommer her" ) Start $ output = "Drive 't UsedSpace (i GB)' t FreeSpace (i GB) 't TotalSpace (i GB)' n" Prosess $ drives = Get-WmiObject Win32_LogicalDisk -ComputerName $ RemoteComputerName foreach i $ -drivere) $ drivename = $ drive.DeviceID $ freespace = [int] ($ drive.FreeSpace / 1GB) $ totalspace = [int] ($ drive.Size / 1GB) $ usedspace = $ totalspace - $ freespace $ output = $ utgang + $ Stasjons + " 't't "+ $ usedspace +"' t't't't't't" + $ freespace + " 't't't't't't "+ $ totalspace +"' n " Slutt return $ output
Nå må du legge inn adressen på den eksterne datamaskinen i rommet merket over inne i sitatene - Adressen går her.
Lagre filen.
Høyreklikk på filen og klikk på Kjør med Powershell. Klikk på Ja på UAC eller User Account Control Prompt som du får.
Nå får du resultatene dine på Powershell-terminalen som i formatet,

Kjør den samme filen som du ønsker.
Du kan lese mer om dette her på TechNet.