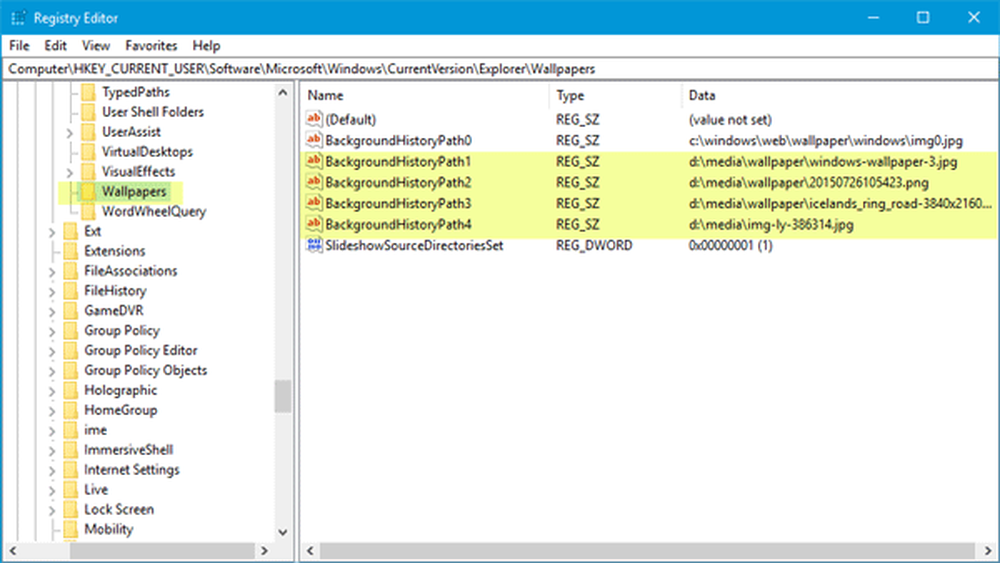Slik fjerner du mappene fra denne PC-en i Windows 10
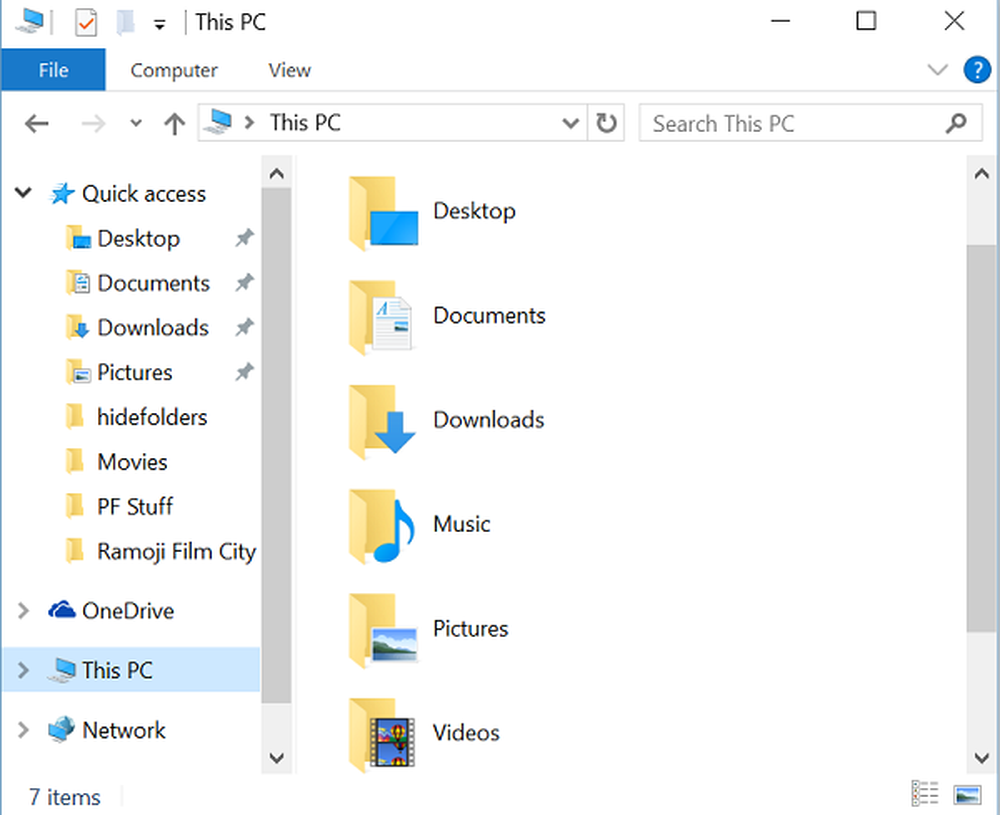
Microsoft omdøpt Datamaskinen min til Datamaskin og deretter til Denne PCen i Windows 8.1. Det fulgte det samme i Windows 10. Sammen med denne navneendringen introduserte Microsoft visning av 6 mapper, nemlig Dokumenter, Bilder, Videoer, Nedlastinger, Musikk og Skrivebord i denne PCen i både Windows 8.1 og Windows 10.
De som ikke vil vise disse mappene, fant en måte å skjule disse mappene fra Denne PCen i Windows 8.1. Denne prosedyren fungerer ikke i Windows 10, da ting er litt annerledes.
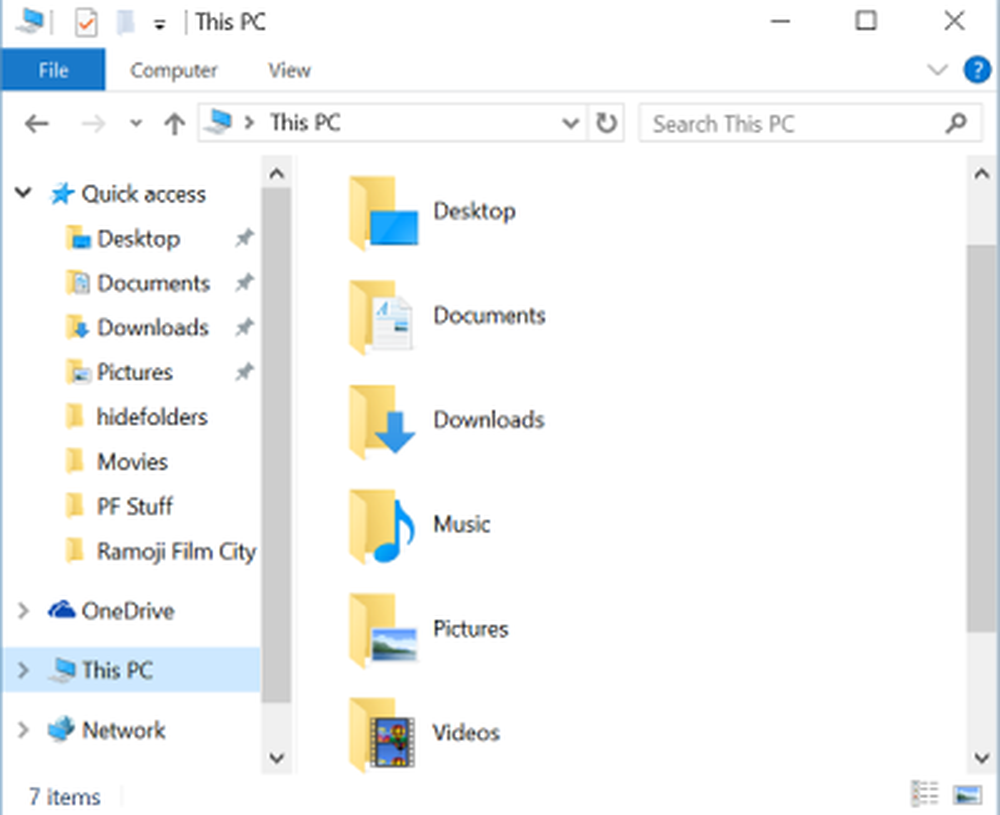
Fjern mappene fra denne PC-en i Windows 10
Selv om du vet hvordan du viser eller skjuler mapper fra denne PC-en i Windows 8.1, er det ikke mulig i Windows 10 på samme måte som Microsoft har endret Registry Keys litt i Windows 10. Men ikke bekymre deg. I denne veiledningen vil jeg fortelle deg hvordan du fjerner de seks personlige mappene fra denne PC-en i Windows 10.
I Windows 10 opprettholder Microsoft en streng ThisPCPolicy med en verdi på Vise fram eller Gjemme seg basert på hvilken mappe som er vist eller skjult i Denne PCen. Hvis du setter inn ThisPCPolicy verdi til vise fram, da vises den aktuelle mappen i denne PCen, og hvis du setter den verdien til Gjemme seg, så er den mappen gjemt fra "Denne PC" i Windows 10.
Følg disse trinnene for å vise eller skjule mapper fra denne PC-en i Windows 10
trykk WIN + R tasten og åpne RUN-dialogboksen og skriv inn "regedit” og trykk enter. Den åpner Registerredigering.
Deretter må vi gå til følgende nøkler én etter hverandre og må endre verdien av ThisPCPolicy til Gjemme seg å skjule den aktuelle mappen fra "Denne PC" -vinduet i Windows 10.
Dokumenter mappe:
HKEY_LOCAL_MACHINE \ SOFTWARE \ Microsoft \ Windows \ Currentversion \ Explorer \ FolderDescriptions \ f42ee2d3-909f-4907-8871-4c22fc0bf756 \ PropertyBag
Bilder mappe:
HKEY_LOCAL_MACHINE \ SOFTWARE \ Microsoft \ Windows \ Currentversion \ Explorer \ FolderDescriptions \ 0ddd015d-b06c-45d5-8c4c-f59713854639 \ PropertyBag
Videoer mappe:
HKEY_LOCAL_MACHINE \ SOFTWARE \ Microsoft \ Windows \ Currentversion \ Explorer \ FolderDescriptions \ 35286a68-3c57-41a1-bbb1-0eae73d76c95 \ PropertyBag
Nedlastinger Mappe:
HKEY_LOCAL_MACHINE \ SOFTWARE \ Microsoft \ Windows \ Currentversion \ Explorer \ FolderDescriptions \ 7d83ee9b-2244-4e70-b1f5-5393042af1e4 \ PropertyBag
Musikkmappe:
HKEY_LOCAL_MACHINE \ SOFTWARE \ Microsoft \ Windows \ Currentversion \ Explorer \ FolderDescriptions \ a0c69a99-21c8-4671-8703-7934162fcf1d \ PropertyBag
Desktop Folder:
HKEY_LOCAL_MACHINE \ SOFTWARE \ Microsoft \ Windows \ Currentversion \ Explorer \ FolderDescriptions \ B4BFCC3A-DB2C-424C-B029-7FE99A87C641 \ PropertyBag
For eksempel, la meg vise det for Bilder mapper og skjul det fra "Denne PC" -vinduet.
Åpne Registerredigering og naviger til nøkkelen som er angitt, og endre verdien av ThisPCPolicy til Gjemme seg.

Lukk nå Registerredigering og åpne mappen "Denne PC". Du kunne se det Bilder mappen fra "Denne PC" -vinduet er fjernet.

For å komme tilbake til Bilder-mappen, går du til den respektive nøkkelen og endrer verdien av ThisPCPolicy til Vise fram og du kan se mappen Bilder igjen.
På denne måten må du endre verdien av ThisPCPolicy til Gjemme seg for alle de seks tastene for å skjule dem fra denne PC-vinduet.
PS: Du kan også fjerne 3D Objects-mappen fra denne PC-en i Windows 10 v1709.
Merk: Alle nøklene nevnt ovenfor har ThisPCPolicy streng unntatt nøkkelen B4BFCC3A-DB2C-424C-B029-7FE99A87C641 som er relatert til Desktop mappe. For dette må du opprette strengen ThisPCPolicy for skrivebordstasten og endre verdien til Gjemme seg.
For å gjøre dette med et klikk, bruk vår Ultimate Windows Tweaker. Du vil se innstillingen i Tilpasning> Denne PC> Tilpass innebygde mapper.