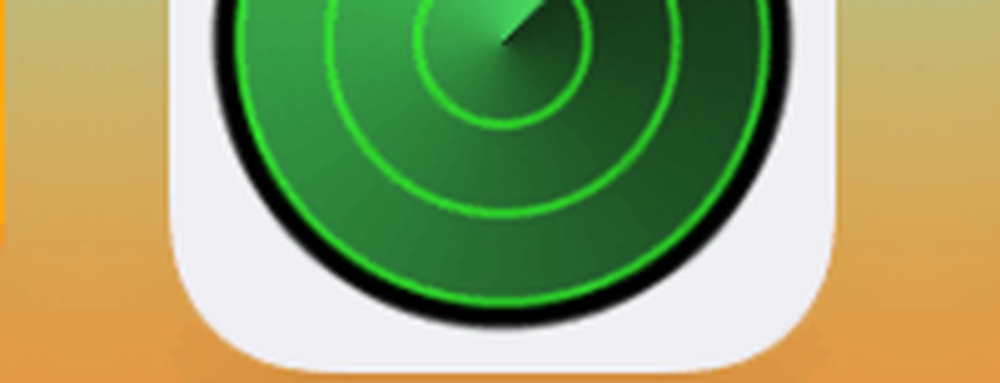Slik konfigurerer du og bruker filhistorikk i Windows 8

Øvelsen med å lage sikkerhetskopier av viktig fil anses alltid som en god ide, som du aldri vet når du kanskje trenger dem. Aktiviteten ignoreres imidlertid av mange brukere. Faktisk viser statistikk at mindre enn 5% av PC-forbrukere bruker Windows Backup. I et forsøk på å forandre denne vanen, har Windows 8 kommet opp med en ny funksjon kjent som Filhistorikk.
Filhistorikk er et sikkerhetskopieringsprogram som kontinuerlig beskytter dine personlige filer som er lagret i biblioteker, skrivebord, favoritter og kontaktmapper. Programmet er spesielt utviklet for å beskytte personlige filer, og sikkerhetskopierer derfor ikke OS-filer eller -programmer. Den nye funksjonen antas å være kraftigere enn Windows Sikkerhetskopiering og gjenoppretting funnet i Windows 7. Når den er slått på, kontrollerer den periodisk filsystemet for endrede filer og kopierer dem til andre steder, hvis de er funnet.
Konfigurer og bruk Filhistorikk i Windows 8
- Før du begynner, må du sette opp en stasjon for å lagre filer til. Det anbefales at du bruker en ekstern stasjon eller nettverksplassering som lager for å beskytte filene mot et krasj eller annet PC-problem.
- Deretter må du sette opp filhistorikk. Hvordan? Åpne Filhistorikk-kontrollpanel-applet, koble til en ekstern disk, oppdater siden, og klikk deretter eller klikk på Slå på.
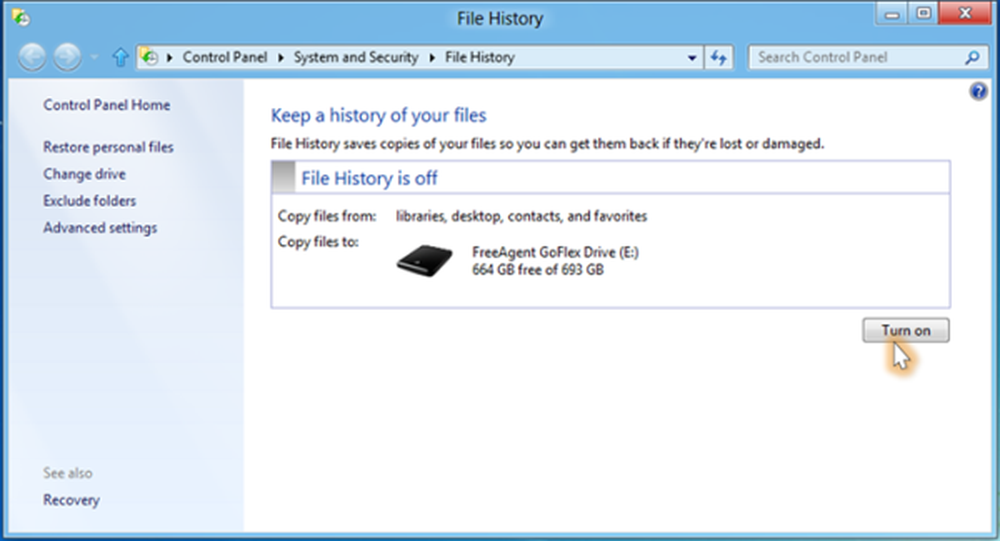
- Alternativt kan du sette opp stasjonen i AutoPlay ved å koble stasjonen til PCen din og klikke på varselet som sier 'Trykk for å velge hva som skjer med flyttbare stasjoner'.
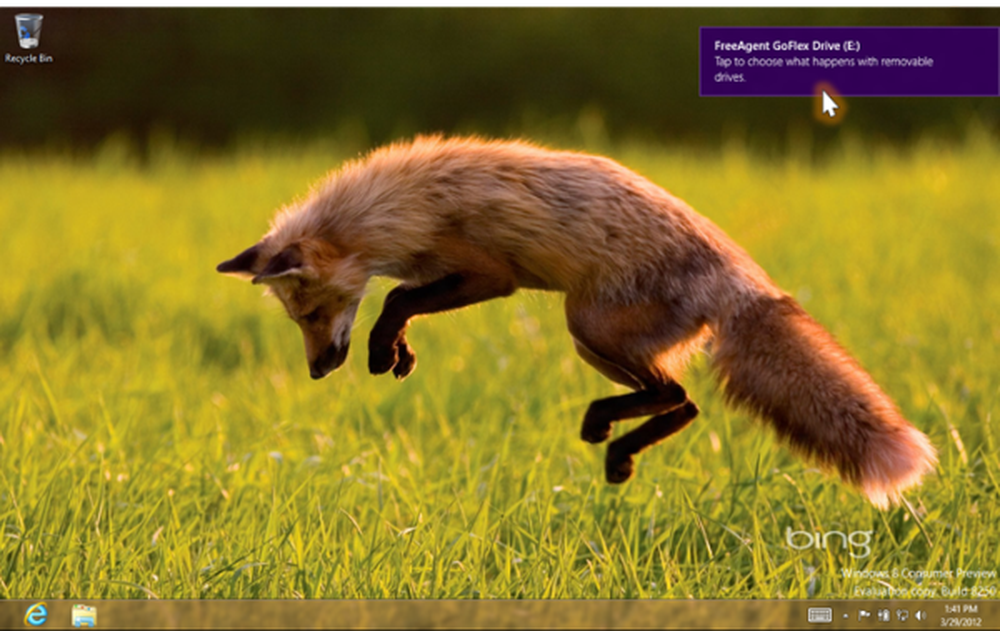
- Klikk deretter på alternativet - Konfigurer denne stasjonen for sikkerhetskopiering.
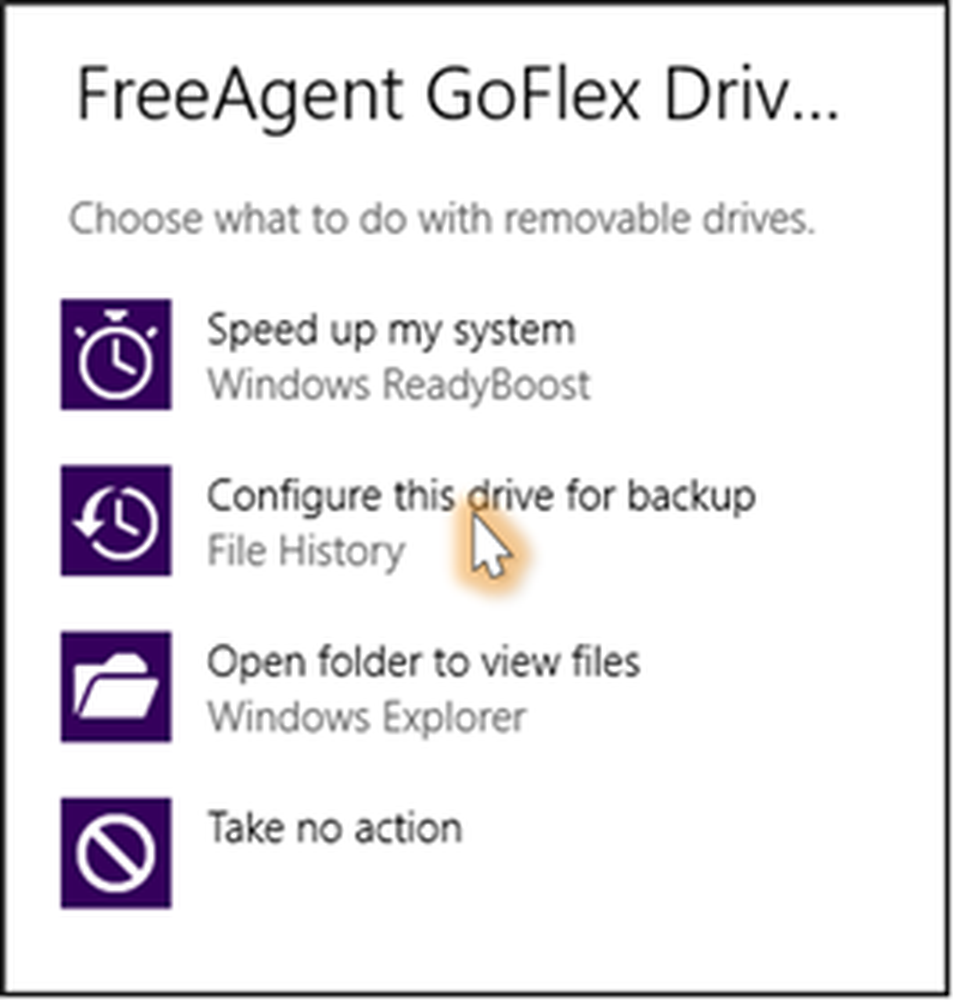
- Når du har gjort det, løper filhistorikken stille i bakgrunnen og kontrollerer biblioteker, skrivebord, favoritter og kontakter for eventuelle endringer (en gang i timen). Hvis noen endringer blir gjort kjent, vil det geniale programmet automatisk kopiere dem til File History-stasjonen.
Mer erfarne PC-brukere kan bruke avanserte filhistorikkfunksjoner for å kontrollere mange aspekter av operasjonen. For eksempel kan en bruker ekskludere en mappe. For å gjøre det, gå ganske enkelt til Filhistorikk-kontrollpanelapplet og velg «Ekskluder mapper».

Deretter klikker du på knappen Legg til, bla til mappen du vil ekskludere og velg den.
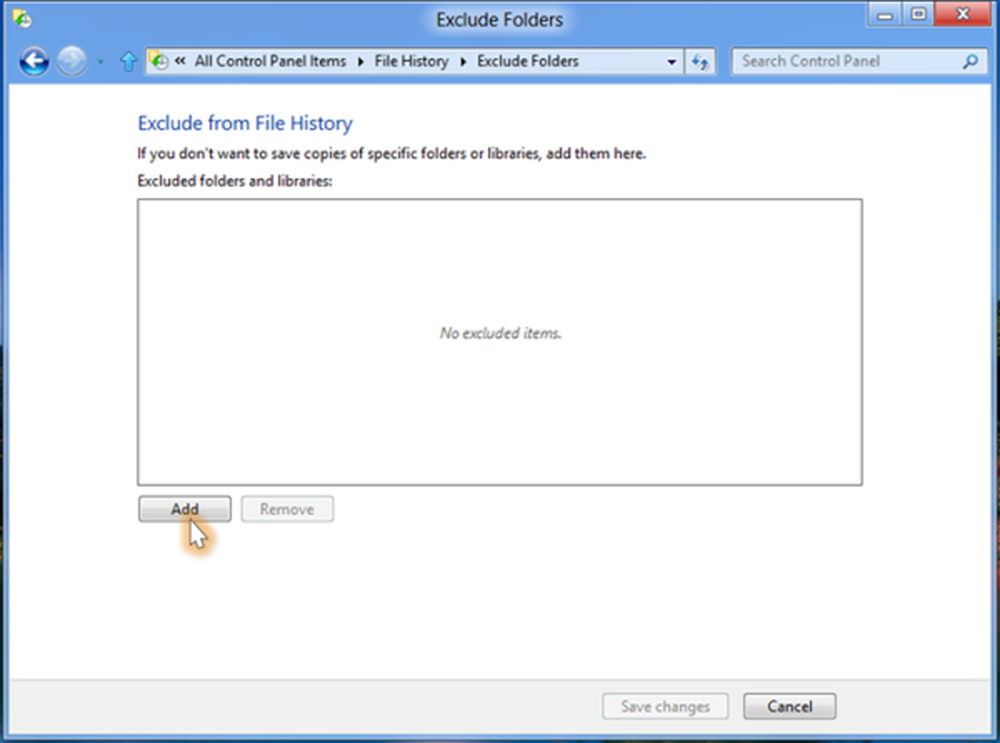
Hvis du vil ha tilgang til andre avanserte innstillinger, kan du gå til siden for avanserte innstillinger ved å klikke på alternativet Avanserte innstillinger som er tilgjengelig under Kontrollpanel-applet.
Filhistorikk støtter også mange nye funksjoner. For eksempel er det 'Gjenopprette filer' -funksjonen som lar deg gjenopprette tapte filer hvis det oppstår noe uvanlig i dine personlige filer.
Gjenopprett filer i Windows 8
Microsoft har gjort det veldig enkelt å gjenopprette filer. Gjenopprettingsprogrammet gjør det veldig enkelt å:
- Bla gjennom personlige biblioteker, mapper og filer på en måte som ligner på Windows Utforsker.
- Søk etter bestemte versjoner ved hjelp av søkeord, filnavn og datointervall.
- Forhåndsvis versjoner av en valgt fil.
- Gjenopprett en fil eller et utvalg av filer med ett trykk eller et museklikk.
Alt du trenger å gjøre er å klikke på "Historikk" -knappen i Windows Utforsker for å se alle versjoner av det valgte biblioteket, mappen eller en individuell fil.
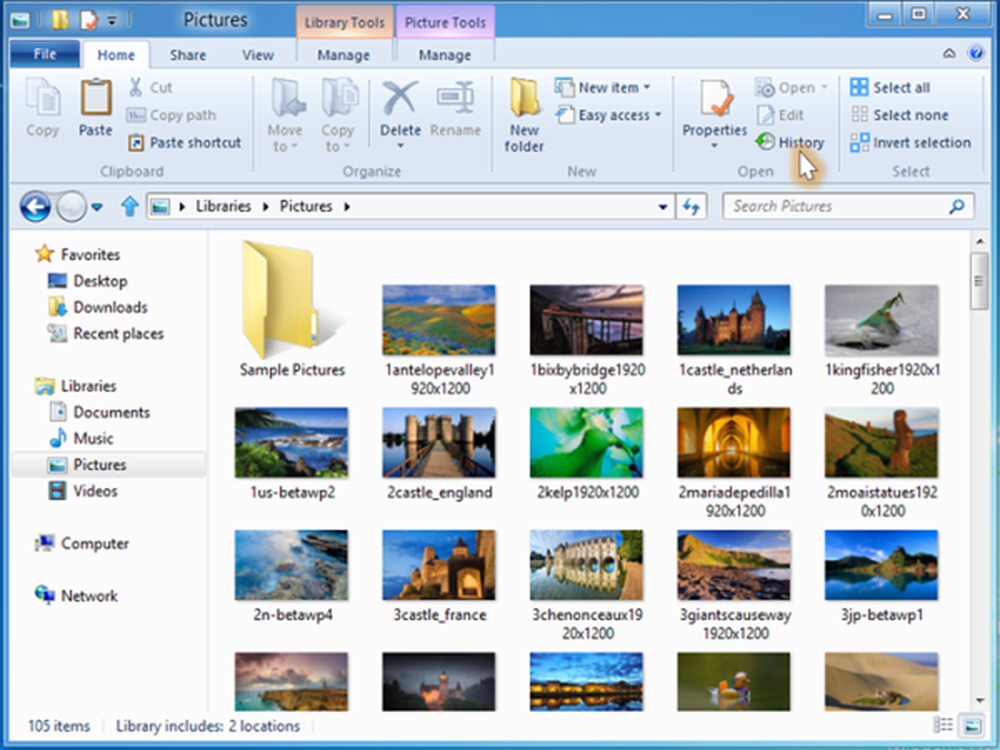
Når du er ferdig, kan du se hele bibliotekets historie.
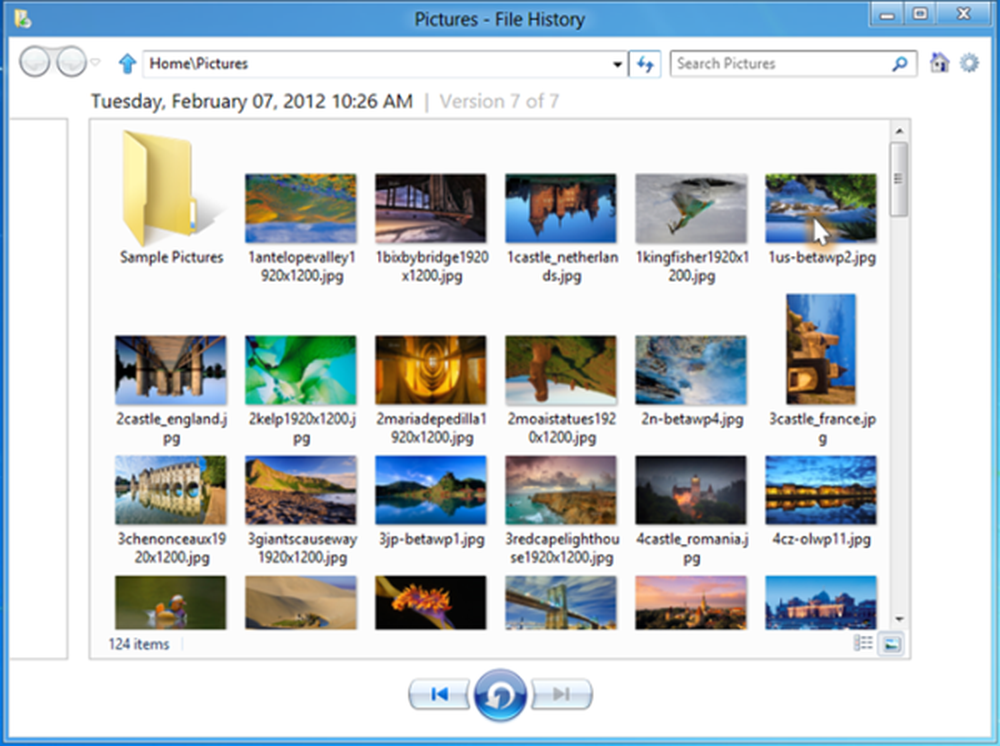
Hvis du vil, kan du klikke på en bestemt fil og se hele historien til det valgte bildet.
Når du har funnet filen du har latt etter, kan du klikke på Gjenopprett-knappen for å få den tilbake.
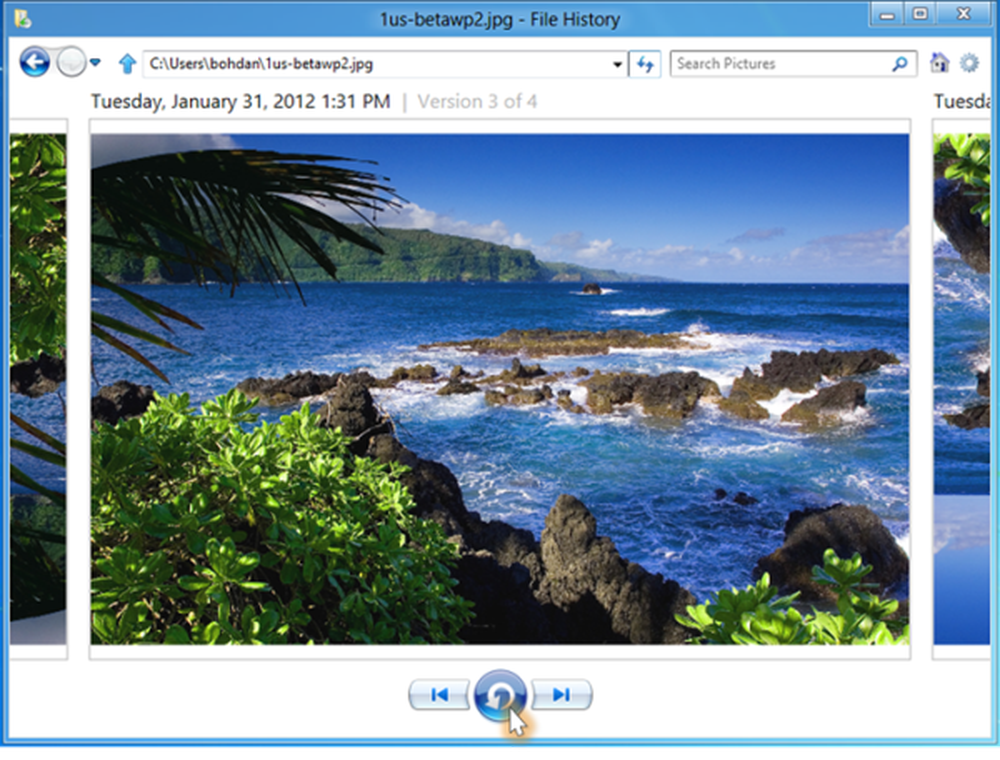
Den valgte filen blir automatisk gjenopprettet til den opprinnelige plasseringen.
Filhistorikken er utformet med to hovedmål:
- Å gi best mulig beskyttelse til brukerens personlige filer.
- Å tilby enkelhet, enkelhet og trygghet.
Hvis du vil vite mer om filhistorikkfunksjonen i Windows 8, kan du gå til MSDN Blogs.
Du kan lese mer om hvordan du sikkerhetskopierer, gjenoppretter, legger til flere filer, endrer disk, ekskluder mapper, konfigurer filhistorikk, slett gamle versjoner, lag sikkerhetskopier på lokal disk og mer her.