Slik viser du Farge på Start-menyen og oppgavelinjen i Windows 10
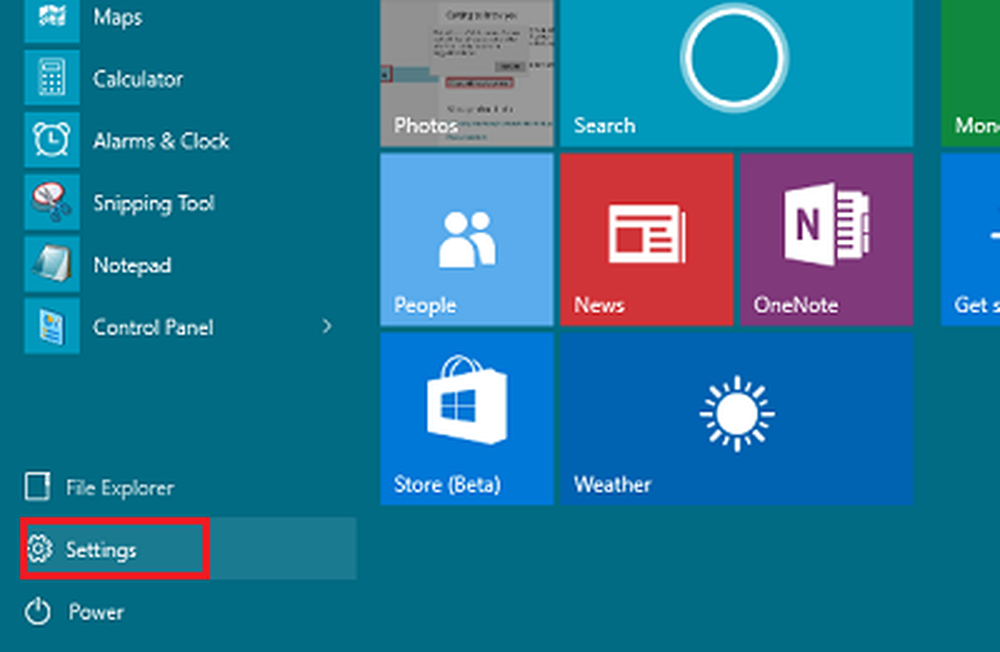
En merkbar forskjell i Windows 10 er retur av Start-menyen som ble gitt en glipp i den tidligere versjonen Den nye Start-menyen viser en klassisk Windows 7 Start-meny på venstre side, med alle apps-koblinger og en flisbelastet Windows 8 Start-skjerm mot høyre. Den gode delen er, du kan vise farge på Start-menyen og sammen med det på oppgavelinjen også, for å passe dine preferanser. Her er en rask gjennomgang for å oppnå følgende endringer.
Vis farge på Windows 10 Start-menyen og oppgavelinjen
Hvis du vil vise fargen på Start-menyen og oppgavelinjen i Windows 10, åpner du Sart-menyen og klikker på Åpne innstillinger.
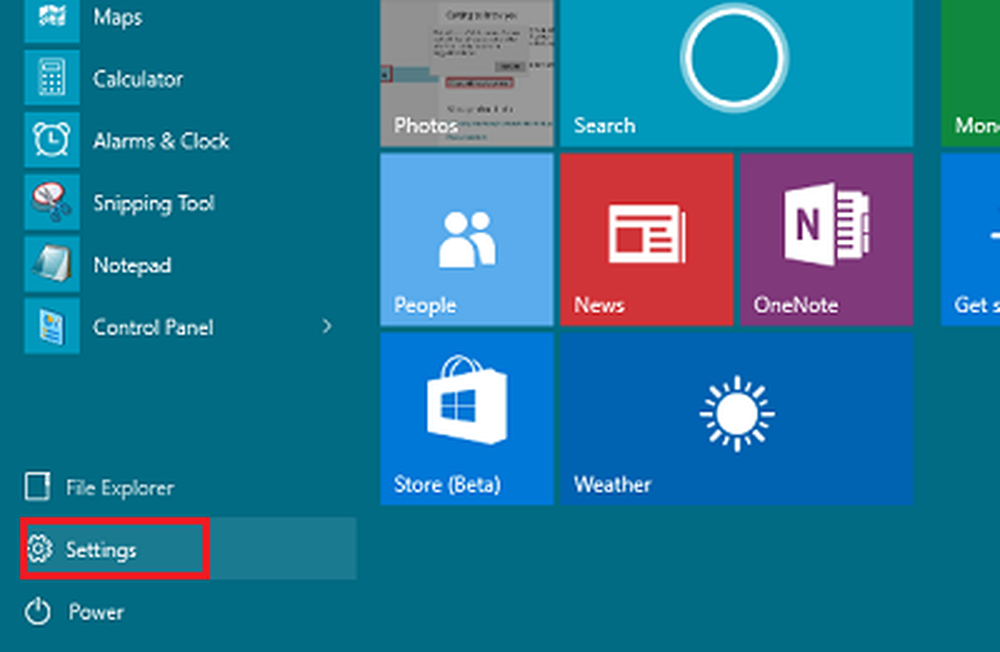
Klikk på 'Personalisering'.

Fra venstre side av Tilpasningsinnstillinger klikker du på Farger. Her kan du sette den til Velg automatisk en aksentfarge fra bakgrunnen, ved å flytte knappen til På posisjon, eller du kan flytte knappen til Off-posisjonen og velg og velg din aksentfarge.
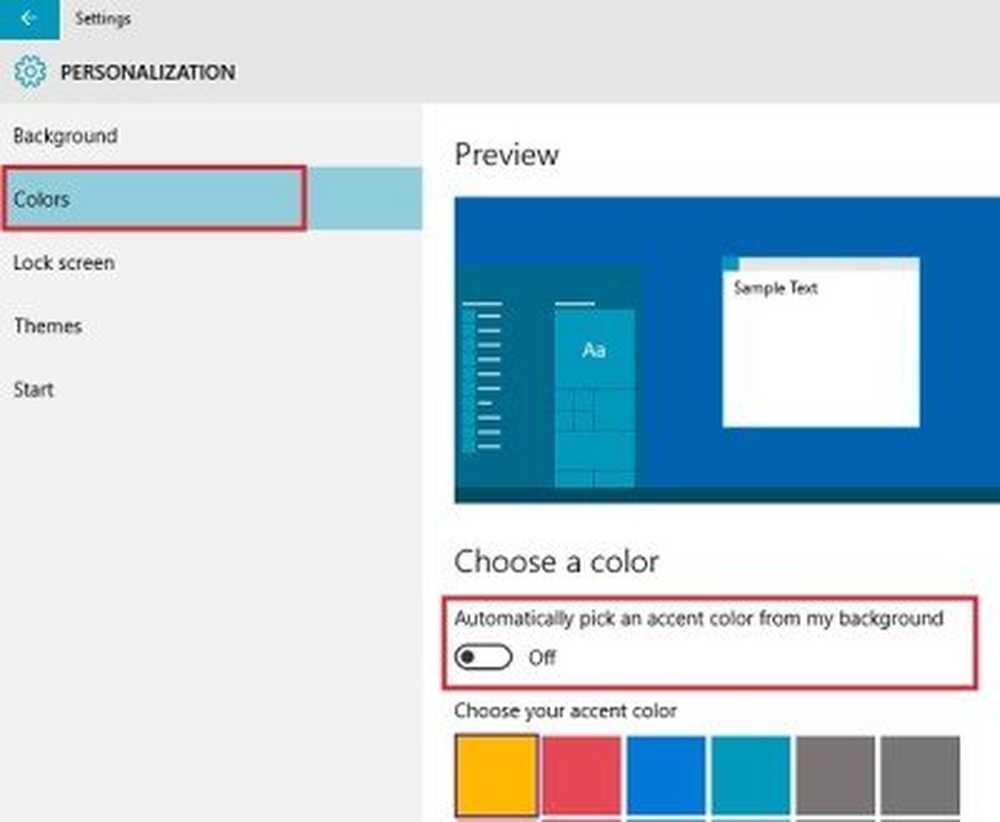
Du kan velge å ha en aksentfarge valgt automatisk fra bakgrunnsbildet ditt. Hvis du ikke trenger det, slå av alternativet. Husk at hvis dette alternativet er slått av, vil "Start-menyen", oppgavelinjen og handlingen vise en mørk grå farge, men fliser vises i fargen i aksentet. Du kan til og med velge å gjøre Start-menyen / Start skjermen gjennomsiktig eller ugjennomsiktig.
Klikk på en farge for å velge fargen og bruke den som farge for Start, oppgavelinje, handlingssenter og andre valgte områder av operativsystemet.
Du kan også sjekke om alternativet heter Vis farge på Start, oppgavelinje og handlingssenter er slått på eller ikke. Hvis den ikke er slått på, slår du den på 'På'. Du finner denne innstillingen like under ovennevnte innstilling.

Det er det!
Det er flere andre innstillinger du kan endre for å tilpasse Windows 10-opplevelsen. Du kan forhindre at temaer endrer skrivebordsikoner, aktiverer startskjermbildet, fjerner gjennomsiktighet og aktiverer uskarphet i startmenybakgrunn og mer.



