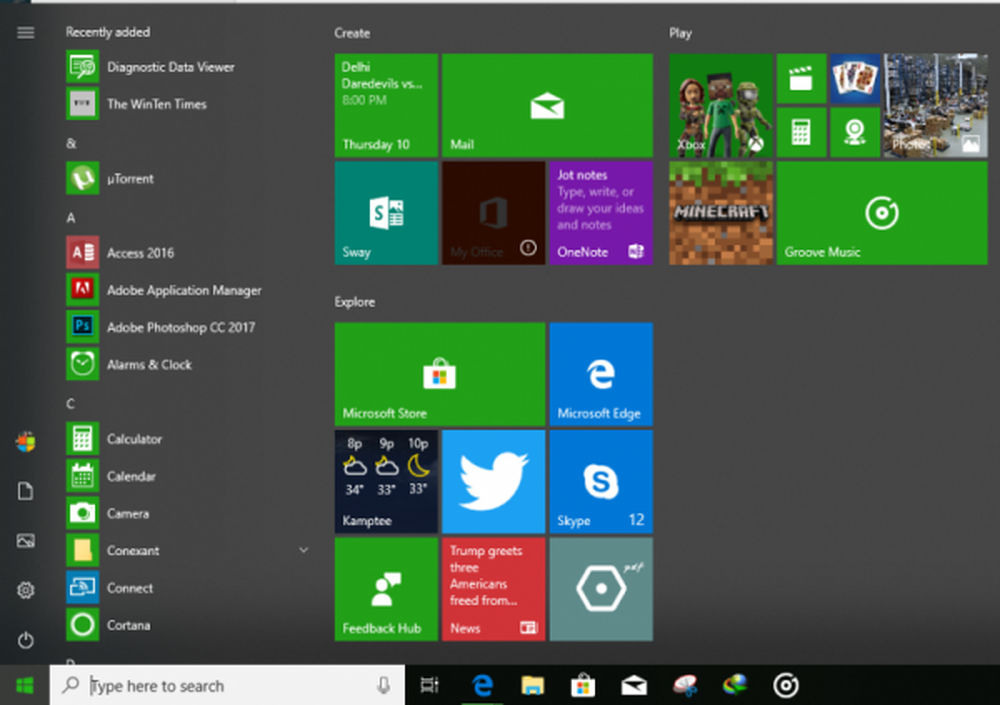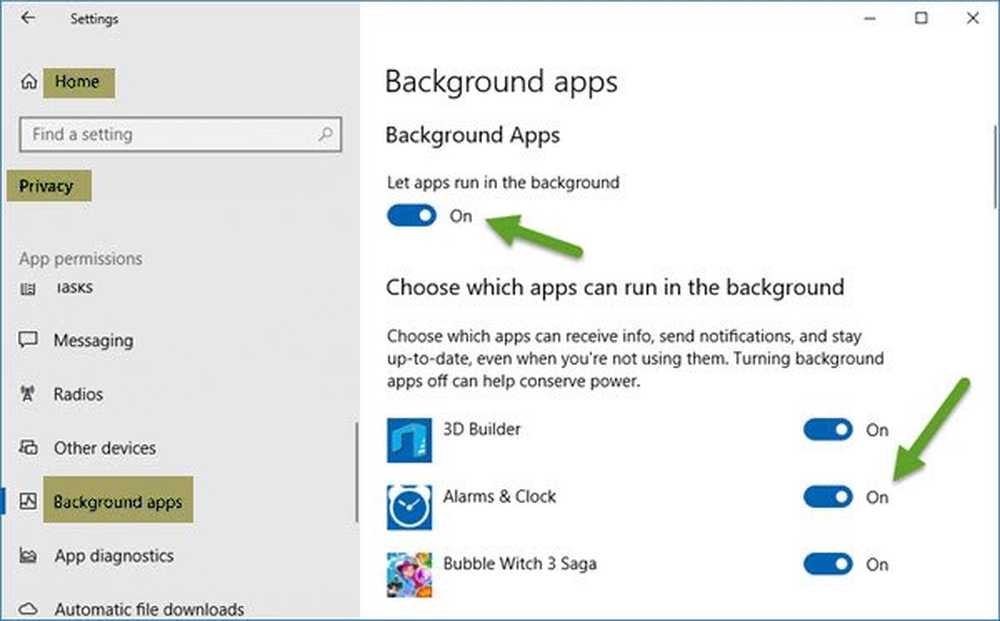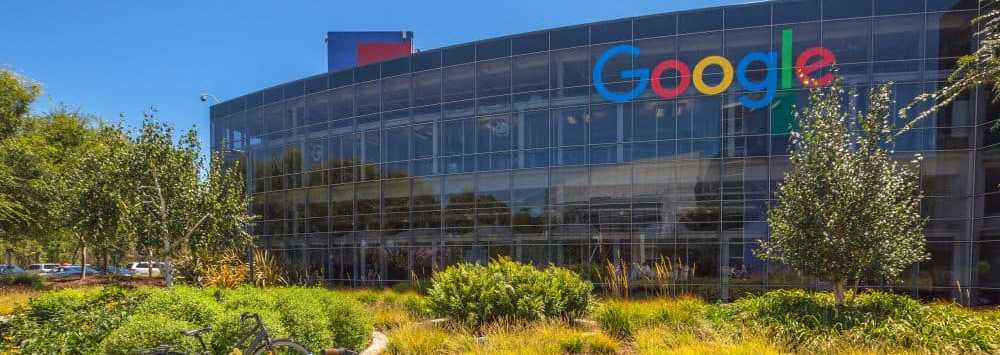Slik stopper du videoer fra automatisk spilling i Microsoft Edge-nettleseren
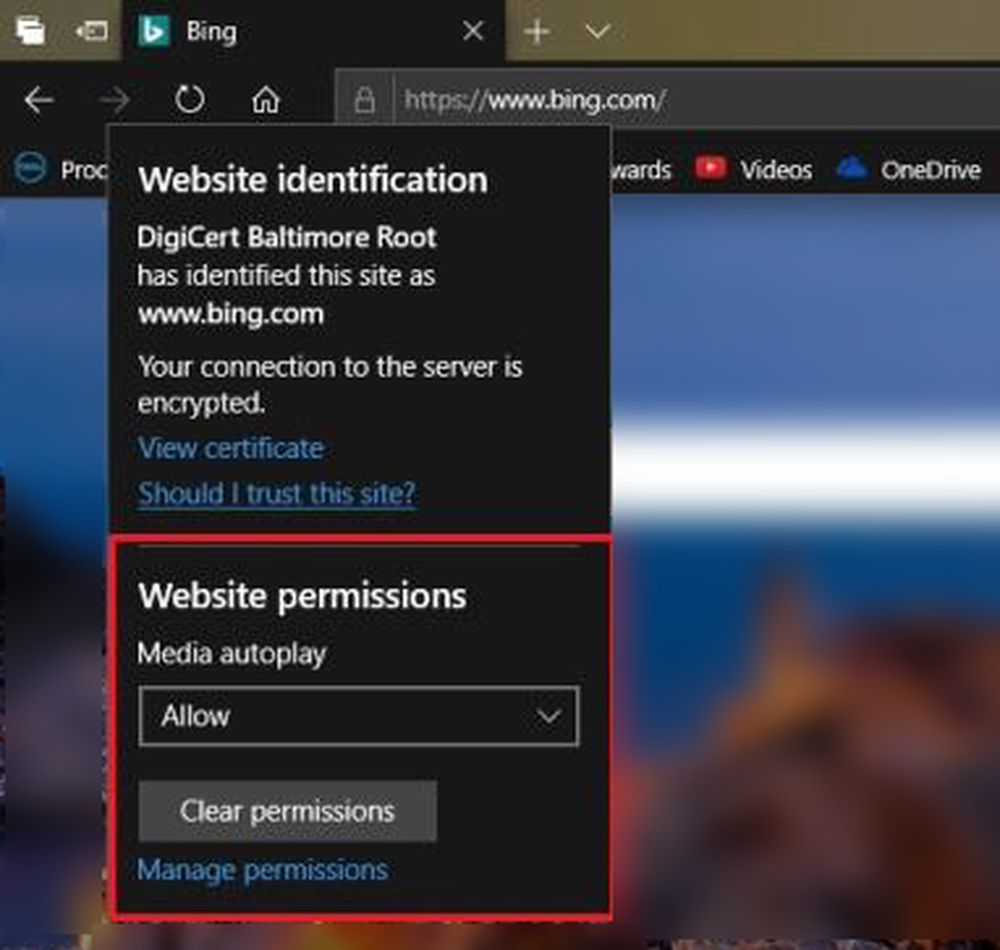
Microsoft Windows 10 v1809 har lagt til alternativer som lar deg tillate eller deaktiver video autoplay i Microsoft Edge. Du kan stoppe dem fra å spille på alle nettsteder du åpner på Microsoft Edge, eller du kan tillate / stoppe dem fra å spille på enkelte nettsteder etter eget valg. La oss ta en titt på metodene nedenfor.
Stopp nettsider fra Autoplaying Videos in Edge
Hvis du også blir forstyrret når nettsider laster inn videoer og begynner å spille dem automatisk, kan du nå slå av autoplay av video fra de avanserte innstillingene for Microsoft Edge i Windows 1809 eller senere. De tidligere versjonene hadde ikke muligheten, og det var ganske irriterende å spore lydfanen og deretter bla opp og ned til videoen for å dempe eller pause det.
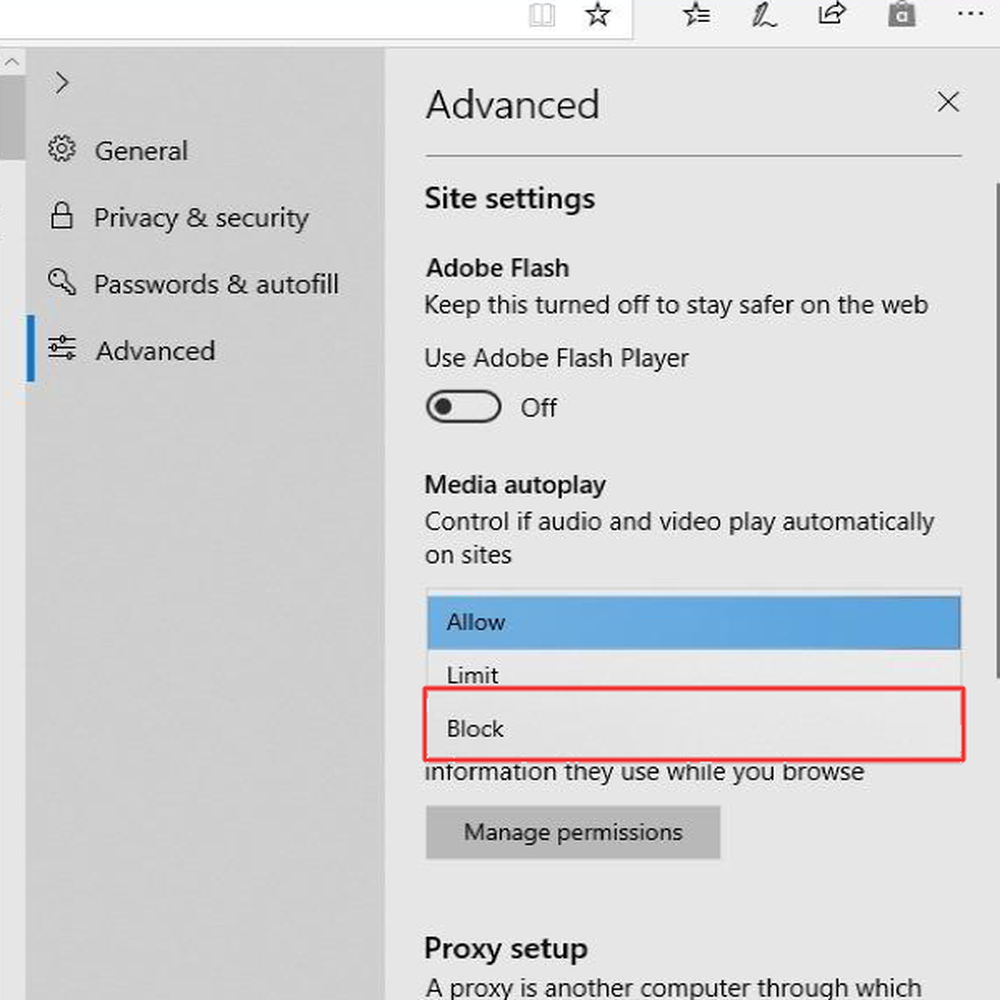
Slik deaktiverer du automatisk autoplay i Microsoft Edge for alle nettsteder:
- Åpne Microsoft Edge
- Klikk på de tre punktene (Ellipsene) øverst til høyre i Microsoft Edge, eller trykk ALT + X for å åpne Edge-menyen
- Velg innstillinger alternativet fra menyen som vises
- I innstillinger meny, trykk / velg Avansert
- Du vil se alternativer knyttet til Media autoplay
- Klikk eller trykk på kombinasjonsboksen for å se alle tre alternativene: Tillate, Grense, og Blokkere
- Hvis du vil deaktivere autoplay av video i Microsoft Edge for alle nettsteder, velger du Blokkere
Det vil forhindre nesten alle nettstedene på Internett for å deaktivere videoautoplay i Microsoft Edge. Noen nettsteder kan fortsatt spille av videoer automatisk, ettersom de kanskje har blitt programmert for å overstyre standardinnstillingene for nettlesere. Det skjer på alle vanlige nettlesere.
Tillat eller deaktiver videoautoplay i kant for bestemte nettsteder
Den beste måten er å bruke fremgangsmåten ovenfor for å deaktivere videoautoplay på alle nettsteder i Edge og deretter tillate / tillate bestemte nettsteder en etter én. Eller hvis du foretrekker å blokkere nettsteder en etter en, her er metoden. Den samme metoden kan brukes til å deaktivere autoplay av video i Microsoft Edge. Det avhenger bare av om du velger Tillat eller Deaktiver i listeboksen du får når du klikker på låseikon til venstre for nettsiden URL.
Her er metoden i detalj.
- Åpne Microsoft Edge
- Åpne et nettsted som du vet automatisk spiller videoer, og du vil at det skal spille av media automatisk (siden vi har blokkert alle nettsteder i første seksjon over)
- I menyen som vises når du klikker eller klikker på låsikonet, velger du Media Autoplay-innstillinger
- Fra rullegardinlisten som vises, velg Tillate.
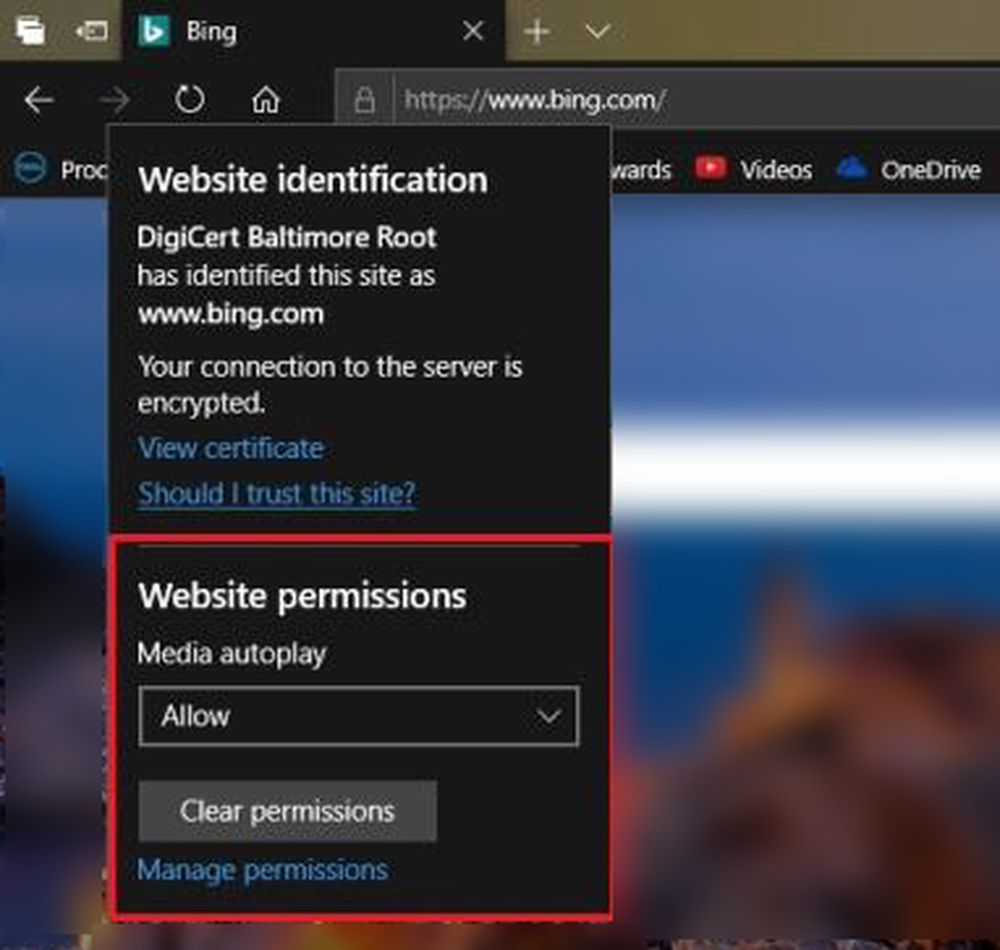
Denne metoden kombinerer både første og andre seksjon til (1) Blokker alle nettsteder og deretter (2) For å tillate bare de ønskelige nettstedene å spille av media automatisk.
Hvis du ønsker å avbryte autoplay-privilegiet gitt til et nettsted, kan du bare åpne Alternativer-menyen ved å trykke ALT + X. Velg Avansert, og deretter Tillatelser. Fra listen som vises, kan du avbryte tillatelsen til automatisk spillemedia.
Ovenstående forklarer hvordan du deaktiverer videoautoplay i Microsoft Edge.