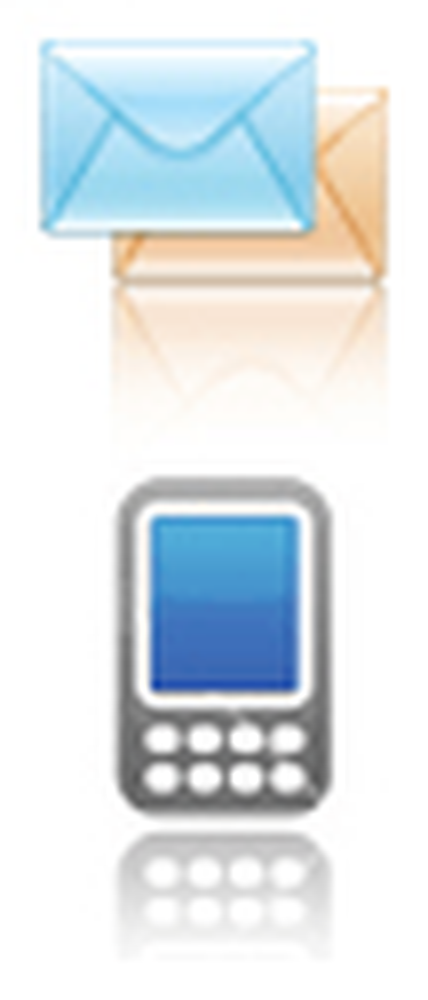Slik synkroniserer du Google Kalender med Windows 10 Mail App

I vårt tidligere innlegg om Windows 10 Mail App, nevnte vi at appen støtter muligheten til å synkronisere Google Kalender - noe som ikke skulle sees i samme app for Windows 8.1. Vi dekker imidlertid ikke metoden for bruk av Google Kalender i Windows 10 Kalender App. I dette innlegget har vi gjort et forsøk på å gjøre det. Prosessen med å få din Google Kalender synkronisert med Windows 10 Mail App er enkel og tar få skritt.
Synkroniser Google Kalender med Windows 10 Mail App
Klikk på Start-menyen og se etter Kalender-appen øverst til høyre.
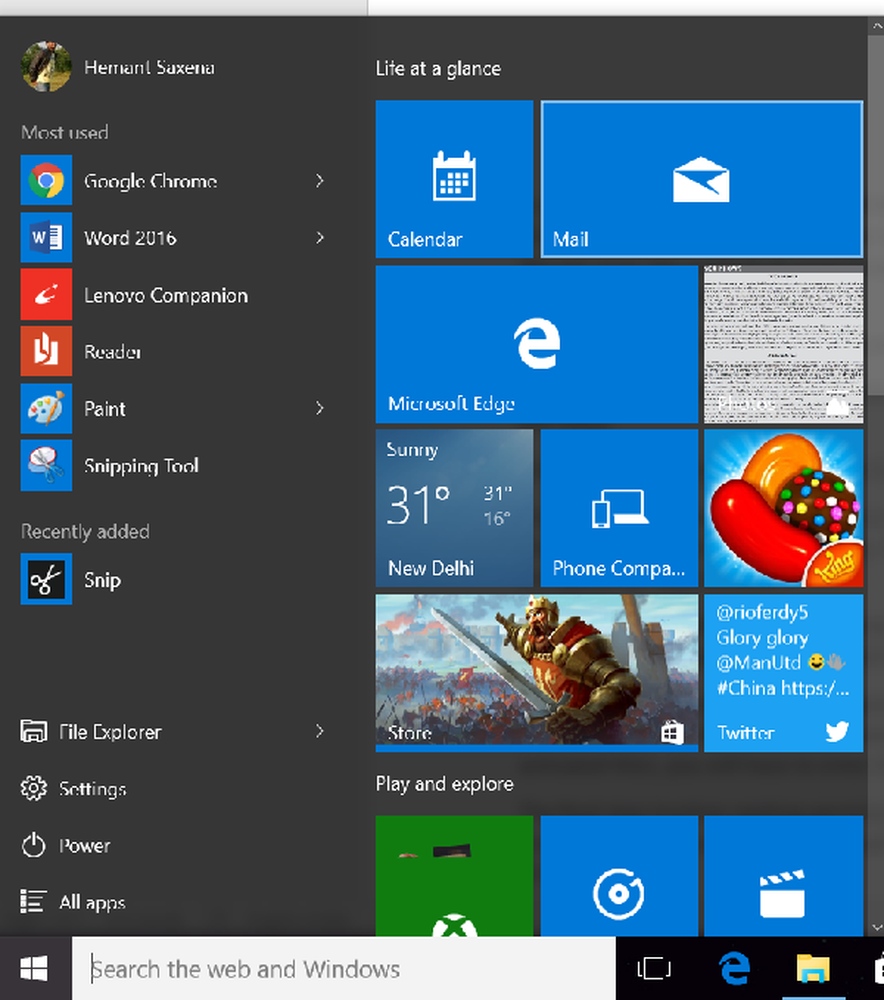
En gang opp, vil du bli bedt om å legge til en Google-konto. For dette, se etter innstillingsikonet, synlig i nedre venstre hjørne av appen. Få tilgang til innstillingene og velg "Kontoer".
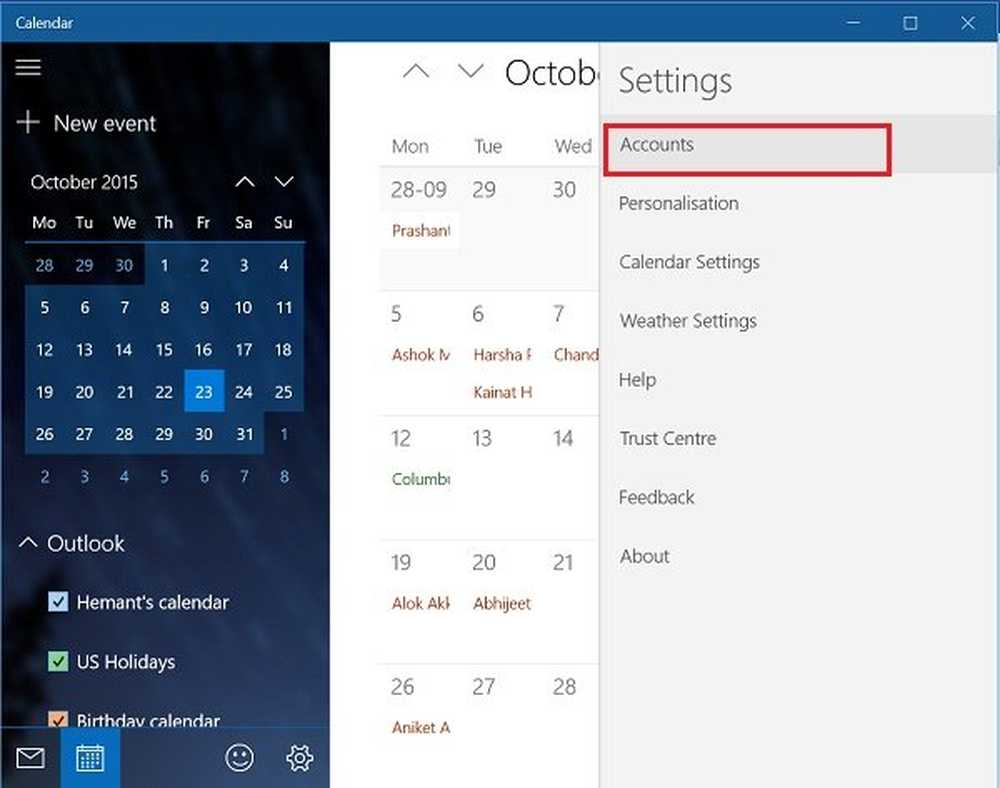
Deretter velger du alternativet "Legg til konto".
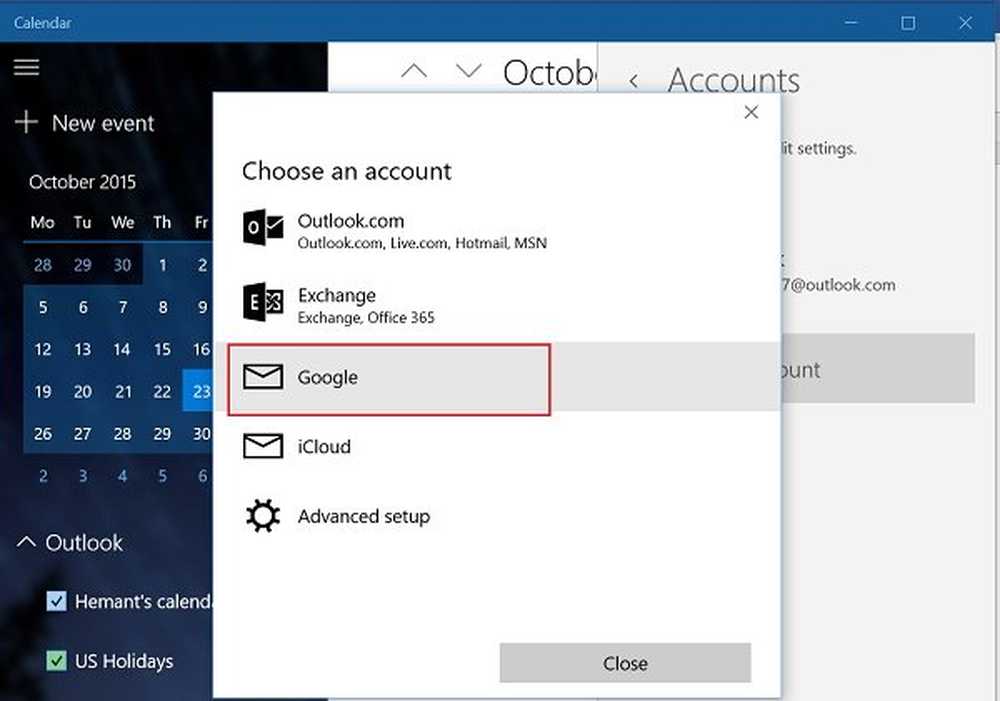
På dette stadiet vil du bli tilbudt flere valg. Velg Google-konto. Når du er ferdig, blir du møtt av standard Google-innloggingsportal.
Hvis Google-kontoen din er satt til en vanlig innlogging, vil den umiddelbart koble deg opp, og du vil automatisk bli sendt til hovedskjermbildet.
Merk: Hvis du har to trinns bekreftelse aktivert, må du legge inn den leverte til deg via en tekst eller et anrop fra selskapet.
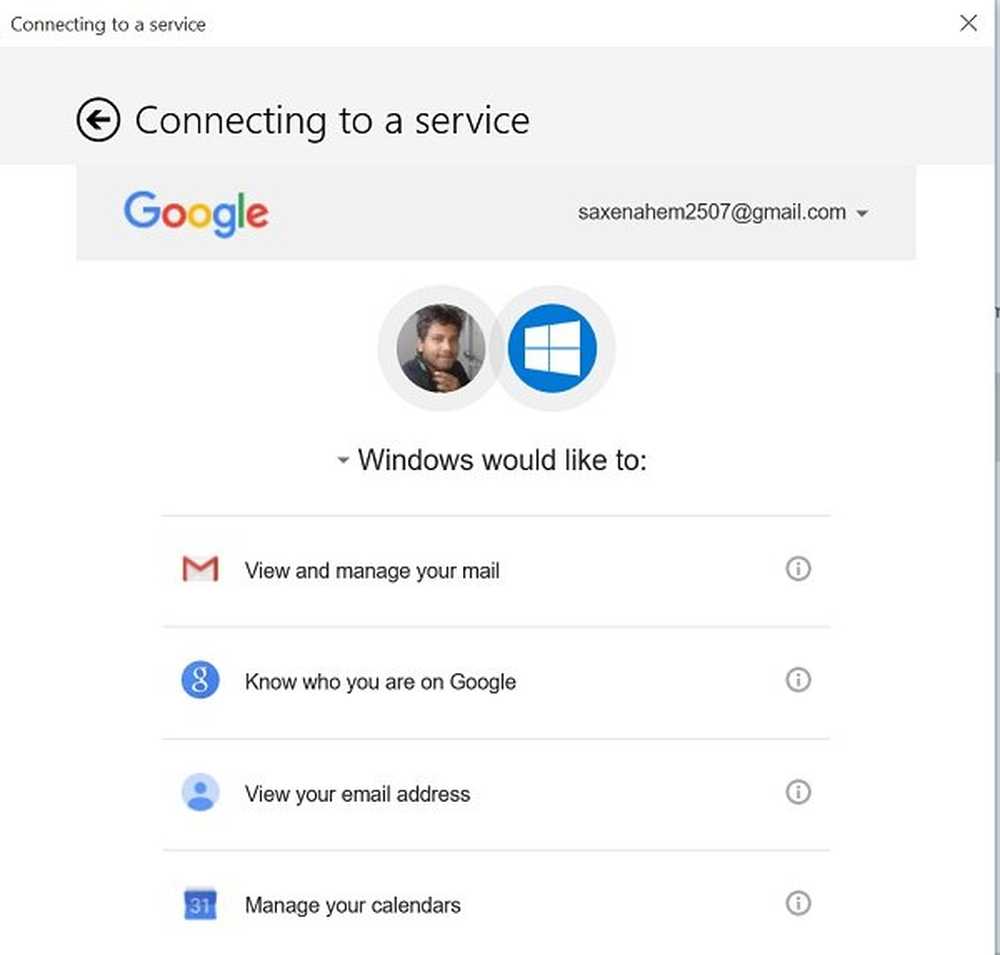
Det endelige trinnet innebærer å søke tillatelse fra en bruker til å tillate tilgang til andre Google-tjenester (se og administrer e-posten din, se e-postadressen din) hvis du vil bruke kontoen fra skrivebordet i Windows 10.

Vent til skjermen skal lastes. Når du er bekreftet og godkjent, vil du være klar til å få Windows 10-kalenderen din modifisert som du vil.
I det kommende innlegget skal vi lære hvordan du konfigurerer og endrer synkroniseringsinnstillingene for Google Kalender med Windows 10 Mail App.