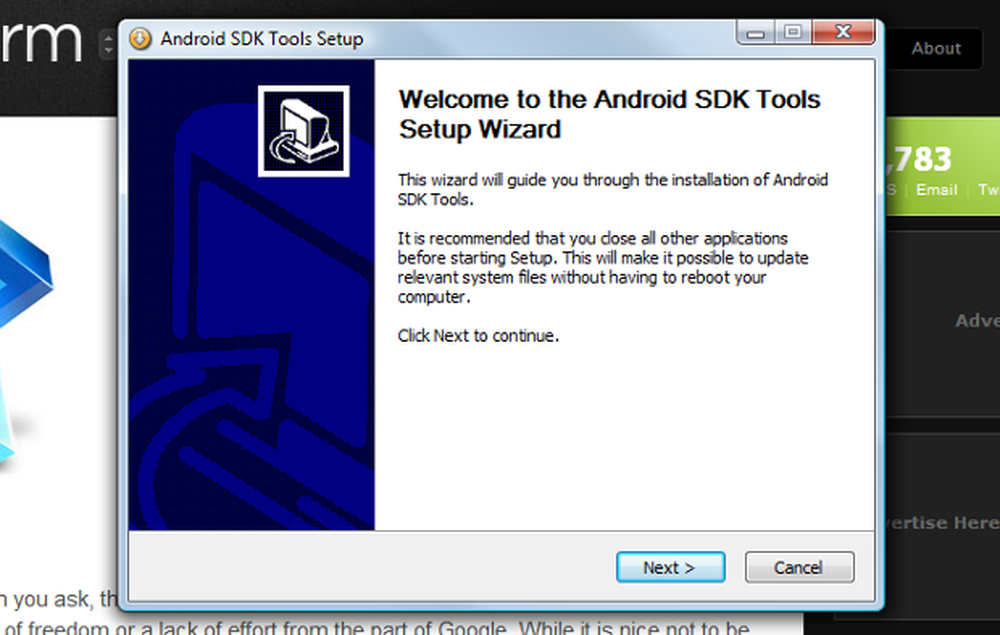Slik tar du skjermbilder i Windows 10

Å ta skjermbilder er veldig enkelt, men å ta de gode skjermbildene med nøyaktige og klare markeringer tar litt innsats og noen riktige teknikker. Mens vi dekker metodene for hvordan ta skjermbilder i Windows 10, Vi vil også snakke om noen verktøy som kan hjelpe deg med å ta de gode og nøyaktige skjermbildene. For eksempel, i Windows 10 / 8.1, kan du trykke Win + PrntScr for å ta et øyeblikksbilde av skjermen og lagre det i mappen Skjermbilder i Bilder-biblioteket ditt.
Slik tar du et skjermbilde på Windows 10
Du kan ta et skjermbilde på Windows 10 på følgende måter:
- PrtScr-tasten for å fange opp og lagre til utklippstavlen
- WinKey + PrntScr å fange hele skjermen og lagre den som en fil
- Alt + PrntScr for å ta et skjermbilde av et aktivt vindu
- Win + PrtScr å fange hele skjermen
- Win-Shift-S for å kopiere et valgbart område til utklippstavlen
- WinKey + Volum ned nøkler på Windows-tabletter
- Utklippsverktøy
- Microsoft Snip
- Charms Bar
- XBox app Game Bar
- Freeware skjermbilde verktøy.
La oss ta en titt på dem i detaljer.
1] PrtScr / Prt Sc / PrntScrn / Print Screen Key
Dette er en av de vanligste metodene som brukes av Windows-brukere til å ta skjermbildene. Nøkkelen ligger vanligvis i øverste rekke på tastaturet.
Hvis du bare trykker på PrtScn-tasten, vil skjermen bli tatt og lagret i utklippstavlen. Du kan deretter lime inn det der du vil, for eksempel Paint, Word-dokument, etc. For å ta skjermbilder, trenger du bare å åpne siden du trenger skjermbilder av og trykke på PrtScr nøkkel. Det neste trinnet er å åpne MS Paint, høyreklikk og klikk Lim inn fanen, eller du kan bare trykke CTRL + V. Skjermbildet ditt er klart, lagre det på ønsket sted.
For å ta et skjermbilde av et vindu, Klikk på vinduet for å gjøre det aktivt og trykk Alt + PrntScr. Du kan nå lime inn det du vil ha.
Hvis noen programvare blokkerer deg fra å bruke PrtScr, kan du prøve Ctrl + PrtScr.
2] Win + PrtScr
Dette er noe som ikke er kjent for mange Windows-brukere. En kombinasjon av Win + PrntScrn-taster fanger automatisk skjermen og lagrer den i en mappe som heter Skjermbilder i PCen. Dette er en av de nyttigste måtene å få skjermbildene virkelig raske.
For å fange hele skjermen samtidig må du bare trykke på WinKey + PrntScr eller WinKey + Fn + PrntScr-tastkombinasjonen på maskinvare-tastaturet. Mens du tar skjermbilder, vil den bærbare datamaskinen minke, og du kan finne skjermbildet tatt i mappen User / Pictures / Screenshots.
Du kan sjekke skjermbilder i % Brukerprofil% \ Bilder \ Skjermmappe. Husk at denne mappen ikke er opprettet før du bruker Win + PrntScrn en gang. Du kan imidlertid flytte mappen. Høyreklikk bare på Skjermbilder-mappen, og åpne Egenskaper der du kan endre utgangsstedet.
Kontroller dette innlegget hvis du finner at Windows av en eller annen grunn ikke lagrer fange Skjermbilder i Bilder-mappen.
3] Win-Shift-S
Kombinasjonen av disse tre tastene på tastaturet lar deg fange et valgbart område på skjermen. Åpne skjermen du vil fange og trykk Win + Shift + S, og skjermen griller ut og lar deg dra markøren og velg ønsket område.
Du kan kopiere et valgbart område til utklippstavlen og deretter lime det inn i MS Word eller MS Paint.
4] WinKey + Vol på Windows / Surface Tablet
Hvis Windows-nettbrettet eller overflaten ikke har en PrntScr-tast, kan du trykke på Win + Volume ned maskinvare knapper på tavlen, sammen på samme tid, vil du finne skjermbildet fanget og lagret i mappen Bilder / Skjermbilder. Du kan lese mer om hvordan du tar skjermbilder på overflaten.
5] The Snipping Tool

Snipping Tool har vært en Windows-komponent siden lenge. Den ble lansert med Windows 7 og fortsetter. Dette er et veldig enkelt verktøy som lar deg fange et valgt område på skjermen og lagre det direkte som en bildefil.
- For å bruke skjæringsverktøyet, åpne skjermen du vil fange først og åpne verktøyet.
- I Windows Søk, skriv Snipping Tool og velg Modus og Utsette og klikk på Ny.
- Bruk markøren til å velge skjermområdet.
- Klikk på Lagre ikonet og lagre bildet til ønsket sted.
- Verktøyet tilbyr også noen redigeringsverktøy som penn, gummi og highlighter.
6] Microsoft Snip
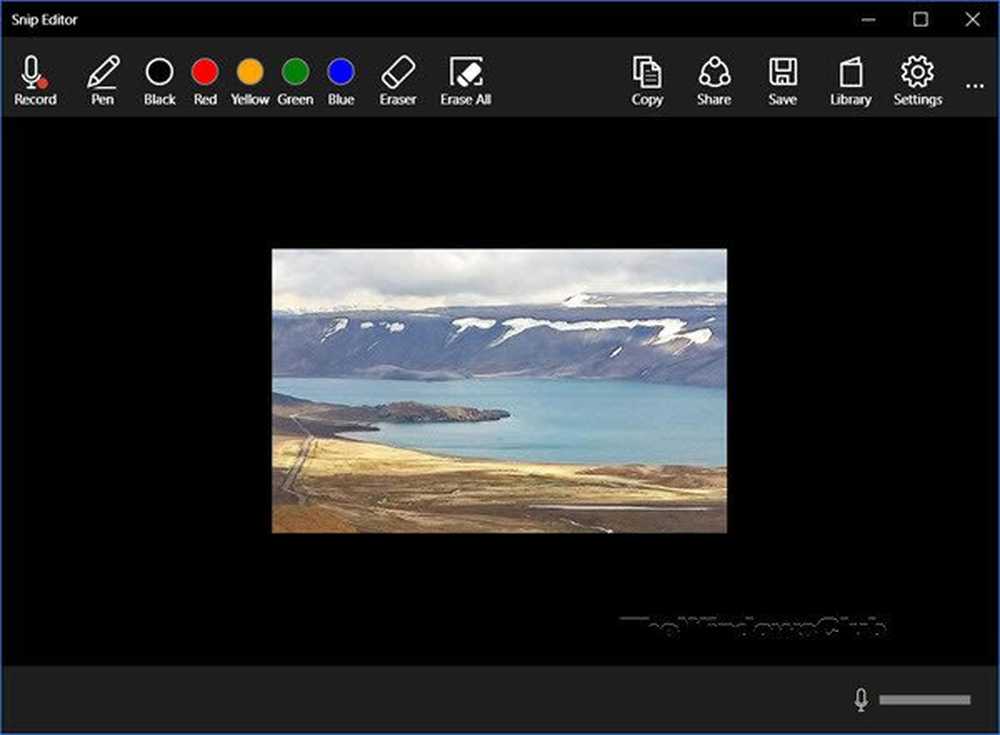
Microsoft Snip Screen Capture Tool er det nyeste verktøyet som tilbys av Microsoft Office, som hjelper deg med å ta skjermbilder raskt og enkelt. Verktøyet er svært nyttig for brukere som trenger å ta skjermbildene veldig jevnlig.
Du må laste ned og installere dette Snip Screen Tool på PCen. Når verktøyet er installert, sitter du alltid på skjermen, slik at du kan ta skjermbildene øyeblikkelig. Dette er et intuitivt verktøy og kommer med kraftige funksjoner som hjelper deg med å ta virkelige gode skjermbilder. Lær hvordan du bruker denne nye.
7] Bruke Del Charm i Windows 8.1
Windows 8.1 legger også til muligheten til å ta et skjermbilde fra Del-sjarmen. Men dette er nyttig, bare hvis du vil dele med noen. Det lagrer ikke skjermbildet direkte i en hvilken som helst mappe.
Åpne Charms-linjen og klikk på Del. Du får muligheten til å dele skjermbildet til noen av Windows Store-appene dine som støtter denne funksjonen. Hvis du trenger å sende skjermbildet, kan du velge Mail, for eksempel.

Hvis du klikker på appen, tar du et skjermbilde av skrivebordet eller den aktive appen.
8] Bruk av spillelinjen
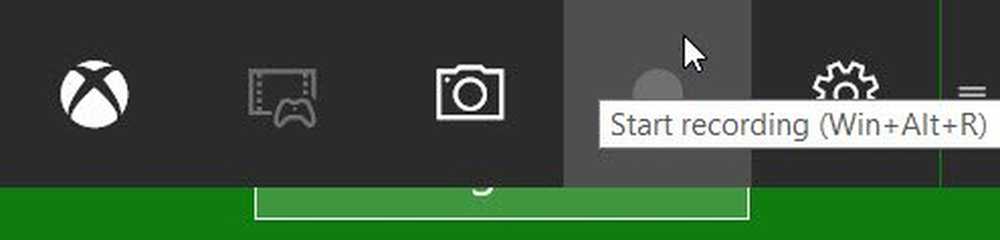
XBox-appen i Windows 10 Creators Update og senere kan bruke spillelinjen til å ta skjermbilder av det aktive spillvinduet. trykk Win + Alt + PrtScn å ta og lagre skjermbildet av spillvinduet.
9] Snip & Sketch app
Du kan bruke bruk Snip & Sketch app til å fange og annotere skjermbilder i Windows 10 v1809 og senere.
10] Bruke tredjeparts freeware
Det er også noen kule gratis Screen Capture-programvare for Windows som du kanskje vil sjekke ut.
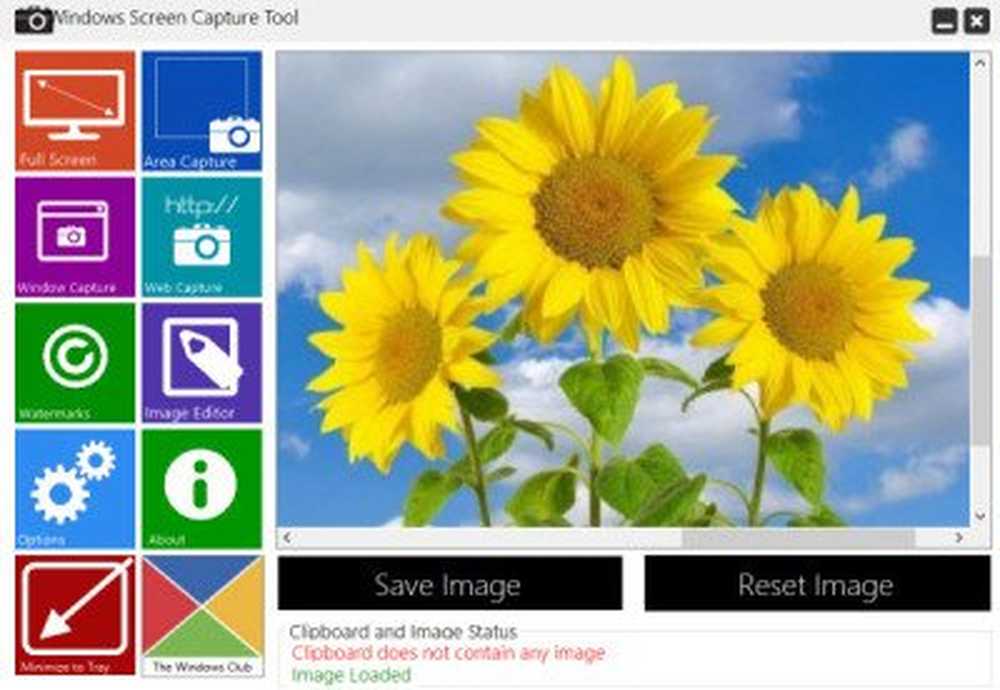
Bortsett fra at du lar deg ta et skrivebordsbilde på Windows, tilbyr disse gratis programvare mange flere alternativer og funksjoner.
BONUS TIP: Dette innlegget viser hvordan du tar et skjermbilde av Låsskjerm og påloggingsskjerm i Windows 10.
Gå her hvis du trenger å finne ut hvordan du tar skjermbilder av Logon Screen & Lock Screen i Windows eller hvordan du legger til en enhet ramme til et skjermbilde.