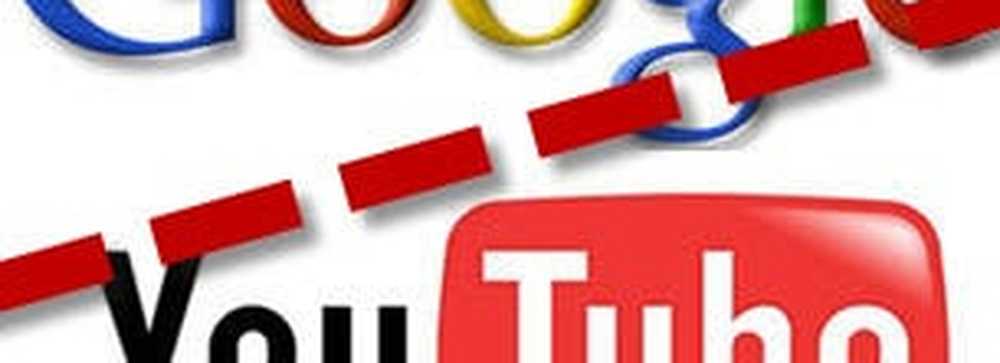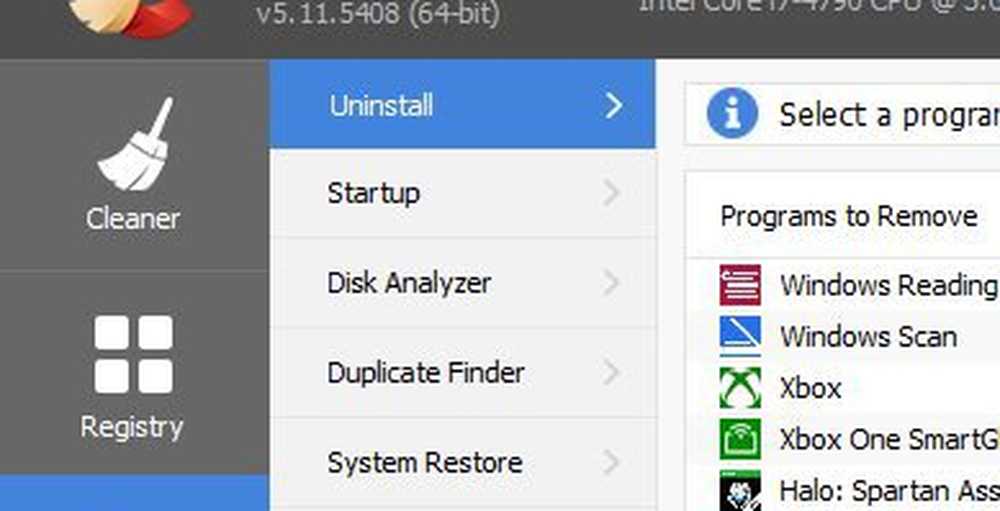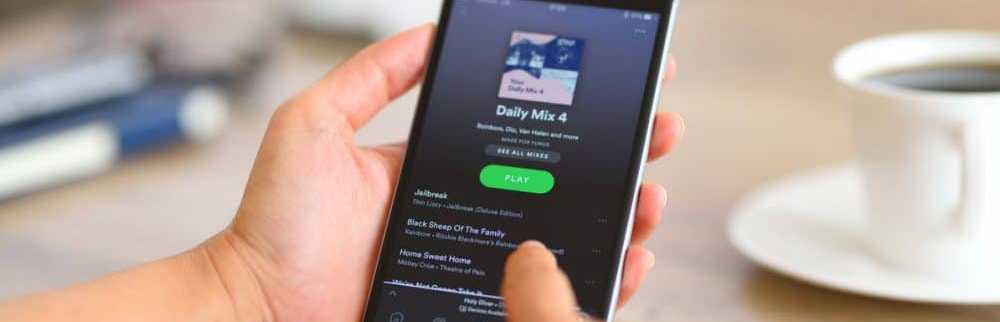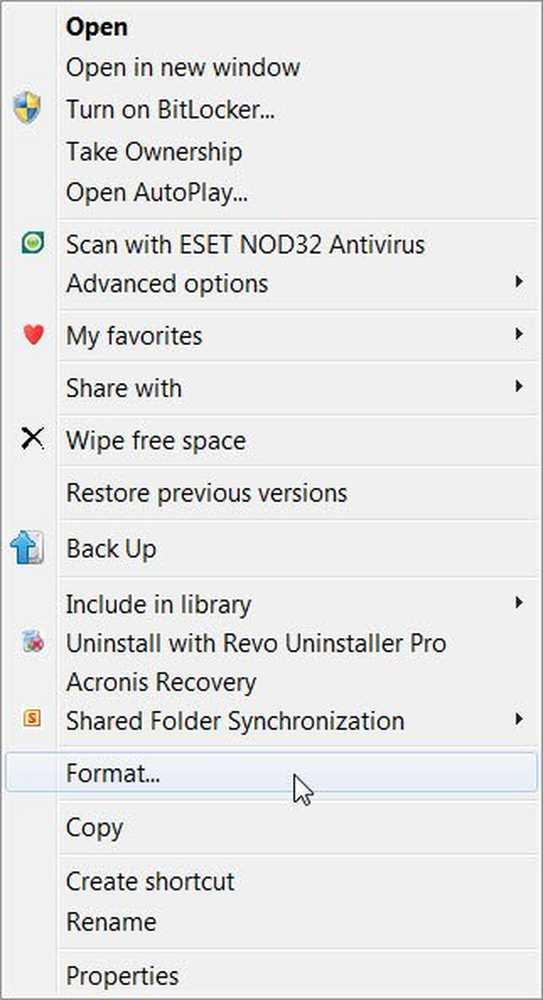Slik avinstallerer du Windows-oppdateringer i Windows 10/8/7
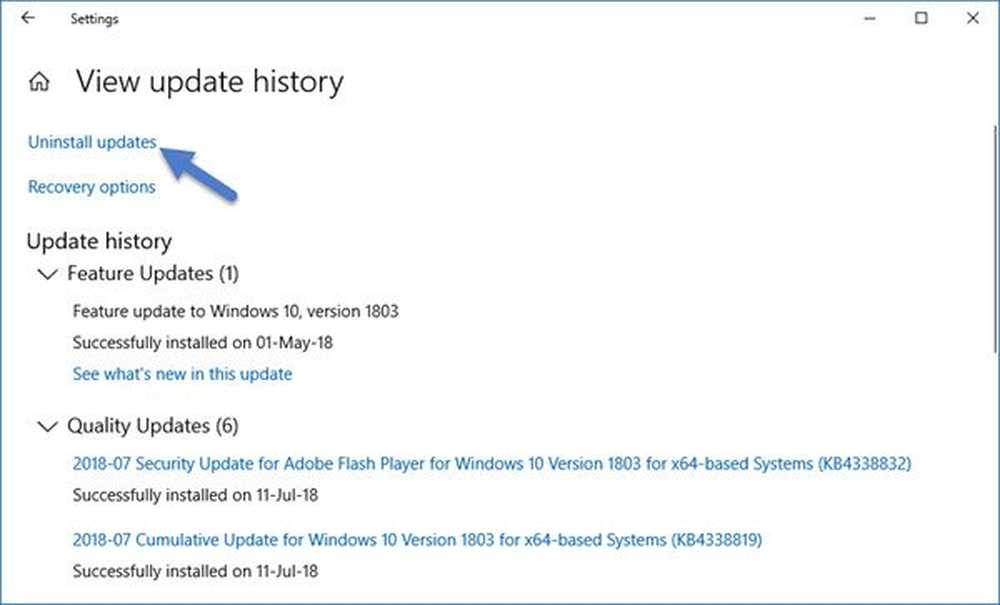
Vi foretrekker å holde Windows-operativsystemet oppdatert. Men noen ganger kan noen Windows-oppdateringer få PCen til å bli gal. Kanskje din Windows-datamaskin har gått i en endeløs loop! I dette innlegget vil vi se hvordan du fjerner eller avinstallerer Windows-oppdateringer og feilsøker og løser problemer forårsaket på grunn av dem i Windows 10/8/7.
Hvis du befinner deg i en av disse situasjonene når du arbeider med Windows-oppdateringer, kan du prøve noen av løsningene som tilbys her. Dette er noen av de vanligste løsningene med de vanligste problemene. I noen tilfeller må du kanskje gå inn i sikker modus for å kunne utføre forslagene.
Avinstaller Windows-oppdateringer i Windows 10
For å fjerne en bestemt oppdatering gjør du følgende:
Oppdateringer er ment å øke sikkerheten til datamaskinen din; Det er best å ikke fjerne en oppdatering med mindre du er sikker på at det forårsaker et problem. Ta disse trinnene for å være sikker på at du vil fjerne en oppdatering:
I Windows 7, klikk Start og klikk deretter Alle programmene og velg Windows-oppdatering fra listen over programmer. I Windows 8, åpne WinX-menyen og klikk på Åpne Kontrollpanel. Åpne nå Windows Update-applet.
Fra oppdateringsloggen Vis, velg oppdateringen du vil fjerne, og noter ned KB-nummeret. Jeg foreslår at du går her først som den også gir noen beskrivelse.
Nå åpner du Program og funksjoner-applet på kontrollpanelet, og fra venstre klikker du på Se installerte oppdateringer. Høyreklikk på oppdateringen du vil avinstallere og klikk på Avinstaller. Oppdateringen vil bli installert. Det kan hende du må starte datamaskinen på nytt.

I Windows 10, åpne Innstillinger> Oppdater og Sikkerhet> Windows Update> Vis oppdateringslogg, og klikk deretter på Avinstaller oppdateringer.

Dette åpner et vindu som viser listen over alle installerte oppdateringene på datamaskinen. Deretter kan du velge oppdateringen du vil avinstallere, og klikk på Avinstaller-knappen nederst til høyre i vinduet.
Det er viktig å nevne at hvis du har brukt Diskopprydding Tool for å slette alternativet for Windows Update Cleanup, kan du kanskje ikke avinstallere oppdateringen.
Fjern Windows-oppdateringer ved hjelp av kommandolinje
For å avinstallere Windows-oppdateringer ved hjelp av kommandolinjen, åpne et forhøyet ledetekstvindu, skriv inn følgende og trykk Enter:
wusa / avinstallere / kb: 1234567
Her 1234567 skal være nummeret til oppdateringen du vil avinstallere. Her bruker vi det innebygde WUSA- eller Windows Update Standalone Installer-verktøyet.
FEILSØKING SCENARIER OG TIPS
1. En nylig installert oppdatering forårsaker problem: Hvis du er sikker på at nylig installert oppdatering forårsaker problemet, så prøv bare disse trinnene eller før du avinstallerer det, prøv å finne informasjon om eventuelle problemer som har oppstått på datamaskinen, ved å lete etter en løsning. Hvis det ikke finnes noen løsninger, kan du sjekke Windows Update-historikken for å lære mer om nylig installerte oppdateringer.
- Klikk Start og klikket Alle programmene og velg Windows-oppdatering fra listen over programmer.
- Klikk på Vis oppdateringshistorikk i venstre rute.
- For å vise mer informasjon om en oppdatering, dobbeltklikk på den.
2. Du kan ikke fjerne en oppdatering: Du kan bli utsatt for denne feilen, fordi du kan være koblet til et nettverk der oppdateringer administreres av gruppepolicy. Disse innstillingene på nettverket kan forhindre deg i å fjerne en oppdatering. I andre tilfeller kan du kanskje ikke fjerne en oppdatering fordi den gjelder et sikkerhetsrelatert område av operativsystemet. Hvis du mener at en oppdatering som du ikke kan fjerne, forårsaker problemer, kontakt systemansvarlig for organisasjonen din.
3. En fjernet oppdatering blir installert på nytt automatisk: Datamaskinen din er sannsynligvis koblet til et nettverk der gruppepolicyinnstillinger bestemmer hvilke oppdateringer som skal installeres på hver datamaskin. Disse innstillingene for hele nettverket kan installere eventuelle nødvendige oppdateringer som du har fjernet.
Du kan også ha Windows-sett til å installere oppdateringer automatisk, som er den anbefalte innstillingen for datamaskinen. Hvis du ikke vil at Windows skal installere en oppdatering, må du gjemme det.
- Klikk Start og klikk deretter Alle programmene og velg Windows-oppdatering fra listen over programmer.
- Klikk på Søk etter oppdateringer i venstre rute.
- Når Windows finner oppdateringer for datamaskinen din, gjør du ett av følgende:
- Klikk på viktige oppdateringskoblinger hvis du har viktige oppdateringer for å skjule.
- Klikk på valgfrie oppdateringskoblinger hvis du har valgfrie oppdateringer for å skjule.
- Høyreklikk oppdateringen du ikke vil installere, og klikk deretter Skjul oppdatering. Neste gang du ser etter oppdateringer, blir oppdateringen ikke automatisk valgt eller installert.

De samme trinnene brukes også hvis du vil stoppe Windows-oppdateringer som tilbyr en oppdatering som du ikke vil installere som Language Packs.
4. Enheten eller maskinvaren virker ikke etter oppdatering av enhetsdrivere fra Windows Update: Du må kanskje gå tilbake til en tidligere versjon av driveren for den enheten. Kontroller produsentens nettsted for en nyere versjon av driveren, eller fjern driveren og start datamaskinen på nytt.
Håper dette hjelper!