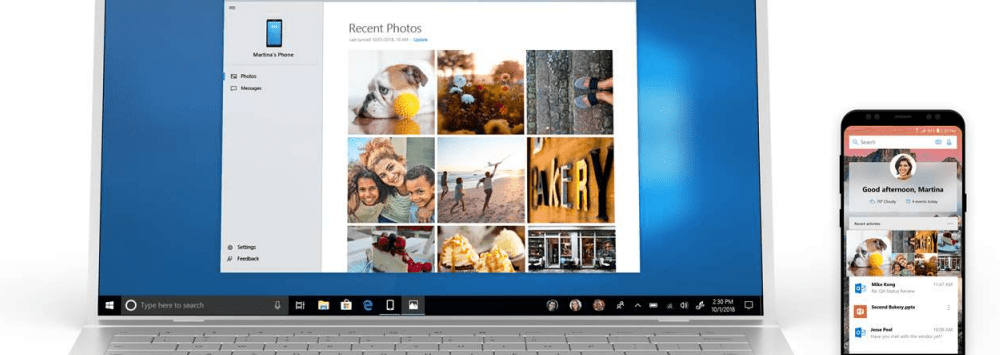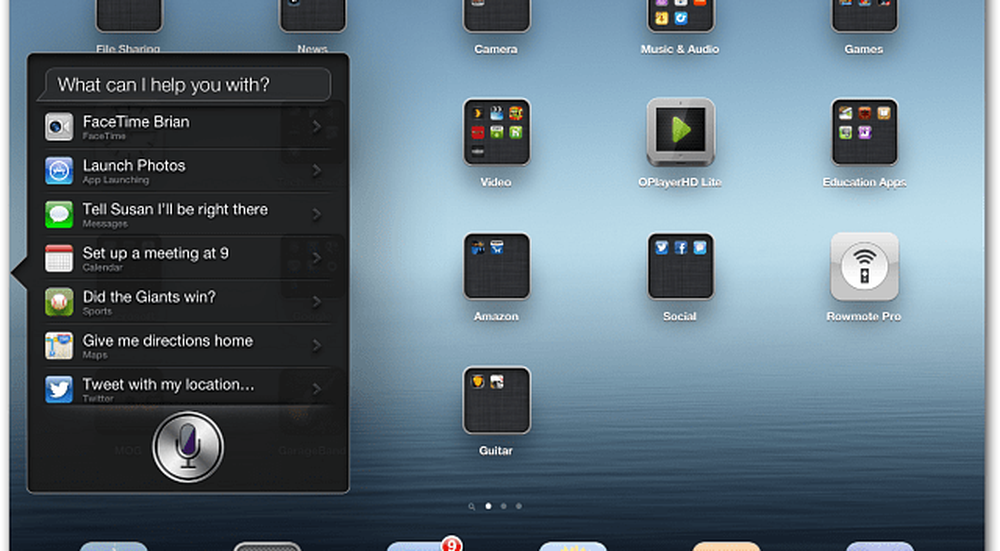Slik oppgraderer du til Windows 10, ved hjelp av Windows 10 ISO
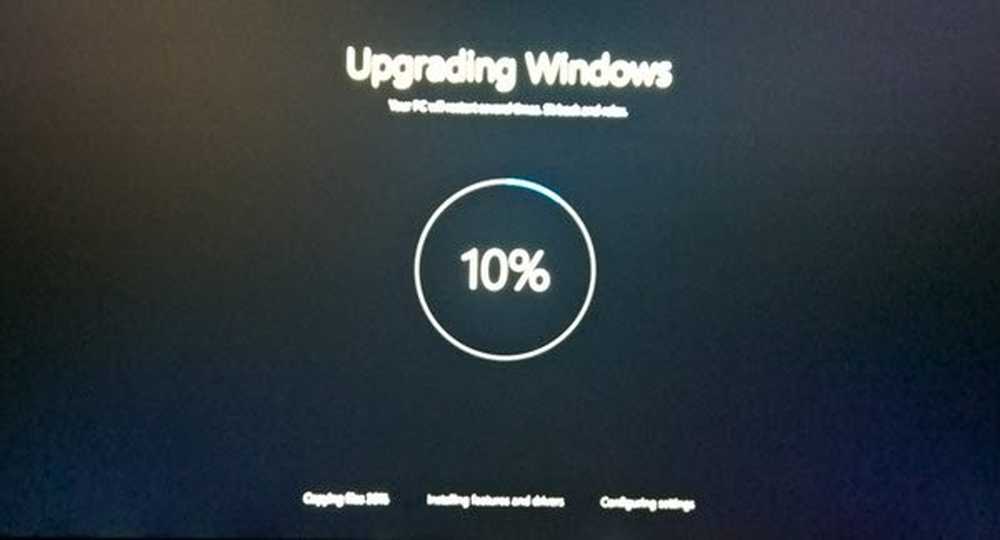
Microsoft har gjort tilgjengelig Windows 10 ISO for nedlasting. I vårt siste innlegg så vi hvordan du kan bruke Windows 10 Media Creation Tool til å lage et installasjonsmedium. I dette innlegget vil vi se hvordan du bruker denne Windows 10 ISO for å oppgradere Windows 8.1 eller Windows 7-datamaskinen til Windows 10.
Hvis du oppgraderer til Windows 10, tar det nye operativsystemet produktnøkkelen og aktiveringsdetaljene fra ditt tidligere OS. Disse lagres deretter på Microsoft-servere, sammen med PC-detaljene.
Hvis du rengjør installering av Windows første gang, kan det hende du får problemer med aktivering. Hvis du oppgraderte første gang, aktivert Windows 10, og deretter rengjør installert Windows 10 på samme PC, vil det ikke være noen aktiveringsproblemer, da operativsystemet vil trekke aktiveringsdetaljer fra Microsoft-servere.
Så, hvis Windows 10 ikke er aktivert, foreslår vi at du ikke utfører en ren installasjon første gang. Først Oppgrader, Aktiver og Rengjør Installer.
Du vil kanskje først sikkerhetskopiere viktige data til en ekstern stasjon før du fortsetter med oppgraderingsprosessen. Pass også på at du har Windows-innloggingspassordet klart. Og selv om du ikke trenger det under oppgraderingsprosessen, kan det være lurt å finne og ned Windows-produktnøkkelen din et sted.
Oppgrader til Windows 10 ved hjelp av ISO
Hvis du velger
Bla til mappe hvor du lagret ISO 10-filen for Windows 10 og høyreklikk på den. Velg Åpne med Windows Utforsker.

Du vil kunne se innholdet i ISO-filen. Klikk på oppsett.

Oppsettet starter, og du vil bli spurt om du vil laste ned oppdateringer nå eller senere.

Ved å klikke på Neste begynner nedlastingen av oppdateringene ...

... etterfulgt av, oppsettet får noen ting klar.

Når du er ferdig, vil du bli bedt om å godta lisensbetingelsene.

Klikk på Godta for å fortsette. Du vil se en Forsikre seg om… . budskap. Oppsettet vil sørge for at PCen er klar til å installeres. Hvis noe krever oppmerksomhet, blir det uthevet.

Det kan være en melding om Language Packs, Media Center eller noe annet. Her kan du også klikke på Endre hva du vil holde linken.

Klikk på Bekreft / Neste. Oppsettet vil kontrollere om PCen har nok plass og deretter en Klar til å installere melding.
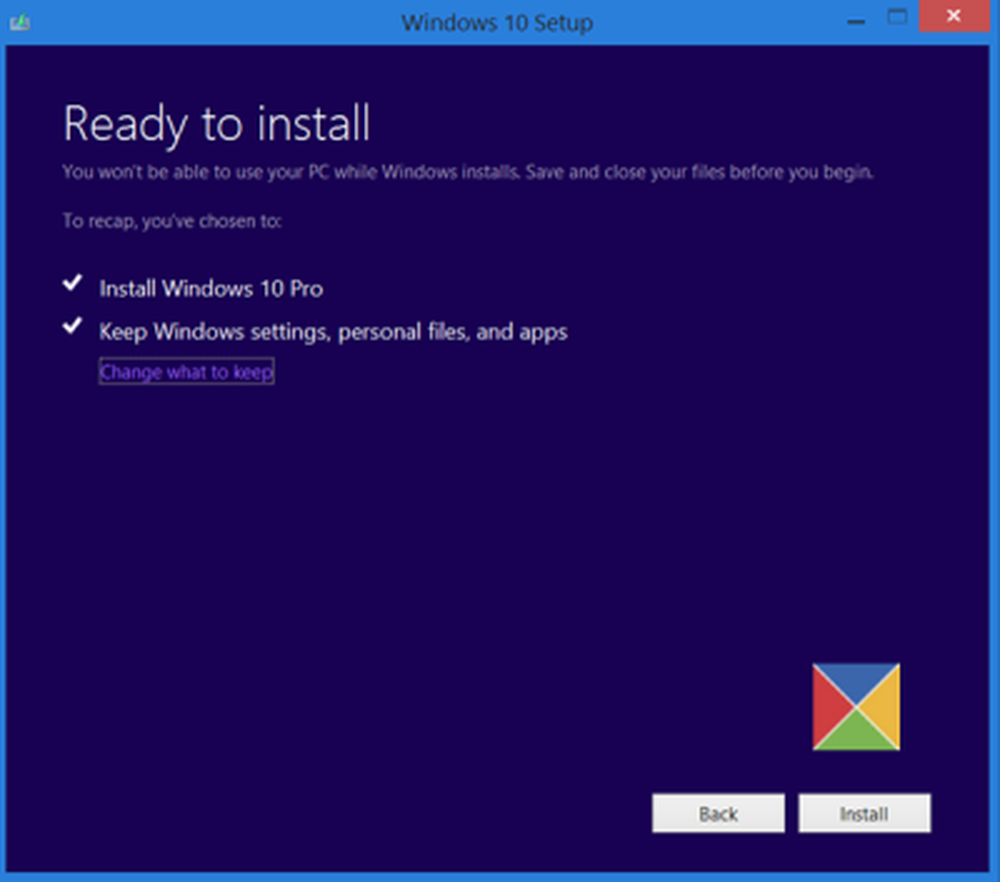
Klikk på Installer for å fortsette. Datamaskinen din starter installasjonen og starter på nytt flere ganger.

Til slutt vil du se følgende skjerm ved oppstart.

Når oppgraderingen er fullført, vil du se følgende velkomstskjerm.

Etter at du har logget for første gang ser du kanskje følgende skjermbilde. Du kan klikke på Bruk Express-innstillingen, eller du kan tilpasse.

Hvis du velger å tilpasse, vil du kunne tilpasse talen din, skrive, plasseringsinnstillinger ...

... angi nettleser-, tilkoblings- og feilrapporteringsinnstillinger.

Du vil bli informert om de nye appene i Windows 10. Du kan velge standardprogrammer her eller fortsette.

Til slutt vil du bli tatt til Windows 10-skrivebordet etter noen få "Beskjed om noen få ting" -meldinger.

En gang på skrivebordet ditt er det noen ting du må gjøre etter at du har oppgradert til Windows 10. Vi vil dekke det snart i et eget innlegg.
Rengjør installering Windows 10
Hvis du vil rengjøre installasjonsvinduet Windows 10 på datamaskinen, brenner du Windows 10 ISO ved hjelp av verktøyet for Windows Media Creation for å opprette et installasjonsmedium. Pass på at BIOS-innstillingene lar deg starte fra en USB. Koble til USB og start datamaskinen på nytt.
Ved omstart vil PCen starte opp fra USB og installasjonsprosessen starter. Prosessen er mer eller mindre den samme. Du blir imidlertid bedt om å velge systemstasjonen og eller hvis du vil formatere stasjonen.
Dette innlegget viser hvordan ren installer Windows 10 ved hjelp av en USB.
Les vår Windows 10 gjennomgang og bli en ninja med disse Windows 10 tips og triks.