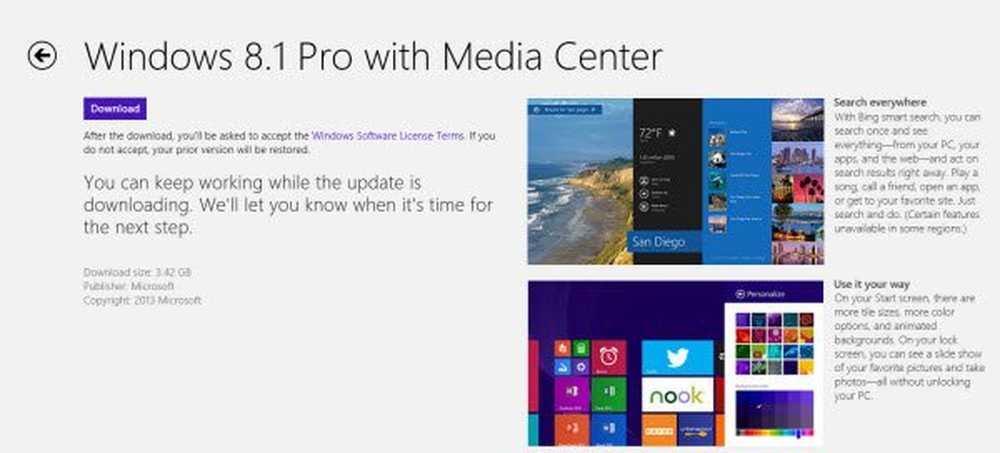Slik oppgraderer du Windows 10 til nyere Build
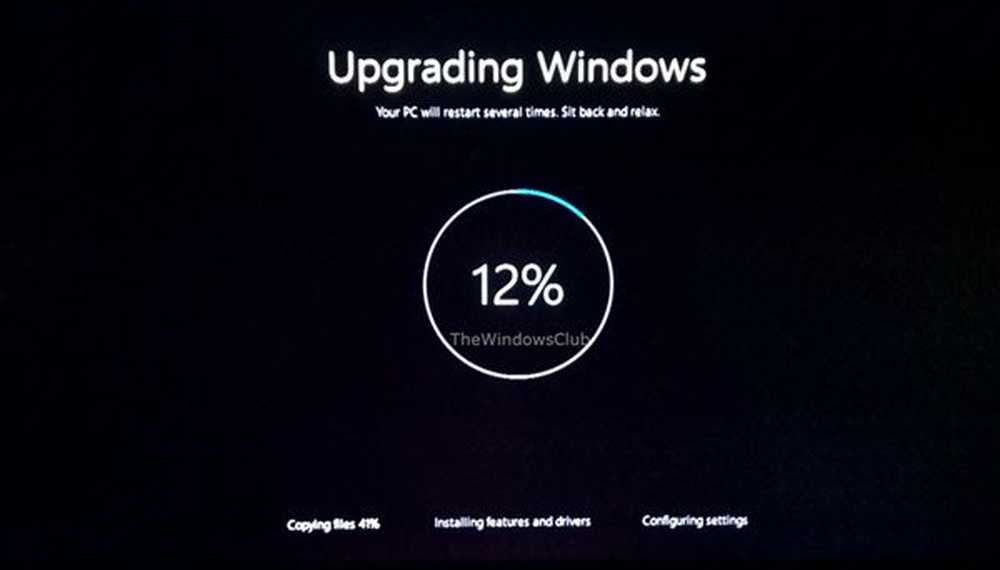
Windows 10 er satt til å laste ned Windows-oppdateringer eller oppgraderinger automatisk for hjemmebrukere og starte datamaskinen på nytt når du ikke bruker den, med mindre du har planlagte omstartstider. Selv om denne prosessen forventes å gå jevnt uten brukerinterferens, kan det være tidspunkter når dette ikke kan skje, og du må kanskje utføre oppgraderingsprosessen manuelt. Dette problemet kan oppstå hvis du er logget på med din lokale konto. For å få de nyeste oppgraderingene til enhver tid, må du passe på at du er logget på Windows 10 med din Microsoft-konto.
Dette innlegget viser hvordan du kan oppgradere Windows 10-versjonen til neste tilgjengelige nye Build manuelt ved å bruke Window Update. De nye oppgraderingene vil gi dem nye funksjoner - bortsett fra å inkludere de vanlige sikkerhets- og feilrettingene, så er det viktig at du alltid holder deg oppdatert med den nyeste versjonen av Windows 10-versjonen..
Oppgrader Windows 10
Åpne Innstillinger-appen, og klikk Åpne oppdatering og sikkerhet neste. Under Windows Update klikker du på Se etter oppdateringer knapp. Windows 10 vil sjekke om nye oppdateringer, oppgraderinger eller bygg er tilgjengelig.

Hvis det oppdages noen oppdateringer eller nybygg, vil Windows 10 begynne å laste ned bygningen eller oppdateringene.

Hvis du oppdager at Windows Update er fast, laster du ned oppdateringer. Det innlegget vil kunne hjelpe deg med å løse problemet.
Når oppdateringene er lastet ned, starter installasjonen.
Hvis Windows Update laster ned, men ikke installerer eller sitter fast under installasjonen, kan du se det innlegget.
Når den nye bygningen er installert, vil Windows starte på nytt når du ikke bruker datamaskinen eller vil starte på nytt på den planlagte tiden som er satt av deg. Siden du oppgraderer Windows 10 til en nyere versjon eller bygge, anbefaler jeg at du starter omstart umiddelbart.

Ved omstart vil vindu 10 starte og fullføre oppgraderingsprosessen. Det vil kopiere filer, installere de nye funksjonene og driverne og konfigurere innstillingene.

PCen kan starte på nytt en gang under installasjonsprosessen. Len deg tilbake og nyt en kopp kaffe!
Når prosessen er fullført, vil du se påloggingsskjermen din, som viser at oppgraderingen av Windows 10 er fullført.