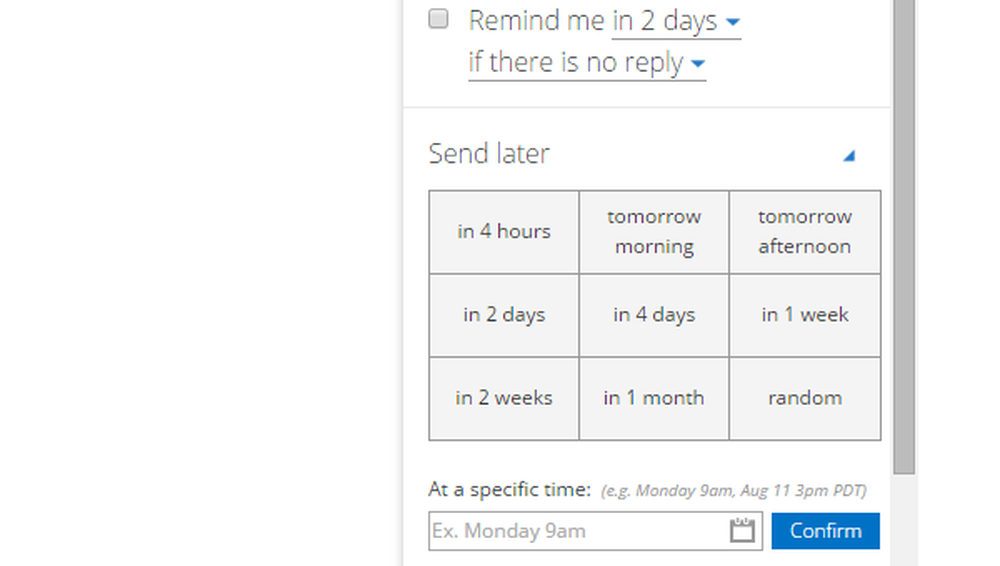Slik bruker du BitLocker Drive-forberedelsesverktøy ved hjelp av kommandoprompt
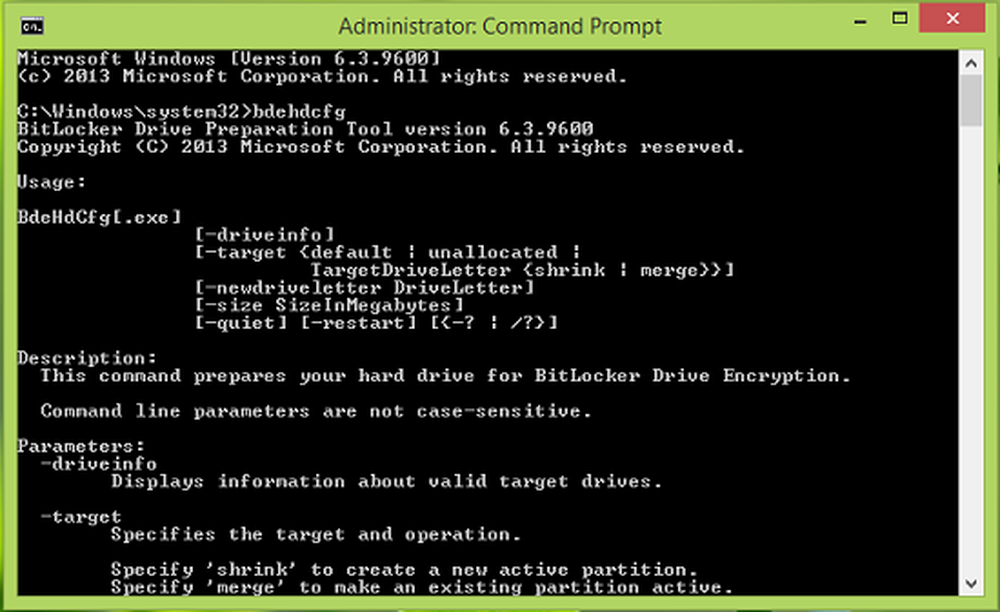
Vi har tidligere lest om BitLocker-funksjonen, der vi har nevnt om BitLocker Drive-forberedelsesverktøy. Dette verktøyet er foreløpig ikke tilgjengelig som en nedlasting for Windows 10/8/7 / Server. Men hvis du fortsatt vil bruke evnen til dette verktøyet, kan du bruke kommandolinjeverktøyet. I denne artikkelen vil vi snakke om å bruke BitLocker Drive-forberedelsesverktøyet ved hjelp av Kommandoprompt i Windows 8.1 / 10.
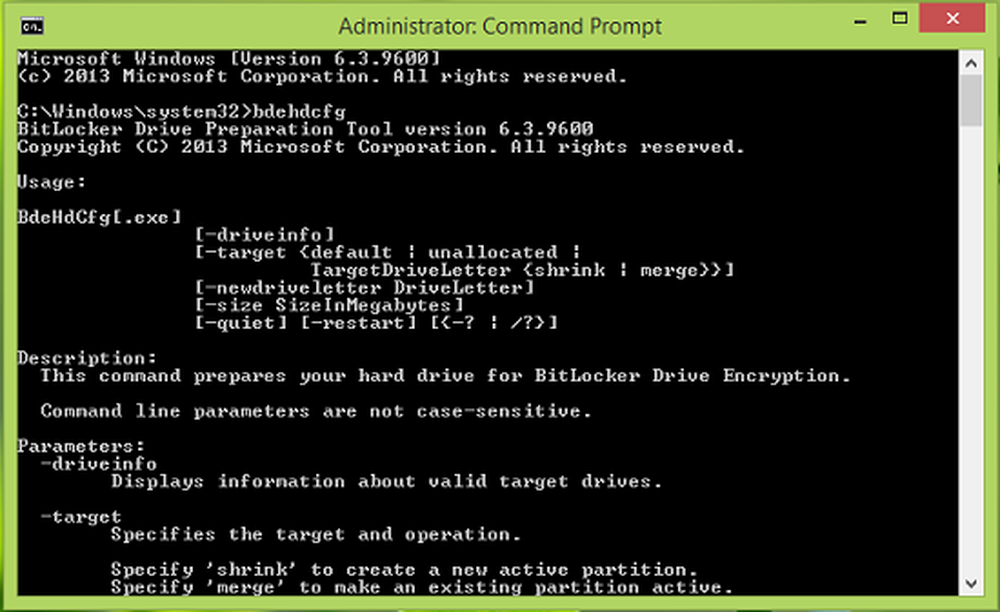
I utgangspunktet, BitLocker Drive-forberedelse verktøyet forbereder en harddisk med partisjonene som er nødvendige for BitLocker-stasjonskryptering. De fleste installasjoner av Windows 7 eller senere gjenkjenne kommandolinjeverktøyet. Slik kan du bruke den.
Bruke BitLocker Drive forberedelsesverktøy via kommandoprompt i Windows
1. For å kunne bruke BitLocker Drive-forberedelse kommandolinjeverktøy, åpne administrative kommandoprompt.
2. Deretter kan du bruke følgende kommando med egnede beskrivere nevnt nedenfor og trykk Tast inn:
bdehdcfg [-driveinfo] [-target standard | unallocated | krympe | flette] [-newdriveletter] [-size] [-quiet]
Ovennevnte kommando er generell form og dens variable parametre kan endres ved å bruke følgende beskrivere:
-Driveinfo : Viser stasjonsbokstaven, totalstørrelsen, maksimum ledig plass og partisjonskarakteristikkene. Kun gyldige partisjoner er oppført. Ikke-allokert plass er ikke oppført hvis fire primære eller utvidede partisjoner allerede eksisterer.
Eksempel: For å vise informasjon for C: stasjon, bruk bdehdcfg -driveinfo C: kommando.
-mål standard | unallocated | krympe | slå sammen : Forbereder en partisjon for bruk som en systemdriver av BitLocker og Windows Recovery. Som standard er denne partisjonen opprettet uten stasjonsbokstav.
Eksempel: Bruk denne kommandoen for å angi en eksisterende stasjon (K) som systemstasjon bdehdcfg -target K: fusjonere ved kommandoprompt.
-newdriveletter: Tilordner et nytt stasjonsbrev til delen av en stasjon som brukes som systemstasjon. Som en god praksis anbefales det at du ikke tilordner stasjonsbokstaven til systemstasjonen.
Eksempel: Bruk kommando bdehdcfg -target default -newdriveletter K: illustrerer at standardstasjonen tildeles stasjonsbokstaven K.-størrelse : Angir størrelsen på systempartisjonen når en ny systemstasjon blir opprettet. Standard er 300 MB i minimumstørrelse er 100 MB.
Eksempel: Bruk kommando bdehdcfg -target default-size 500 å tildele 500 MB til standard systemstasjon.
-ganske: Informerer BitLocker Drive Preparation Tool at alle handlinger og feil ikke skal vises i kommandolinjegrensesnittet.
Eksempel: bdehdcfg -target standard-quiet
-omstart: Bruk dette for å starte BitLocker Drive-forberedelsesverktøyet etter at en operasjon er fullført.
Eksempel: BdeHdCfg.exe -target d: fusjonere -quiet-restart
På denne måten kan du bruke kommandolinjeverktøyet for BitLocker Drive Preparation. Interesserte lesere kan besøke TechNet og KB933246 for å finne ut mer muligheter.
Se dette innlegget hvis du mottar BitLocker-stasjonskryptering, ikke kan brukes fordi kritiske BitLocker-systemfiler mangler eller er skadet (0x8031004A) feil.
Beslektet leser:- BitLocker å gå i Windows 10/8/7
- Microsoft BitLocker administrasjon og overvåking i Windows
- Gjenopprett filer og data fra utilgjengelig BitLocker kryptert stasjon
- Krypter USB-flashdrivere med BitLocker To Go
- BitLocker Setup kunne ikke finne en målsystemstasjon for å klargjøre
- BitLocker Setup klarte ikke å eksportere BCD (Boot Configuration Data) -butikken
- Gjenopprettingsnøkkelen kan ikke lagres i denne plasseringen feilen for BitLocker.