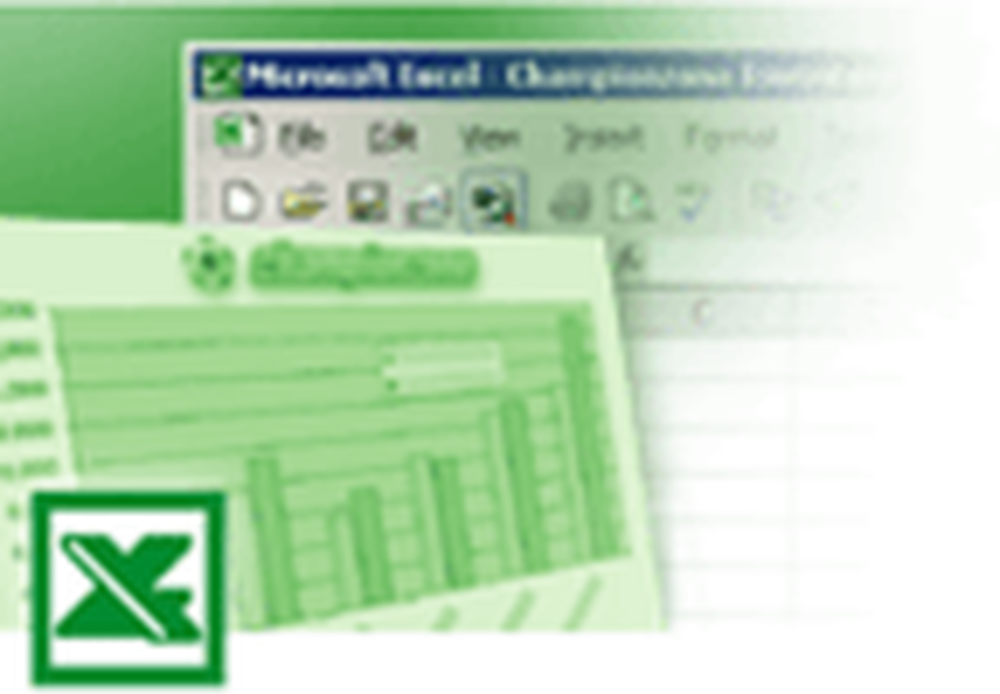Slik bruker du OneDrive-filer på forespørsel i Windows 10

OneDrive-filer på forespørsel hjelper til med å få tilgang til alle filene i OneDrive uten å måtte laste ned dem og kaste bort lagringsenhet. Du vil aldri miste filene dine, og de vil ikke engang ta opp plass på harddisken din. Hva kan være mer praktisk enn det? Så hvis du ikke allerede er på OneDrive-toget, er det en veiledning for å hjelpe deg med å finne veien gjennom OneDrive Files On Demand. Du må ha Windows 10 v1709 eller utover og legg til kontoen din for å logge på med.
OneDrive-filer på forespørsel i Windows 10
Når du slår på filer på forespørsel, vil du ha alle filene dine i filutforskeren. Du vil også få ny info om hver fil. Filene du lager på nettet eller på en annen enhet enn den du får tilgang til fra, vil ikke ta opp lagringsplass på enheten. Med en aktiv internettforbindelse kan du få tilgang til og redigere hver fil som om de var på enheten. Alle endringer vil bli lagret, de kan til og med deles, men de vil ikke ta opp harddiskplass. De eneste filene som vil ta opp plass på harddisken er selvsagt bare de som du opprettet eller lastet ned på enheten.
Slik aktiverer du OneDrive-filer på forespørsel
Du kan eller ikke kan ha filer på forespørsel aktiv på din Windows 10-PC. Slik slår du på OneDrive-filer på forespørsel hvis den ikke allerede er aktivert.
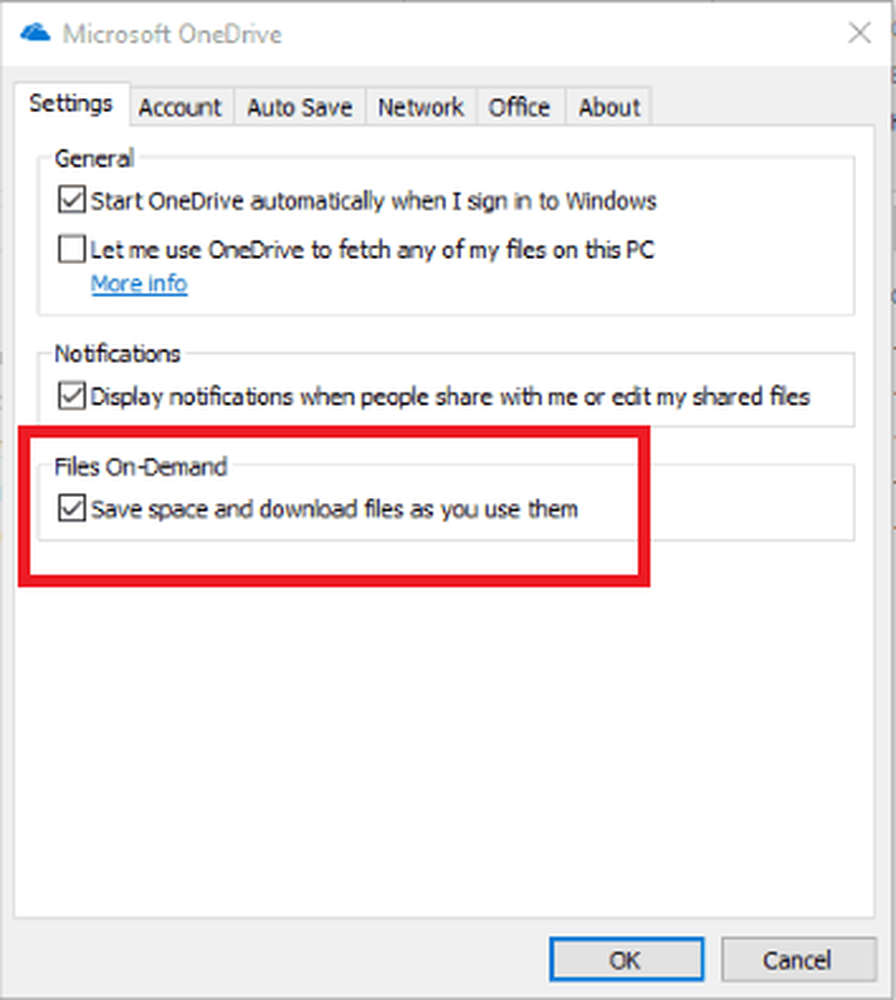
1] Logg på OneDrive på enheten der du vil få tilgang til filer på forespørsel.
2] Kontroller høyre side av oppgavelinjen for å finne varselområdet og høyreklikk OneDrive-skyikonet. Det blir et hvitt eller blått ikon. Hvis det ikke er i varslingsområdet, kan du se om det kommer i delen Vis skjulte ikoner. Hvis det ikke engang er der, kjører OneDrive ikke. Du må skrive 'OneDrive' i søkefeltet for å få tilgang til det. Når du har lansert OneDrive, fortsett til neste trinn.
3] Gå til kategorien Innstillinger.
4] Du finner "Spar plass og last ned filer mens du bruker dem'boksen i kategorien Innstillinger. Velg den og klikk OK.
På denne måten ville du ha aktivert funksjonen Filer på stasjon for å bruke filer uten å laste dem ned mens Internett er på og har mulighet til å laste dem ned for offline modus også.
Kan ikke finne OneDrive-filer på forespørsel
Hvis du ikke finner alternativet Filer på forespørsel, selv etter at du har installert OneDrive, skyldes det at:
- Filer på forespørsel trenger Windows 10 Fall Creators Update eller en senere versjon. Pass på at du har det.
- Du må installere den nyeste versjonen av OneDrive.
- Du må starte enheten på nytt for å la de nyeste oppdateringene tre i kraft.
- Du må kanskje starte OneDrive på enheten.
- Du må logge på med en av dine OneDrive-kontoer.
Etter disse trinnene vil du sikre at filer på forespørsel er tilgjengelig for bruk.
Filer On-Demand-innstillinger blir lagret enhetlig og ikke kontovis. Så du må gjøre dette på alle enheter du vil ha tilgang til OneDrive-filer på forespørsel fra.
Merk filer for offline eller online bruk i OneDrive Files On-Demand
Med OneDrive-filer på forespørsel kan du velge å bruke noen filer eller mapper bare på nettet og noen i offline modus også. Det betyr at du har muligheten til å laste ned noen og holde litt på Cloud alene. Slik kan du gjøre det:
- Høyreklikk filen eller mappen du vil angi handlingen for.
- Å velge "Hold alltid på denne enheten"For bruk offline eller" frigjør plass "for å holde den på stasjonen.
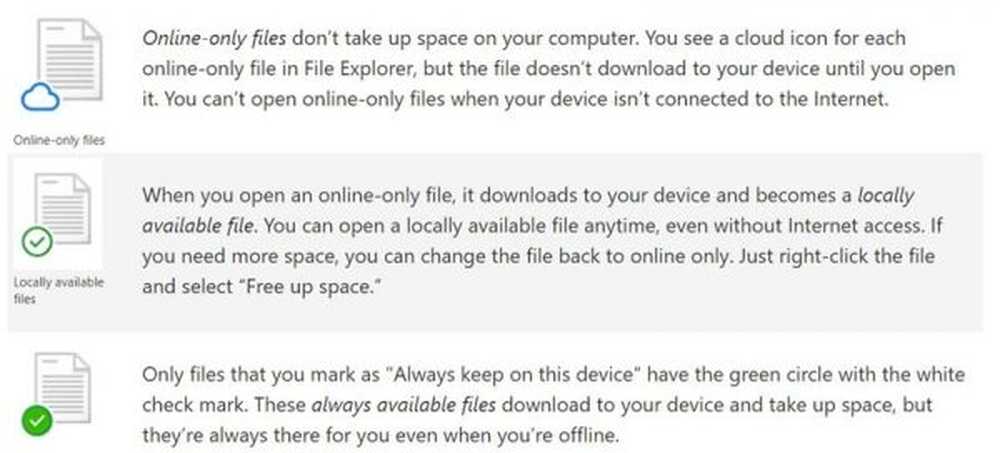
Med alternativet "Hold alltid på denne enheten" lastes nye filer og mapper ned og lagres på enheten for bruk uten bruk. Selv en 'online-only' -mappe kan ha individuelle filer som alltid er tilgjengelige.
Skjul en mappe på OneDrive
Slik skjuler du dine personlige filer og mapper på OneDrive:
- Kjør OneDrive og gå til 'Activity Center'.
- Gå til 'Innstillinger' etterfulgt av 'Velg mapper'.
- Klikk i avkrysningsruten i følge mapper du vil gjemme.
Slik logger du på OneDrive
Når du legger til en ny konto eller laster ned OneDrive for første gang på skrivebordet ditt, må du logge på. Slik gjør du det:
- Høyreklikk OneDrive-ikonet fra varslingsområdet.
- Gå til 'Innstillinger' etterfulgt av 'Konto'.
- Gå til «legg til en konto» og skriv inn din foretrukne konto for å logge på.

OneDrive-filer på forespørsel Rask fakta
Her er noen raske fakta som du kanskje vil vite om OneDrive:
1] Hvis du sletter en nettbasert fil gjennom enheten som brukes til å logge på OneDrive, vil det føre til at filen slettes for alltid og overalt. Det vil ikke lenger være tilgjengelig på skylagringen.
2] Du kan gjenopprette en slik slettet fil eller mappe fra OneDrive-papirkurven innen 30 dager etter sletting. OneDrive-papirkurven er stedet du ser etter utilsiktet slettede filer og mapper.
3] Slette en lokalt tilgjengelig fil vil føre til at filen flyttes til papirkurven på enheten. Derfra kan det gjenopprettes gjennom vanlig papirkurven som gjenoppretter måter.
4] Endre en fil til 'online-only' sletter ikke en fil. Det fjerner bare det fra alle enheter. Du vil kunne få tilgang til den fra en hvilken som helst enhet som du logger på OneDrive.
5] Du kan også bruke skrivebordssøk etter OneDrive-filer. For de 'bare' filene, må du imidlertid søke i stasjonen. De er ikke tatt opp på enheten.
6] Windows starter automatisk nedlasting av filer for ulike apper på enheten. Hvis du ikke vil ha det, kan du umiddelbart "Avbryt nedlastingen" og deretter følge gjennom med "Block app".
7] Unngå å blokkere programmer du ofte bruker OneDrive-filer med. Stol på kun kjente apps.
8] Hvis du vil blokkere en app, kan du gå til "Innstillinger" etterfulgt av "Personvern" etterfulgt av "Automatisk nedlasting av filer". Du vil finne ut hva du skal gjøre.
Nå som du nesten vet alt om Windows 10 Files On-Demand, kan du komme i gang.