Slik bruker du lagringsplass i Windows 10

Windows Home Server Drive Extender-teknologien har nå blitt avviklet, men konseptet har blitt bevart og forbedret i den nye Windows-funksjonen som heter Oppbevaringsrom. Med lagringsområder kan fysiske disker grupperes i pools, og disse bassengene blir deretter skåret opp i Spaces, som er formatert med et vanlig filsystem og brukes dag-til-dag, akkurat som vanlige disker. Disse diskene kan kobles enten via USB, SATA eller SAS. Denne funksjonen gir sikkerheten til RAID og tillater utvidet plass til å lagre filer - alt til en lavere pris.
Funksjonen gir to grunnleggende tjenester:
- Data redundans:Kontrollerer at det er minst to kopier av data, hver som bor på en annen disk, og bidrar til å forhindre tap av data ved uhell hvis det oppstår feil på harddisken. Du kan for eksempel lagre filer til to eller flere stasjoner, slik at filen forblir trygg selv om stasjonen feiler.
- Enkelt lagringsplass: Hjelper deg med å samle forskjellige fysiske stasjoner sammen i en logisk stasjon. Kort sagt, organiserer fysiske disker i lagringsbassenger, som lett kan utvides ved ganske enkelt å legge til disker, men håndteres som en enkelt enhet.
Konfigurer lagringsområder i Windows 10/8
For å opprette et basseng og et speilvendt mellomrom, gå til "Kontrollpanel". Trykk på Win + X for å hente opp energistyringsmenyen og derfra, velg 'Kontrollpanel'. Deretter klikker du på "System og sikkerhet", og deretter "Storage Spaces".
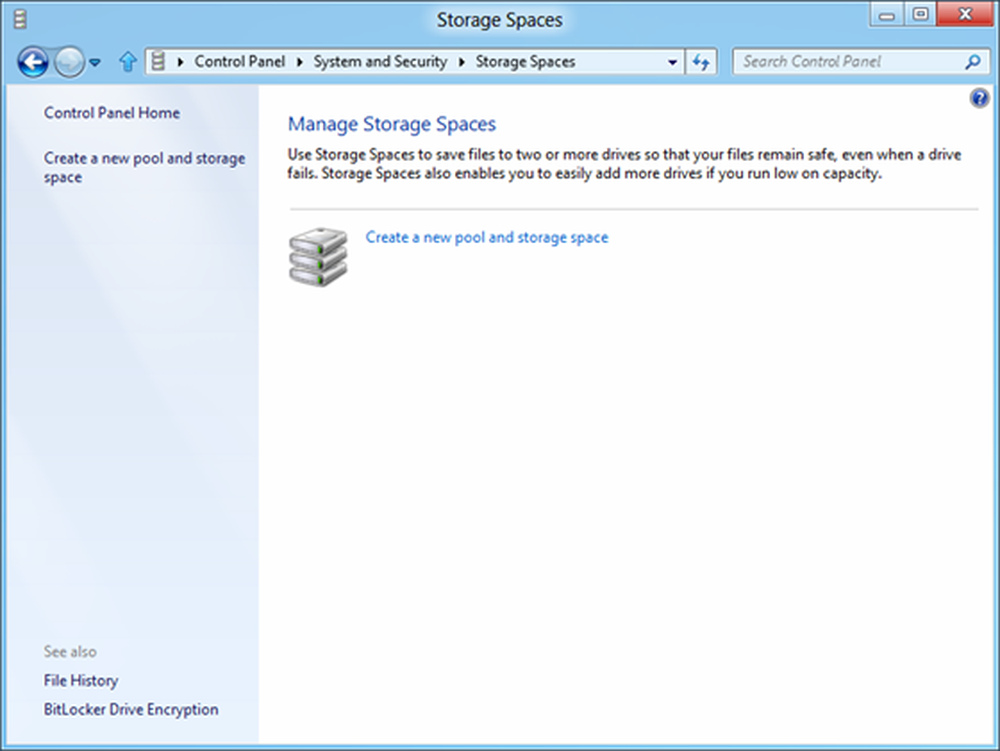
Når et vindu dukker opp, velger du alternativet 'Opprett et nytt basseng og lagringsplass'. Deretter velger du stasjonene for å opprette et lagringsbasseng. Husk at hvis de valgte stasjonene inneholder filer, vil du miste dem alle, og vil ikke kunne gjenopprette dem fra papirkurven.
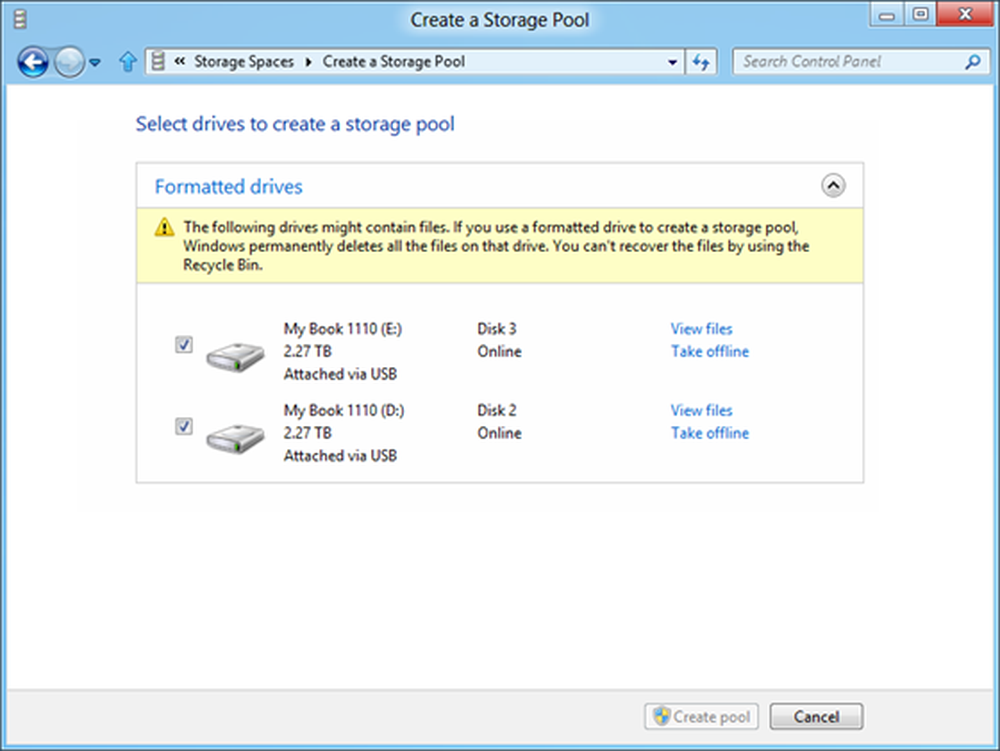
Deretter velger du et navn, en oppsett og en størrelse for lagringsplassen.
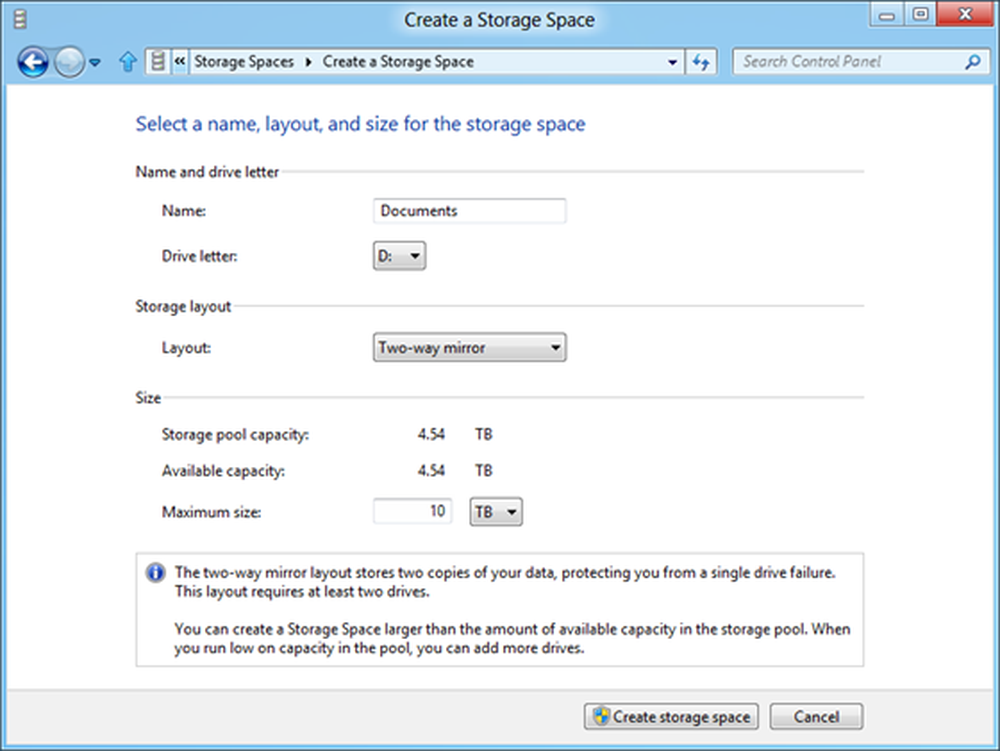
For å legge til flere disker til det nåværende bassenget, velg bare de stasjonene som skal legges til, og klikk på alternativet Legg til stasjoner.
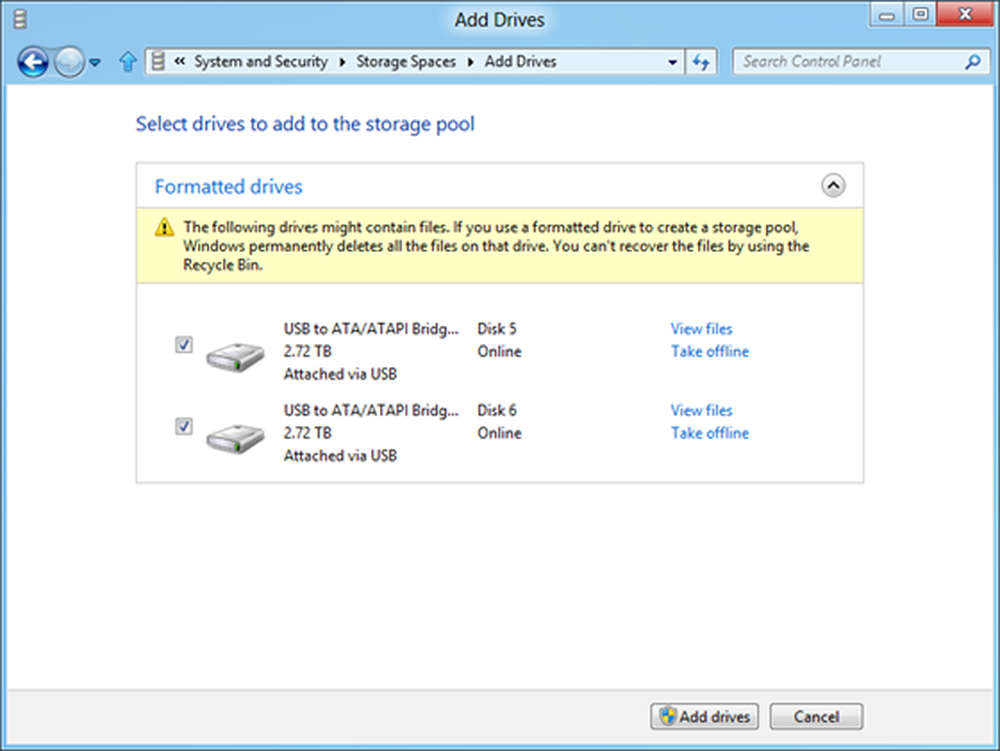
Kort tid etter vil du observere prosessen med å skape et basseng pågår. Her kan du omdøpe bassenget hvis du vil.

Hvis du vil opprette mer paritetsrom, klikker du på "Opprett et tomrom og velg deretter" Paritet "fra layoutalternativene.
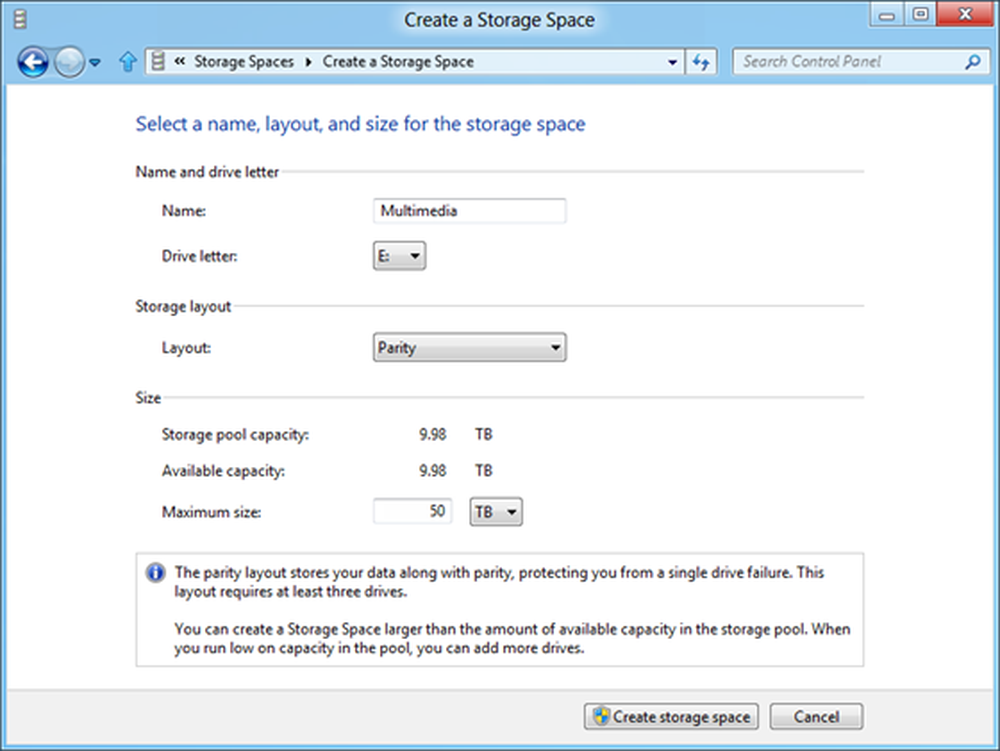
Når du oppretter et lagringsbasseng, vil du se et varsel som dette hvis du går tom for kapasitet:
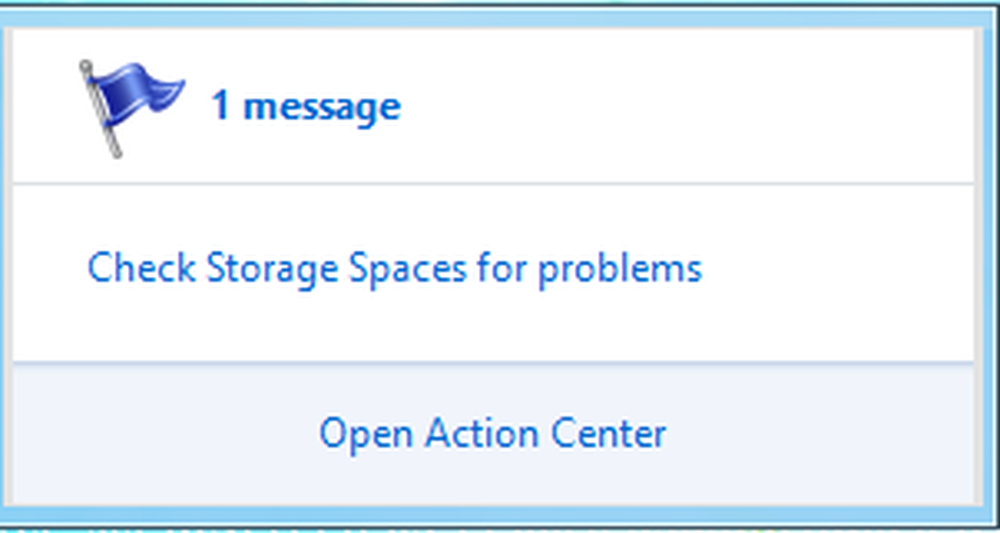
Hvis det er tilfelle, klikker du på varselet for å få informasjon og forsøke å fikse det.
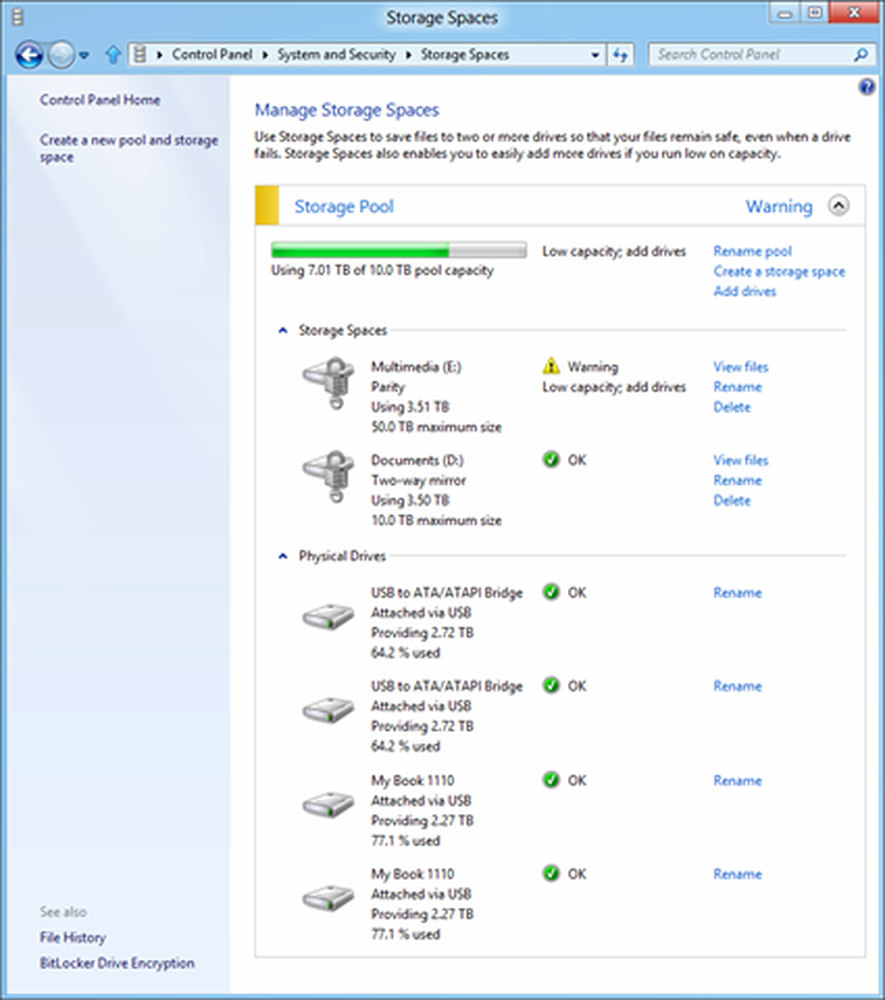
Det er alt du trenger å gjøre for å opprette lagringsrom og begynne å bruke det som en hvilken som helst annen disk!
Image Credits: Microsoft. Hvis du vil vite mer om dette emnet, kan du gå til MSDN-bloggen.Når du legger til nye disker i et eksisterende basseng, er det en god ide å optimalisere kjøreanvendelsen. Dette vil flytte noen av dataene til den nylig tilførte stasjonen for å få best mulig utnyttelse av bassengets kapasitet. Det skjer som standard når du legger til en ny stasjon til et oppgradert basseng i Windows 10-Du får se en avkrysningsboks for Optimaliser for å spre eksisterende data på tvers av alle stasjoner som er valgt når du legger til stasjonen. Men hvis du fjernet den avkrysningsruten eller lagt til stasjoner før du oppgraderer et basseng, må du manuelt optimalisere kjørebruken. For å gjøre dette, skriv Lagringsrom i søkefeltet på oppgavelinjen, velg Lagringsrom fra listen over søkeresultater, og velg deretter Optimaliser stasjonsbruk.




