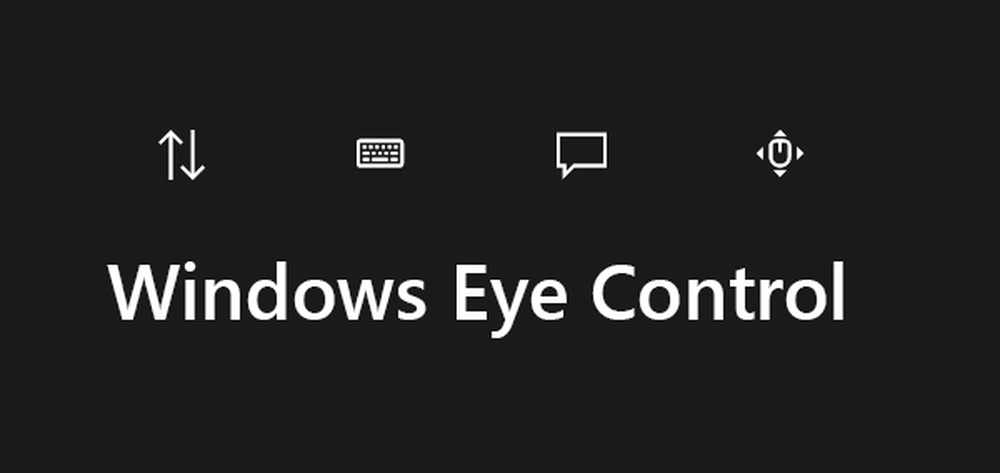Slik bruker du funksjonen Cloud Clipboard History i Windows 10

I løpet av de siste tiårene har vi sett mye Klembord programvare som har jobbet på tvers av enheter, lagret det du kopierer til skyen eller på den lokale PCen, men det har ikke vært en som fungerer sømløst med Windows 10.
Cloud Utklippstavle-funksjonen i Windows 10
Mens Windows utklippstavlen fortsetter å være der, startet med Windows 10 v1809, har Microsoft introdusert en Cloud Utklippstavle som er integrert integrert i Windows 10. I dette innlegget, deler jeg hvordan du kan bruke funksjonen Cloud Clipboard i Windows 10.
Hva er Cloud Utklippstavle i Windows 10
Mens det bare kalles som utklippstavlen av Microsoft, fungerer denne funksjonen en kopi av teksten du kopierer, bilder og beholder en kopi av flere elementer og kan beholde alle dem selv etter en omstart. Hvis du velger å også Synkronisere disse kopierte filene / dataene på tvers av enheter, inkludert Windows 10 og tilkoblede Android-enheter, bruker den skyen.
Aktiver og tilpasser utklippstavelsloggen i Windows 10
Det er ikke noe spesielt du må gjøre, bortsett fra at du bør aktivere utklippstavlen i Windows som er slått av som standard. Gå til Innstillinger> System> Utklippstavle og slå på vekselen for Utklippstavlehistorie.

Deretter slår du på vekselen for Synkroniser på tvers av enheter. Deretter ser du samme utklippstaveldata på en annen enhet når du åpner den på en annen enhet.
Hvordan bruke Cloud Utklippstavle i Windows 10
For å få tilgang til utklippstavlen, trykk Win + V hvor som helst, og utklippstavlen vil popup. For å kopiere, limer noen av teksten eller bildet bare på det, og det vises automatisk i redigeringsprogrammet. For bilder må det være en redaktør som kan godta bilder som Paint.
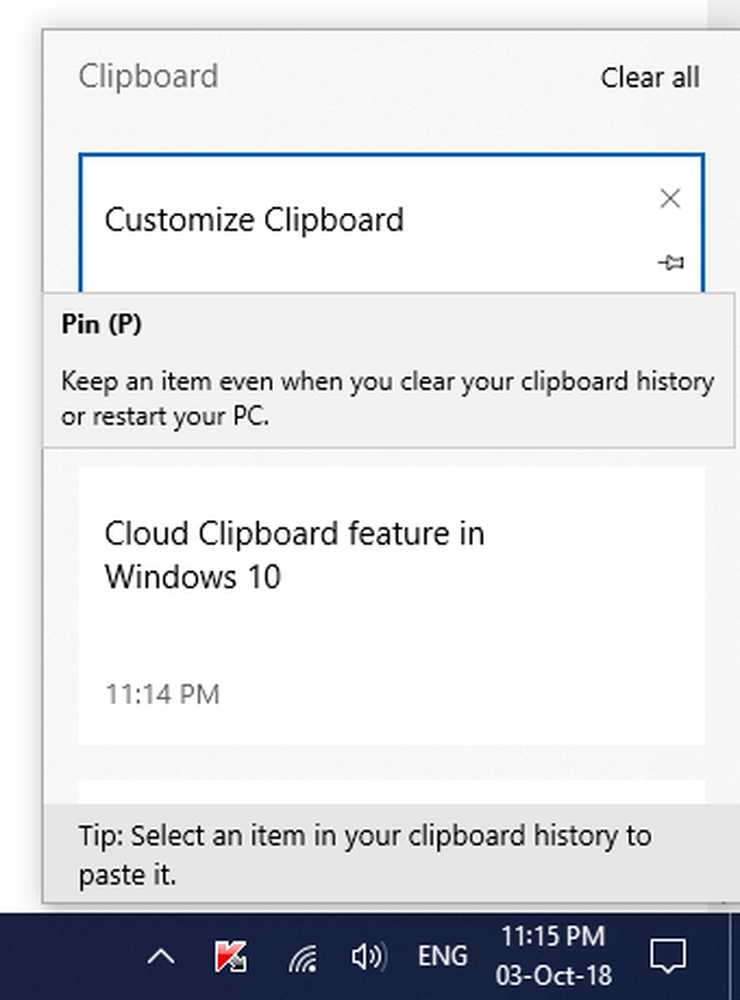
Du kan bla gjennom listen, og kopiere alt du vil. Jeg har ikke sett noen grense på hvor mange det kan beholde, men nå synes det å være ingen grense. Hvis du også vil beholde et utklippstavlesdata, selv etter en omstart, følger du disse trinnene:
- Hold musepekeren over en av utklippstavlene til den blir litt mørk.
- Se etter et PIN-ikon på høyre side. Klikk på den til PIN.
- Alle dataene du PIN-kode holder deg, selv etter at en PC har startet på nytt.
Slik fjerner du utklippstaveldata
Mens en omstart sletter alle utklippstavlets data bortsett fra de fastlåste, kan du også fjerne den manuelt.
For å gjøre det, gå til Innstillinger> System> Utklippstavle. Rull litt og se etter en knapp som sier Fjern utklippstavlen. Trykk på den, og alle dataene blir fjernet. Dette alternativet fjerner ikke noen pinnede elementer.
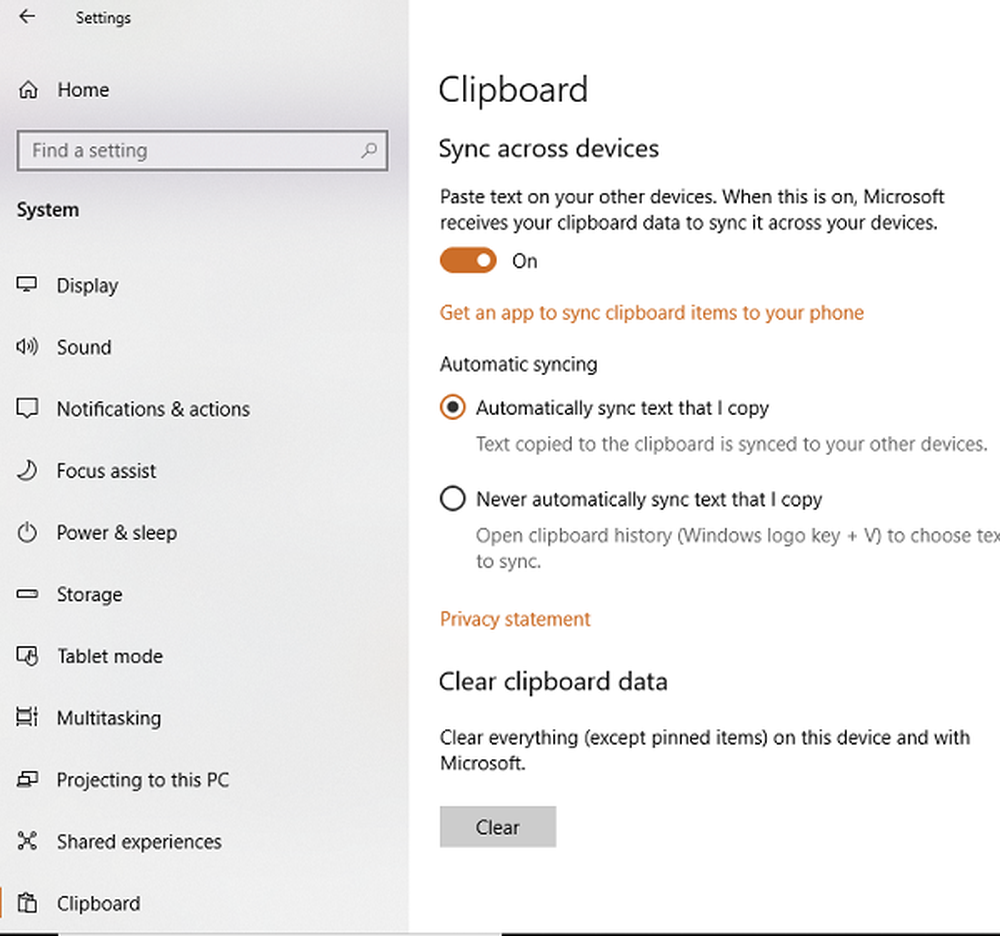
Samlet er denne funksjonen godt utført, og med støtte på tvers av enheter og telefoner er det en god jobb.
Liker du denne funksjonen? Hva tror du Microsoft kan gjøre for å forbedre den ytterligere. Gi oss beskjed i kommentarene.
Dette innlegget vil hjelpe deg hvis Cloud Clipboard ikke fungerer.