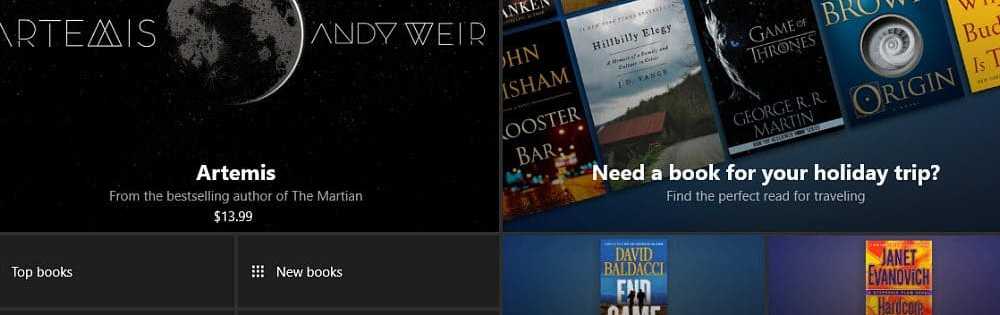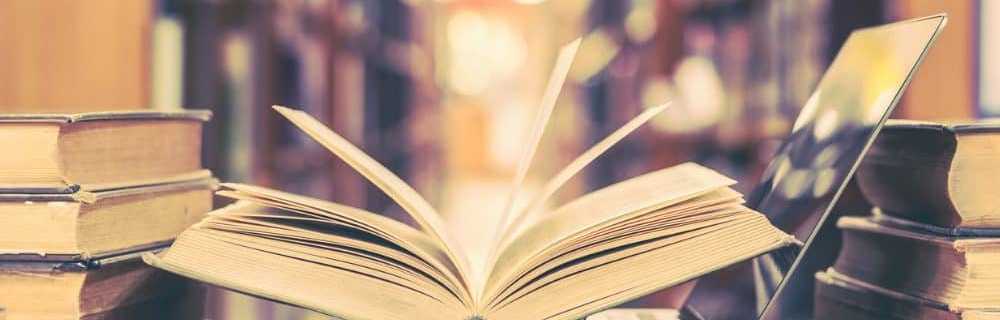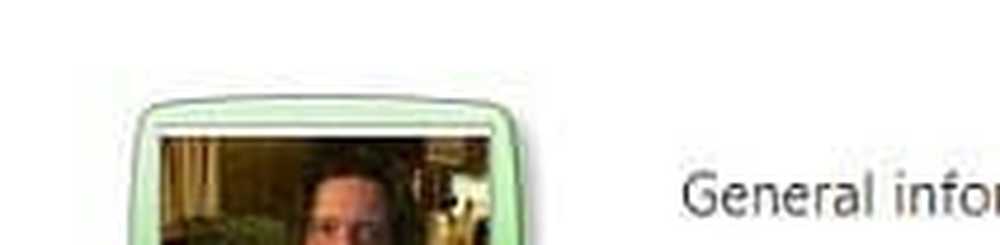Slik bruker du multitaskingsfunksjonen i Windows 8
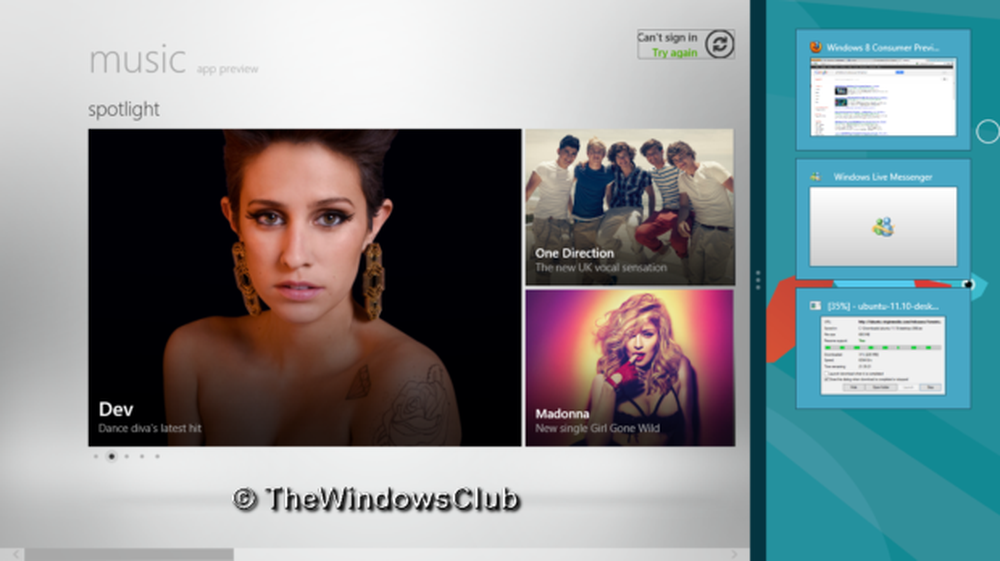
Vi her på The Windows Club, tester nå det siste Windows 8 og publiserer dermed regelmessig nye funksjoner, triks og feilsøkingsartikler. Windows 8, er litt annerledes enn tidligere Windows utgaver, har introdusert den fantastiske multitasking-funksjonen. Vi har allerede sett om grunnleggende navigasjon i Windows 8. I dag skal vi snakke om multitasking av Metro apps i Windows 8.
Prosessen med å gjøre to eller flere oppgaver sammen på samme dataskjerm er kjent som multitasking. Som vi alle vet at Windows 8 bortsett fra de vanlige programmene, tilbyr vi også apps med Metro UI kalt ganske enkelt som Metro apps. Så kjører to eller flere Metro Apper på samme tidspunkt refereres til som multitasking i Windows 8.
Multitasking Metro Apps i Windows 8
La oss nå diskutere hvordan du gjør multitasking i Windows 8. Se, dette er veldig enkelt, og når du gjør det selv, vil du finne at det er veldig enkelt å multitask. Slik går du til det:
1. trykk Windows-nøkkel+ . kombinasjon på tastaturet. Det vil snappe gjeldende Metro søknad til venstre side av skjermen. Hvis du ikke kjører noen Metro app, du ser det tomme rommet.
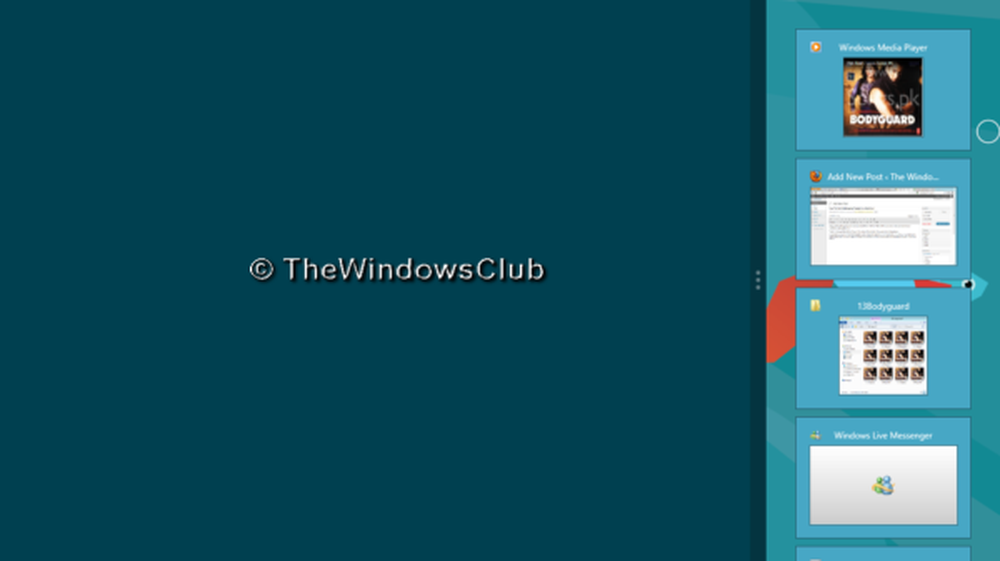
Det er det! Så snart du velger Musikk app fra Startskjerm, det fyller tomrommet (vist i punkt 1). Også det som er merkbart her er at den andre appen ikke åpnes i full skjerm. Dermed er du angitt i multitasking modus.
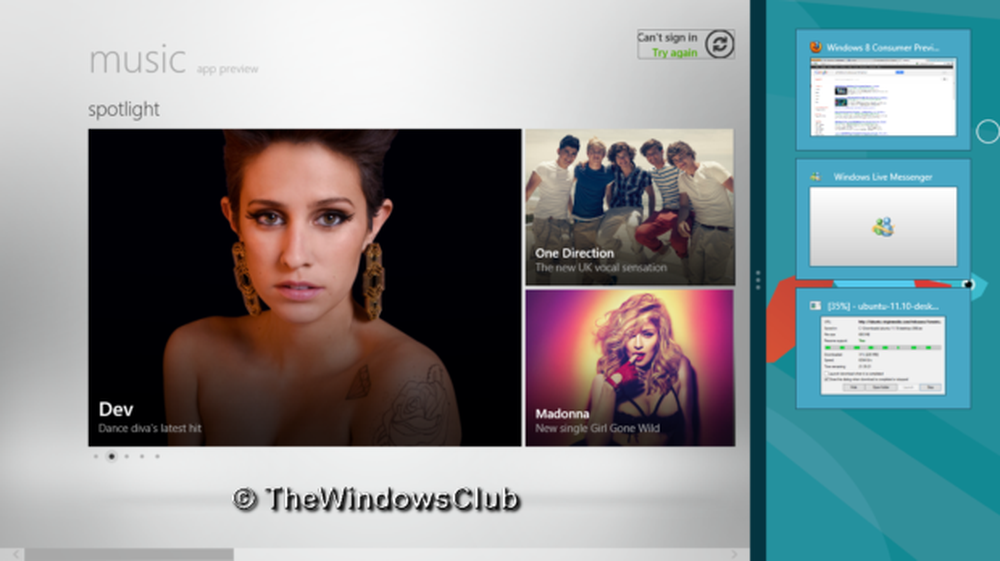
3. Etter at du har tastet inn multitasking, kan du bruke ulike kombinasjoner til å håndtere det.
- Pressing Windows Nøkkel + Skift + . å snap strømmen Metro søknad til høyre side av skjermen
- Flytt markøren til øverste venstre hjørne for å se miniatyrbilde av Metro Apps. Hvis du skyver markøren, kan du se en forhåndsvisning av de åpne appene. Alt-Tab lar deg også sykle mellom de åpne appene.
- Du kan utvide eller skjule visningen av Metro app ved å strekke separatoren i midten
- Du kan velge den kategorien du vil ha fra sidefeltet, noe som gjør bytte enkelt