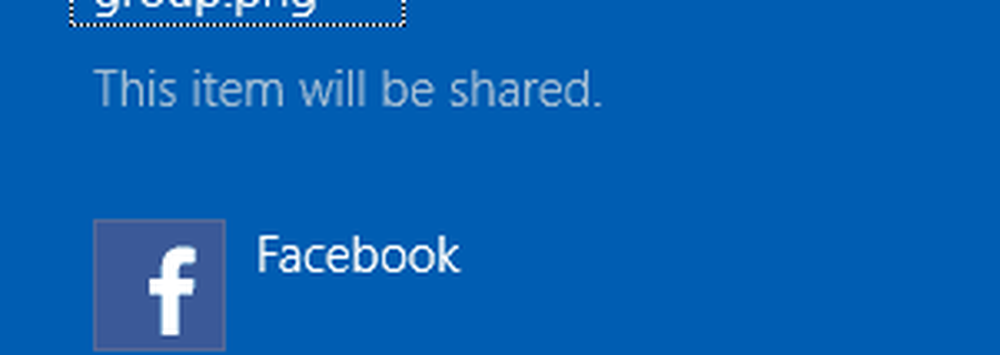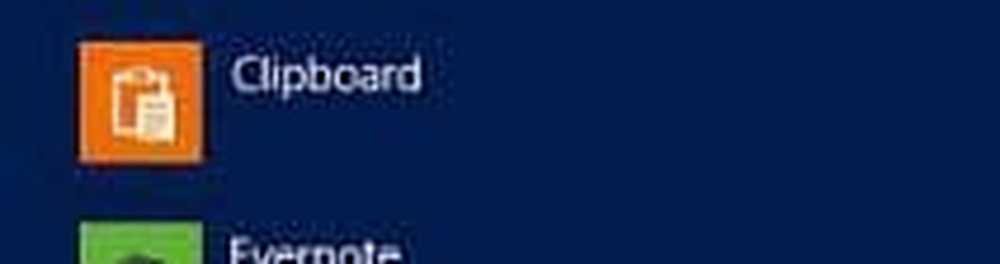Slik bruker du Timeline-funksjonen i Windows 10
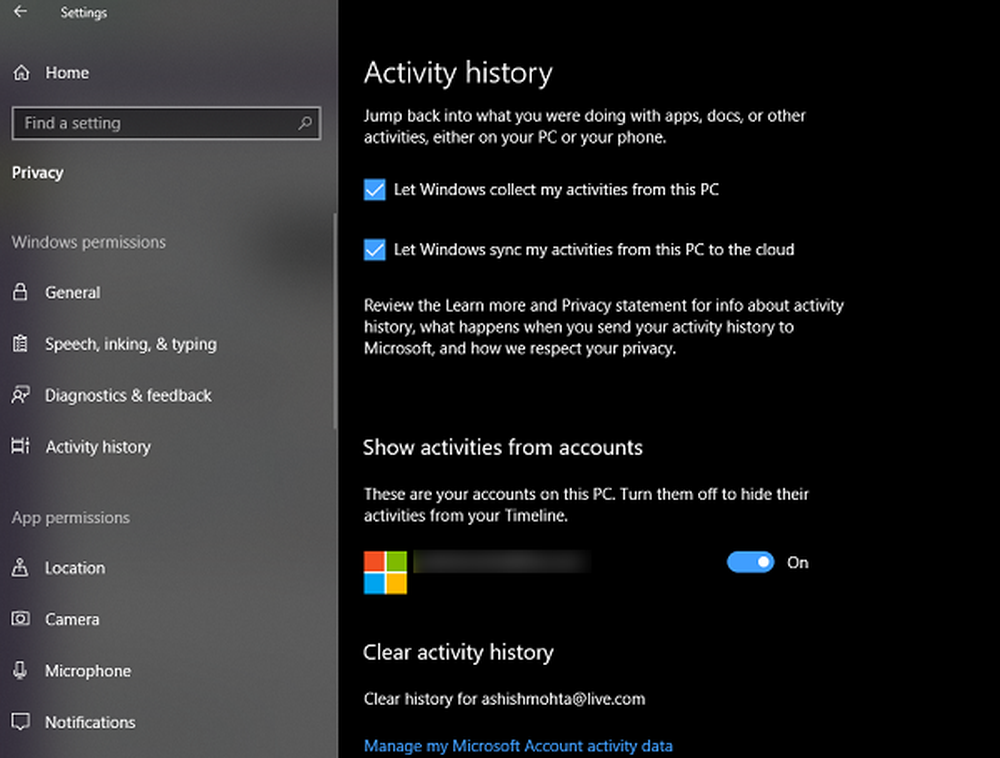
De Tidslinje er den mest interessante og ventede funksjonen i Windows 10 som fulgte med Windows 10 v1803. Når dette er aktivert, vil denne funksjonen holde rede på hva du hadde gjort på Windows 10, filene du har tilgang til, nettlesere, mapper, apper og så videre. Tenk deg at dette har nettleserens historie som holder et spor der du hadde vært, og du kan hoppe tilbake med en gang til den aktuelle appen eller filen derfra.
Windows 10 Tidslinjefunksjon
Når du har oppgradert Windows 10 til Spring Creators Update, vil du se et nytt ikon rett ved siden av Cortana-søkefeltet. Det vil se ut som et par små rektangler stablet på toppen av hverandre. Klikk på det.
Hvis du får se en blank skjerm med Multi-Desktop-tilgang på toppen, ikke bli overrasket. Tidslinjen blir effektiv med tiden mens du bruker PCen i en stund.
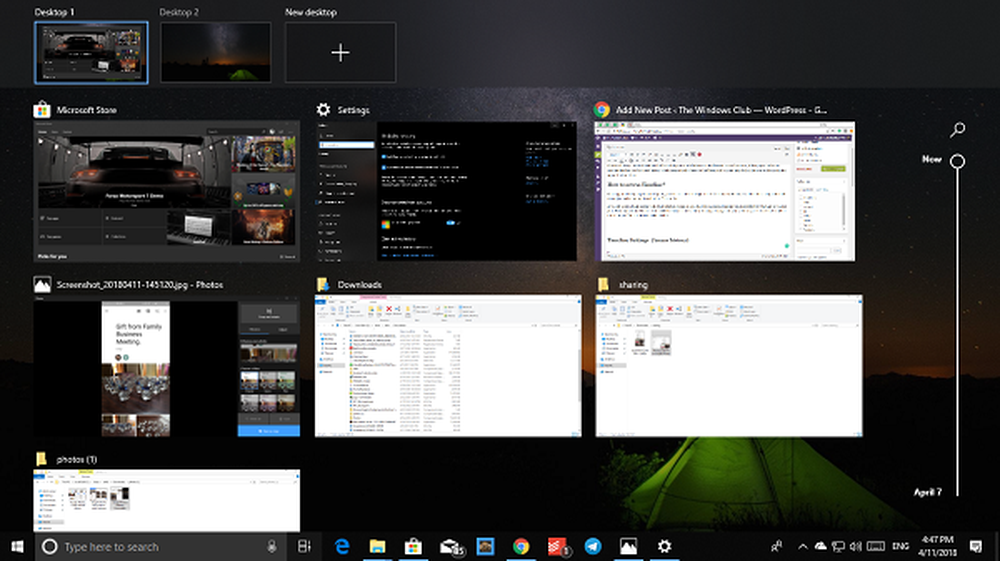
Den beste tiden å sjekke tilbake på Tiden, vil være etter en brukerdag, og du vil bli overrasket over å se hvor mye det sporer for deg.
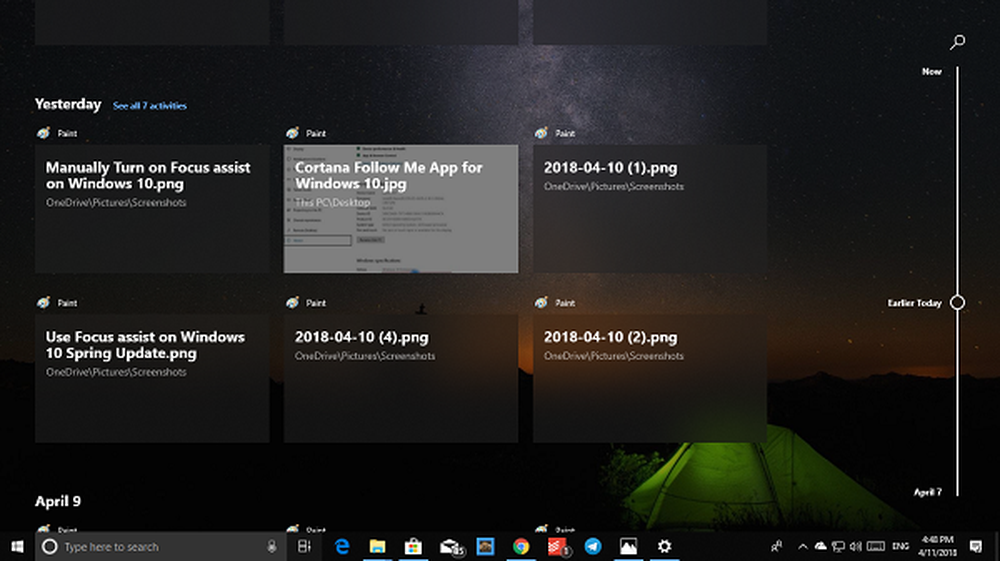
Nå, hvis du gjetter at det er nesten som Oppgavevisning som var tilgjengelig i Windows 10 Creators Update, så har du det riktig. Tilgangshistorikken, oppgavevisningen, tidslinjens funksjoner har alle blitt kombinert i en.
Tidslinjeinnstillinger (tilgangshistorikk)
Tidslinjen går ett skritt foran. Hvis du har flere PCer, og filene dine er i skyen, kan du få tilgang til dem fra hvilken som helst PC med kontoen din. Tidslinjen kan synkronisere aktiviteter mellom PCer ved å synkronisere til sky og gjøre den tilgjengelig på en annen PC. Personlig er det min favorittfunksjon som jeg nå kan hente fra hvor jeg hadde forlatt arbeidet mitt.
Gå til Innstillinger> Personvern> Aktivitetshistorikk. Her kan du velge å deaktivere tidslinjesynkroniseringsaktiviteter til skyen, og du får bare se dem på samme PC, og ingen andre steder. Microsoft begrenser også aktivitetslogglogging til siste fire dager i stedet for 30 dager når du velger å slå av synkronisering av cloud.
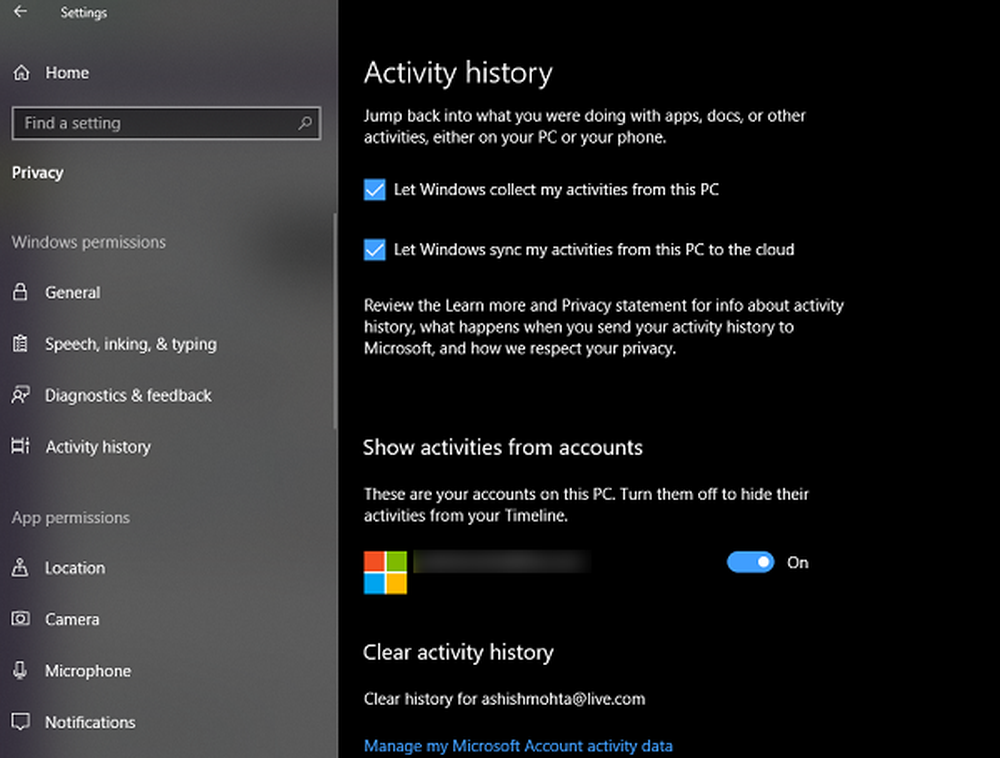
Hvis du har flere kontoer på PCen, kan du velge å slå av tidslinjen for disse kontoene.
Slik fjerner du elementer fra Tidslinjen
Tidslinjen lar deg fjerne hva du ikke vil at den skal huske. Når det er en tidslinje, for apper, holder du bare musen over det øverste høyre hjørnet av oppføringen, og du bør se et alternativ for å lukke. Interessant å merke seg at mens du kan lukke appene, kan du ikke fjerne dem.

For filer må du høyreklikke og velge å fjerne. Hvis du vil fjerne en bestemt filoppføring, spesielt fra en dag, kan du velge alternativet "Slett fra Tidligere i dag" eller "Fjern fra går" eller "Fjern fra 9. april".
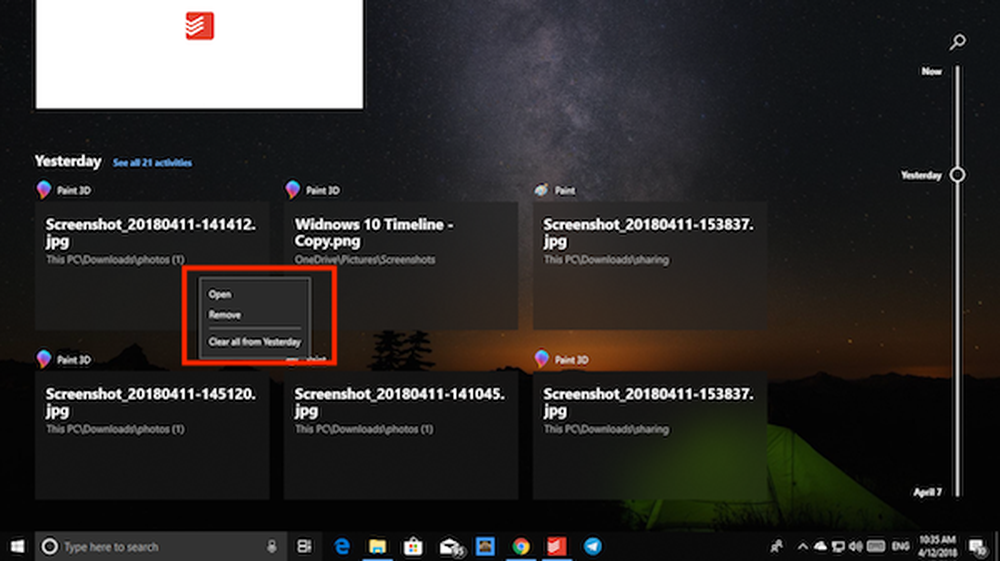
Når du har mer enn 6 aktiviteter på en tidslinje, får du en lenke på tidslinjen som vil bli merket som "Se alle 21 aktiviteter". Klikk på det, og det vil utvide til en detaljert tidslinje som viser aktiviteter fra hver time. Du kan også velge å vise bare topp aktiviteter å gå tilbake.
TIPS: Dette innlegget vil vise deg hvordan du gjemmer forslag i tidslinjen.
Deaktiver Windows 10 Timeline-funksjonen
Hvis du vil deaktivere Tidslinje, åpner du Innstillinger> Personvern> Aktivitetshistorikk. Her fjerner du merket La Windows samle mine aktiviteter fra denne PCen.
Tidslinje og flere / virtuelle skrivebord
Microsoft har implementert tidslinjen på en slik måte at hvert skrivebord får sin egen tidslinje. Det eneste som er vanlig mellom alle tidslinjer er at de deler filer mellom dem. Det spiller ingen rolle på hvilket skrivebord du har åpnet filen, det vil vises på alle tidslinjer. Appene er imidlertid begrenset til individuelle stasjonære datamaskiner.
Når du høyreklikker på noen av programmene, når du er på tidslinjen, får du følgende alternativer:
- Snap apps til høyre og venstre.
- Flytt Apps til et annet skrivebord.
- Vis dette vinduet på alle skrivebord
- Vis vinduer fra denne appen på alle skrivebord.
Mens de to første er grei, trenger de to siste en litt forklaring. Når du velger å Vis dette vinduet på alle skrivebord, Appen blir tilgjengelig på alle skrivebord. Dette er som å klemme appene som er tilgjengelige på alle skrivebord, og det skifter ikke skrivebordet automatisk.
Hvis du velger Vis vinduer fra denne appen på alle skrivebord, så blir andre forekomster av appen også tilgjengelige på app-skrivebord. La oss ta Edge som et eksempel her. Hvis du har flere forekomster av Edge, åpne i ett skrivebord og har "Vis dette vinduet på alle skrivebord", da vil disse tilfellene ikke være tilgjengelige der, men så snart du aktiverer Vis vinduene fra denne appen på alle desktops-alternativ, vil alle de også bli tilgjengelige.
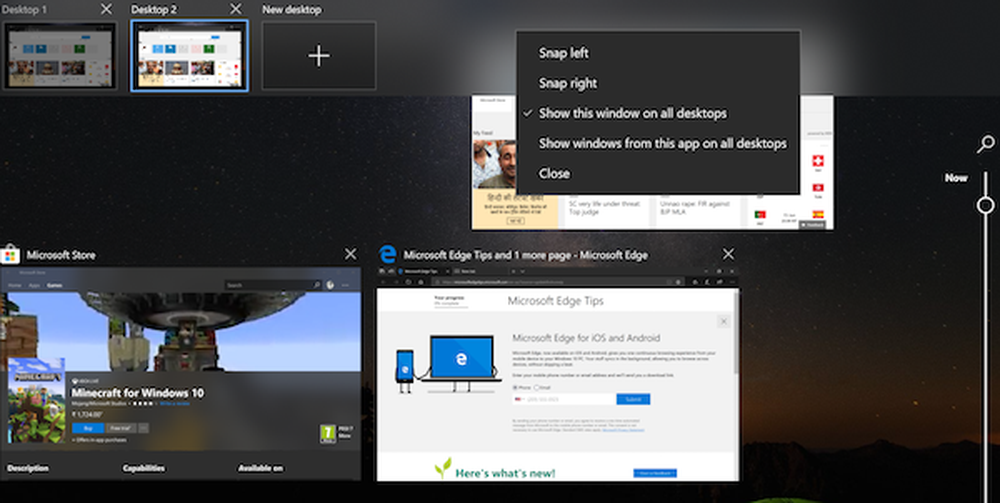
På skrivebord 2 har jeg to forekomster av kant. Mens på skrivebord 1 har jeg en. Etter at jeg aktiverer det andre alternativet, blir alle forekomster av Edge også tilgjengelige på Desktop One.
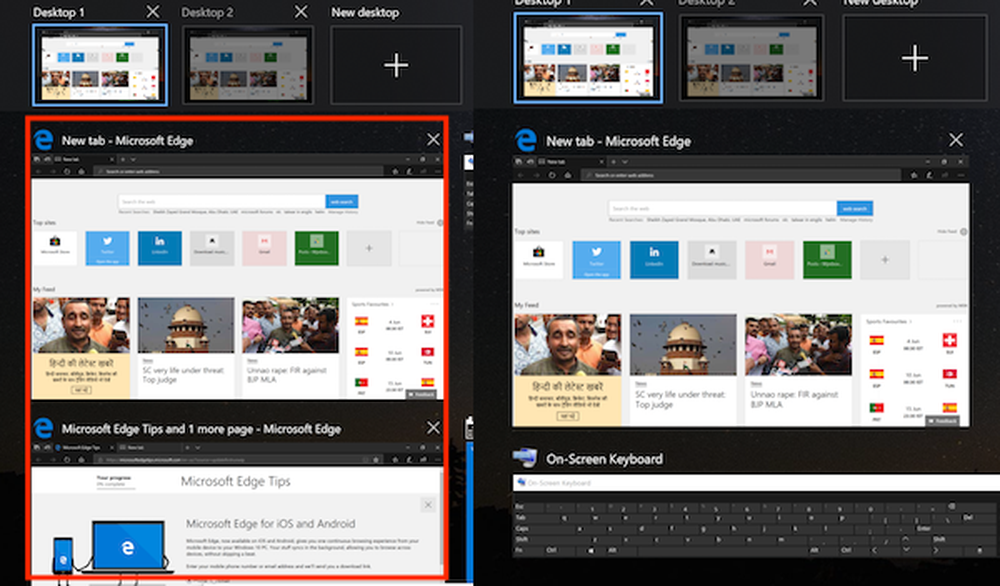
Hvis alt dette høres kjent for deg, så har du rett. Virtual Desktop-funksjoner er en del av tidslinjen nå.
Begrensninger av tidslinjefunksjonen
Tidslinjen fungerer bedre med Microsoft-produkter eller -app fra butikken. Hvis du bruker Firefox eller Chrome som standard nettleser, kan det hende at tidslinjen ikke sporer den nøyaktig. Det vil være det samme med PDF-lesere eller en annen kategori av programvare. Windows Store-apper spores imidlertid riktig.
Håper du liker å bruke denne nye funksjonen.
Dette innlegget kan hjelpe deg hvis tidslinjefunksjonen ikke virker i Windows 10.