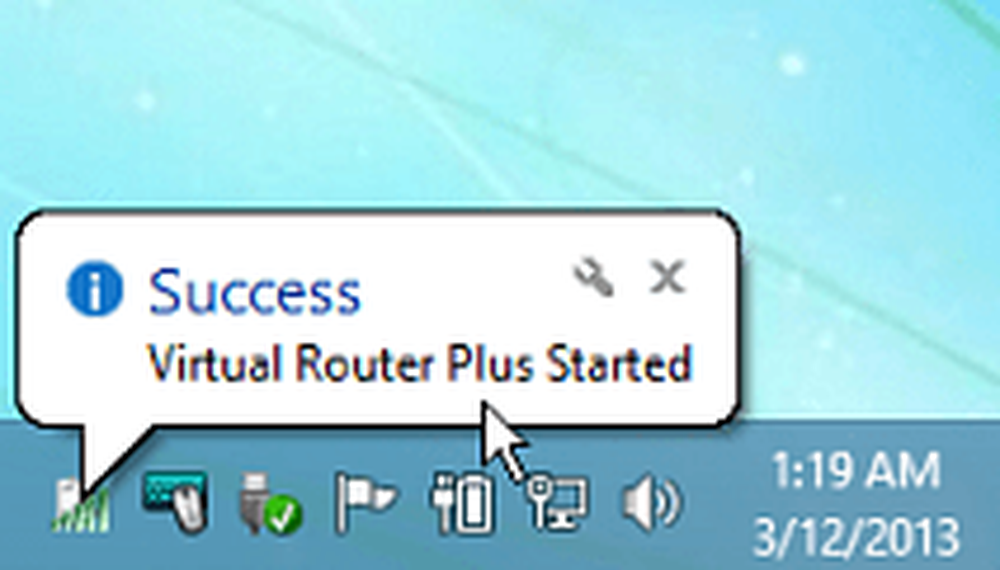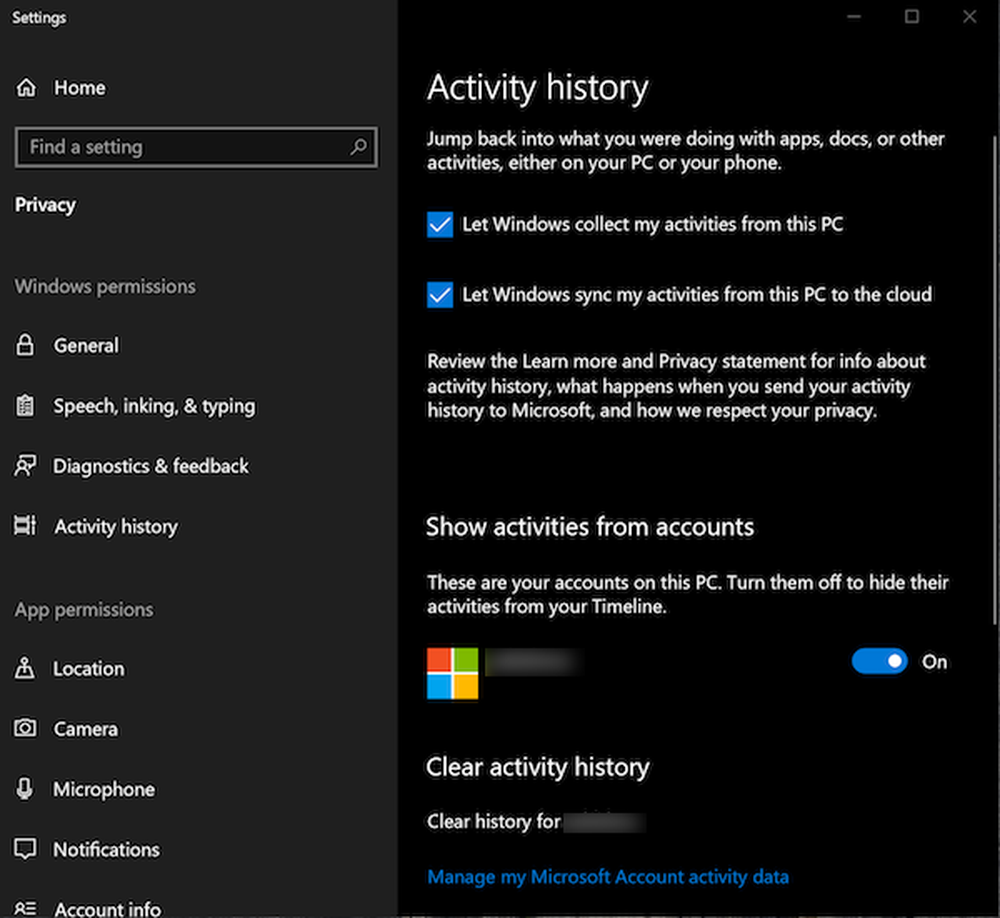Slik viser du, lagrer og fjerner kommandopromptkommandog History i Windows
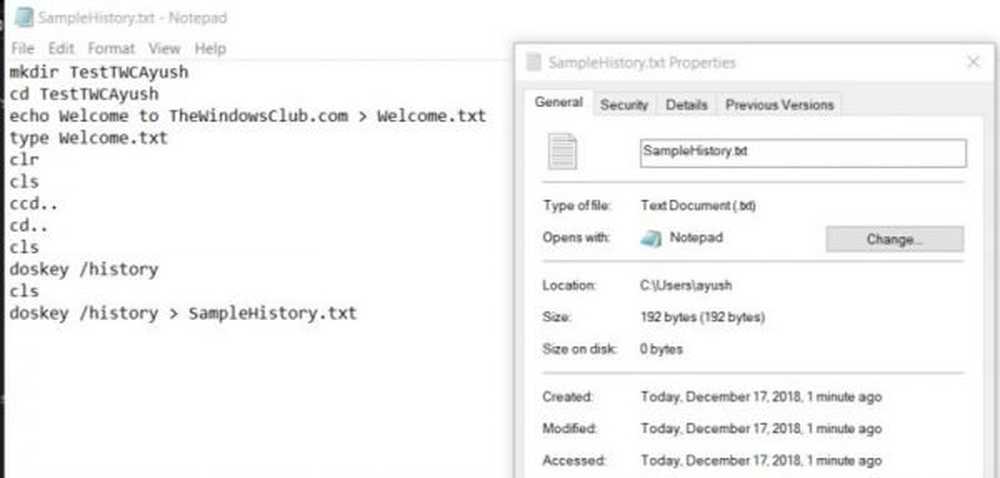
Kommandoprompt er ingenting annet enn et svart og hvitt kommandolinjeverktøy som kommer ut av boksen på Windows 10/8/7. Men de som kjenner sitt sanne potensial, er det en flott erstatning for mange av brukerens tredjeparts programvare. For eksempel kan det hjelpe deg med å organisere harddiskpartisjoner, opprette en oppstartbar USB-stasjon for deg, oppdatere alle BIOS-filene og mye mer. Mange administratorer og strømbrukere har en tendens til å benytte seg av flere kommandoer på denne kommandolinjen for å få sitt arbeid gjort. I dag snakker vi om to metoder som vil hjelpe brukeren å se kommandoprompthistorikken og en metode for å lagre den kommandoprompthistorikken på Windows 10.
Se, lagre, fjern Kommandoprompt kommando Historikk
Vi vil dekke følgende emner:
- Vis med DOSKEY.
- Vis med F7-tasten.
- Lagre kommandopromptloggen.
- Tøm kommandopromploggen.
1] Se kommandoboken ved hjelp av DOSKEY

Denne metoden er ganske grei. Etter at du har skrevet inn en rekke kommandoer i kommandopromptvinduet, er alt du trenger å gjøre, å skrive inn følgende kommando inne i det samme kommandolinjevinduet-
doskey / historie
Etter det vil du kunne sjekke alle kommandoene du nettopp har tastet under den økten i kommandoprompt i samme rekkefølge som du skrev inn det.
Du kan sjekke et skjermbilde av det samme over.
2] Se CMD-historie ved hjelp av F7-tasten

Dette er bedre enn DOSKEY-metoden som er nevnt ovenfor. Jeg hevder ikke at fordi dette er bedre, men hvis du bare vil komme tilbake til en tidligere utført kommando, er den virkelig pålitelig.
For å se kommandoboken må du trykke på F7 nøkkel. F7 fungerer også for kommandoprompt og PowerShell.Dette vil føre til at en liten popup vises med listen over alle tidligere utførte kommandoer i økten.
Du kan bruke pil opp og pil ned for å navigere gjennom listen og trykke på Tast inn nøkkel for å velge noen av dem.
2] Lagre kommandopromptloggen
Noen ganger må du kanskje holde oversikt over kommandoene de brukte i en økt ved hjelp av kommandoprompt i en TXT-, HTML-, CSV- eller RTF-fil.
For det kan du bruke en utvidelse av DOSKEY-kommandoen.

Du trenger bare å skrive inn følgende kommando og deretter trykke på Tast inn nøkkel,
doskey / HISTORY> SampleHistory.txt

Deretter lagres den sikkerhetskopierte filfilen din på et sted der du kjørte kommandoen i kommandoprompt-vinduet.
4] Tøm kommandopromploggen med Alt + F7
Den enkleste måten er å starte Kommandoprompt. Kommandogjenkjenningen slettes automatisk hver gang du lukker den og starter kommandoprompt igjen.
For å tømme kommandoboken kan du også bruke Alt + F7 hurtigtast. Alt + F7 fungerer også for kommandoprompt og PowerShell.
Du kan også slette kommandologgen ved hjelp av Registerredigering. Naviger til følgende nøkkel:
HKEY_CURRENT_USER \ Software \ Microsoft \ Windows \ Currentversion \ Explorer \ RunMRU
Velg deretter RunMRU og slett alle verdiene med et navn, et bokstav i alfabetet i høyre rute. Etter dette høyreklikker du på MRUList > Rediger, og slett innholdet i Verdidata.
Flere kommandopromptips og triks her.