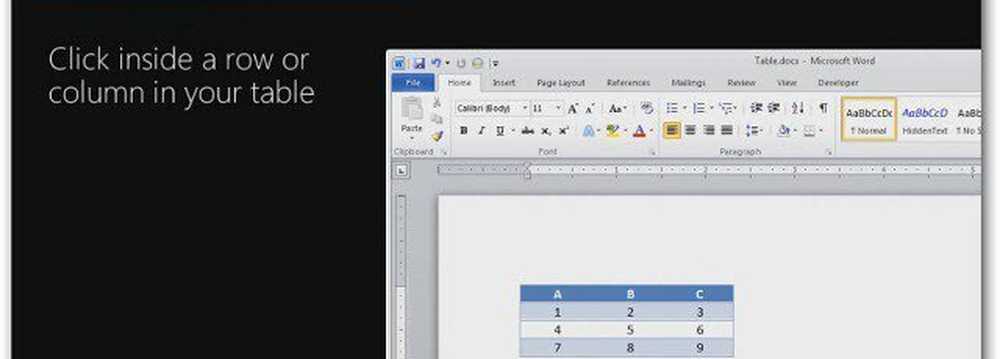Lær hvordan du bruker Windows 8 - Beginners Tutorial & Guide

I dette innlegget vil vi lære å bruke Windows 8. La meg være forsiktig med deg på forhånd, som du kanskje må først unlearn noen få ting før du kan begynne å lære navigering i Windows 8. Det er etter min mening ganske bratt lærekurve for grunnleggende navigasjon involvert her, spesielt hvis du er en vanlig Windows-bruker og ikke anser deg for å være en nørd. Windows 8 kan gi god forstand på en Tablet og berøre enheter, men på vanlig skrivebord eller bærbar PC, vel, må du kanskje utvikle noen nye måter å tenke på.
Lær hvordan du bruker Windows 8 - En opplæring
I dette innlegget vil jeg ikke snakke om tweaks, triks eller funksjoner, men bare gi deg noen grunnleggende tips for å komme i gang. Den tweaks og turer og funksjoner diskusjon kan komme senere. Først må du få føttene våte og lære å navigere Windows 8 startskjerm og skrivebord ... og faktisk lære å slå av Windows 8! Når du har mestret dette, vil du se at du finner veien rundt Windows 8 er like enkelt, om ikke mer enn det var, i Windows 7.
Når du starter opp i Windows 8, vil du først se en låseskjerm. Det viser deg steder du kan besøke raskt, som for eksempel e-postboks eller meldinger eller oppdateringer.

For å logge inn på din PC, skyv låseskjermen opp. Du kan logge på ved hjelp av et bildepassord, et vanlig Windows-brukernavn og passord eller med din Microsoft-kontoinformasjon. Du kan opprette to typer kontoer: En lokal konto for den aktuelle PC eller en Microsoft-konto som fungerer på alle PCene som kjører Windows 8. Du kan velge en av disse alternativene som påloggingsmetode.
Når du er logget inn, vil du se den nye Windows 8 Start-skjermen, som er hjemmesiden til Windows 8-PCen. Ikke lenger vil du se det kjente skrivebordet, favorittbiblioteket, oppgavelinjen eller startknappen. Startskjermen er den nye programstarteren og erstatning av startmenyen. Så bli vant til denne nye startsiden!

Startskjermbildet viser fliser som representerer apps, folk, programmer, snarveier og mer. Levende fliser vil alltid vise hva som skjer på PCen din uten at du trenger å starte en bestemt app.
Du kan tilpasse og tilpasse Startskjermen til din smak. Du kan tilpasse bakgrunnsskjermbildet, farge, aksent, omorganisere fliser, legge til eller fjerne fliser, opprette grupper, navn / gi navn og mer.
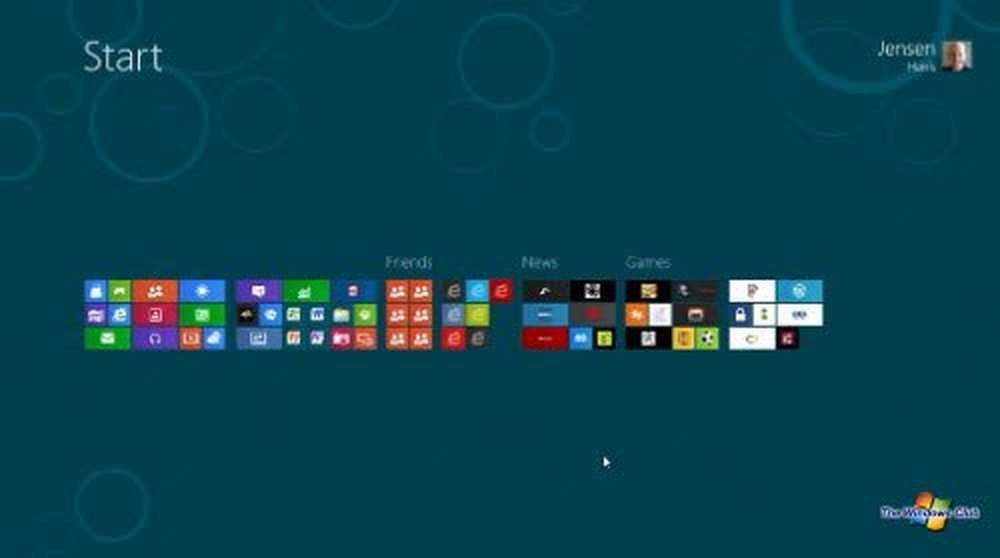
Du kan zoome inn og zoome ut for å se hele listen over fliser ved å flytte markøren til nederste høyre hjørne av skjermen, der et lite forstørrelsesglassbilde er synlig.

I en berøringsenhet er kantene viktige. I en ikke-berøringsenhet hvor du bruker en mus, er det hjørnene som er viktige!
Windows 8 på en ikke-berøringsenhet
På en ikke-berøringsenhet som en bærbar datamaskin eller en stasjonær datamaskin, er nederste venstre hjørne for Start, hvis du flytter markøren til dette hjørnet og klikker på det lille ikonet som vises, vil du bli tatt til startskjermen.
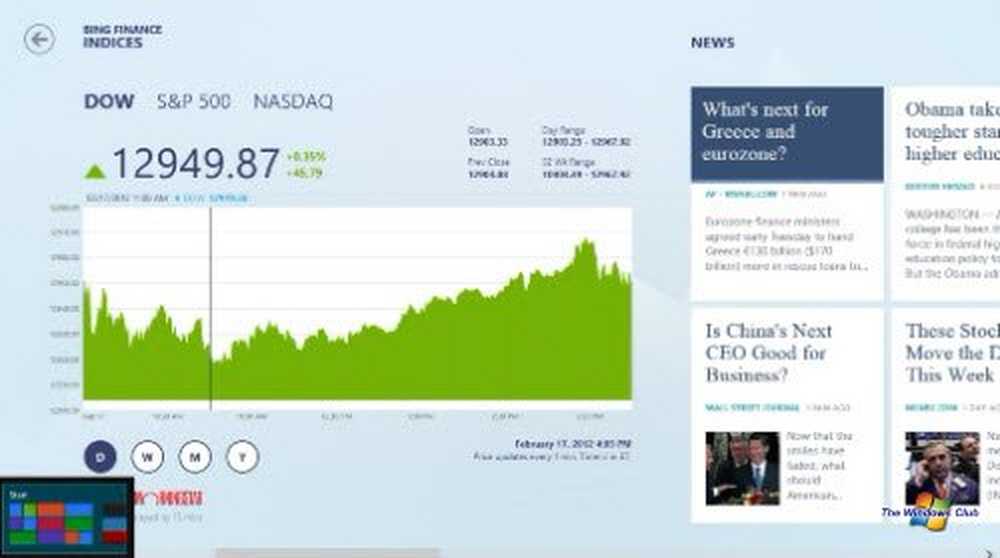
Hvis du vil gå tilbake til appen eller programmet du bare var inne, må du flytte markøren til øverste venstre hjørne og klikke. Hvis du fortsetter å klikke, vil den sykle deg gjennom de nylig brukte appene. Hvis du beveger musen litt ned, åpner den en liste over alle nylig brukte appene. Her kan du klikke og bytte direkte til hvilken som helst app du vil ha.
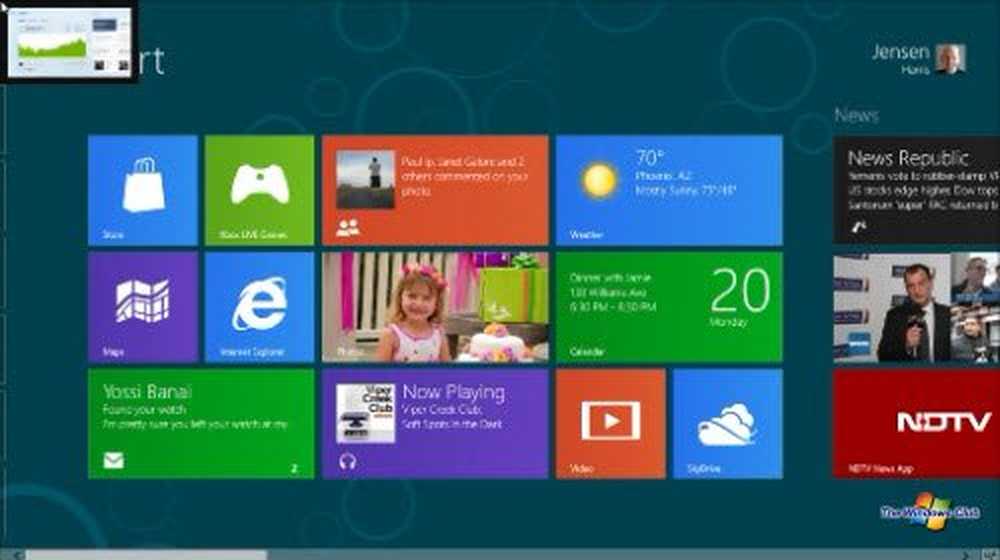
Hvis du vil se tilgang til alle installerte appene dine, når du er på startskjermbildet for Windows 8, klikker du ganske enkelt på en tom del av startskjermbildet.
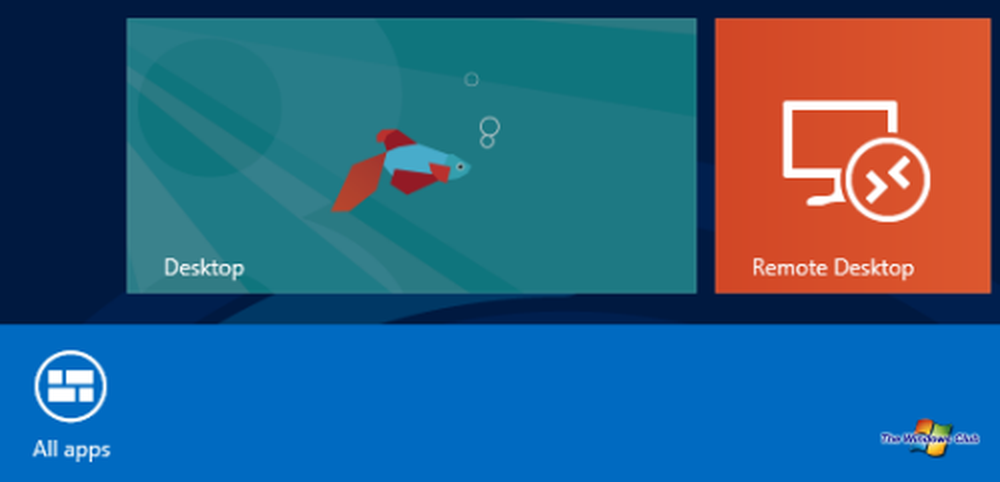
Klikk nå på Alle apper for å se og få tilgang til alle installerte appene dine raskt.
Bare se på denne måten - tenk på startskjermbildet som den nye startmenyen og for å hente den opp, klikk på Win Flag-tasten. For å jobbe på skrivebordet ditt, klikk på Win-flaggetasten igjen. Ved å klikke på Win Flag-tasten, vil alternativt ta opp startskjermbildet og skrivebordet. Når du aksepterer dette, vil du finne arbeid med Windows 7-skrivebordet og starte skjermen mye lettere.
Mens på desktop, når du flytter markøren til nederst til venstre hjørne du får muligheten til å besøke startskjermen. Når du høyreklikker her, får du et menyalternativ, og tilbyr raske koblinger til Utforsker, Kontrollpanel, Søk, Oppgavebehandling, Kjør og så videre..
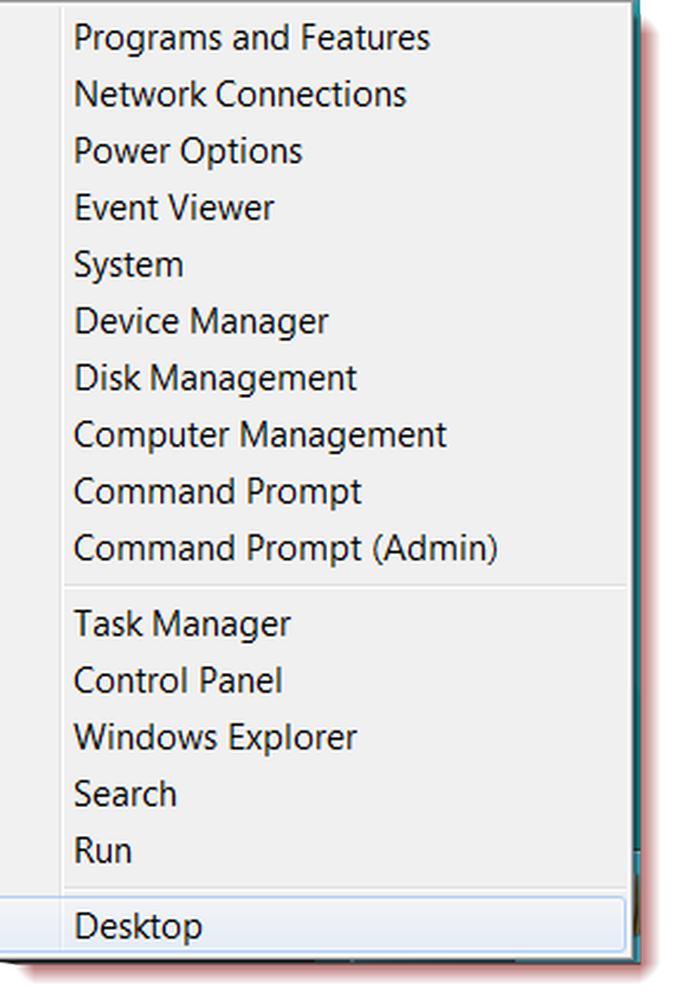
Når du flytter markøren til Nede til høyre hjørne, vil Desktop Peek-funksjonaliteten bli aktivert. Når du høyreklikker her, ser du muligheten til å vise og kaste skrivebordet. Desk Peek transparent området kan mangle, men funksjonaliteten er veldig mye der. For å se Charms Bar, flytt markøren til øverste høyre del på skrivebordet, eller til og med startskjermbildet.
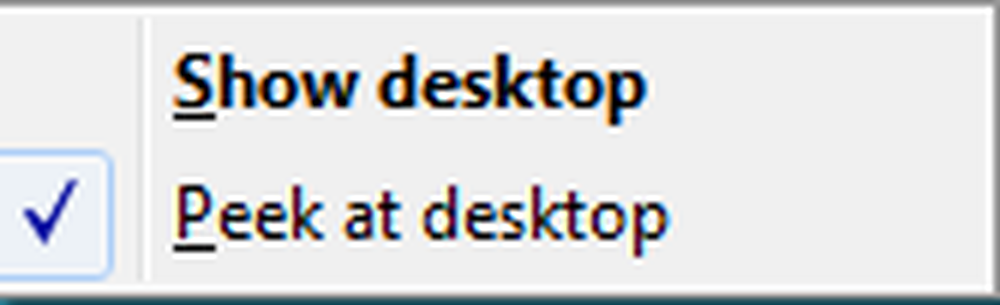
Hvis du vil se to Windows 8-apper ved siden av hverandre, kan du bruke Snap-funksjonen som lar deg gjøre det. For å bruke denne funksjonen, velg og dra en av applikasjonene til høyre skjermkanten.

På en Windows 8-bærbar datamaskin eller et skrivebord, vil hurtigtastene ha en svært nyttig rolle. Du kan se alle tastaturgenveiene i Windows 8 her. Se også denne Ultimate Guide til Windows 8 Tastaturgenveier og deres Mouse & Touch-ekvivalenter.
Windows 8 på en berøringsenhet
Hvis du er på en berøringsenhet, er bytte mellom apper rask og flytende. Bare tørk i tommelen fra venstre kant av skjermen for å bytte appene dine. Hvis du drar fingeren inn fra siden, vil den liste ned alle appene som er åpne.
For å lukke en Metro-app, må du bare skyve fingeren ned fra toppen, og kaste den ned mot bunnen av skjermen.
I Metro-stilen Internet Explorer er det ganske enkelt å bytte mellom åpne sider. Du kan bruke fingeren til å sveipe den mot høyre eller venstre for å endre de åpne sidene. Når du sveiper ned fra toppen av skjermen, vil du se en liste over alle åpne faner. For å dele en lenke med vennene dine, må du sveipe i fingeren fra høyre side. Dette vil vise Charms bar. The Charms-baren viser noen grunnleggende Windows 8-funksjoner tilgjengelig for den aktuelle appen. Her kan du velge Share-knappen for å dele en weblink, hvis du ønsker det.

Slik slår du av Windows 8
For å slå av Windows 8, ta markøren til øverste høyre hjørne for å hente Charms-linjen.
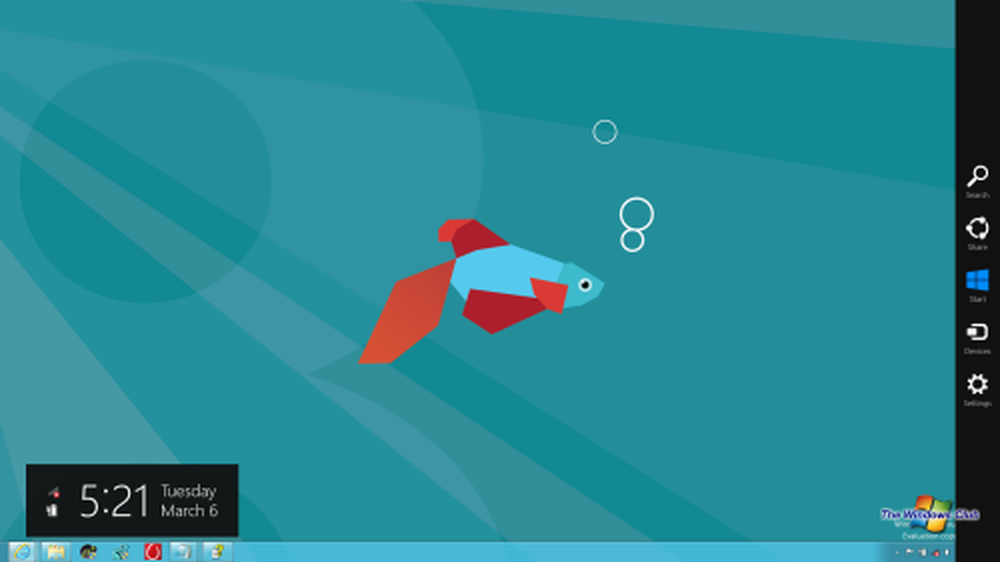
Her klikker du på Innstillinger> Strøm. Her får du se alternativene for å slå av, sov eller start datamaskinen på nytt.
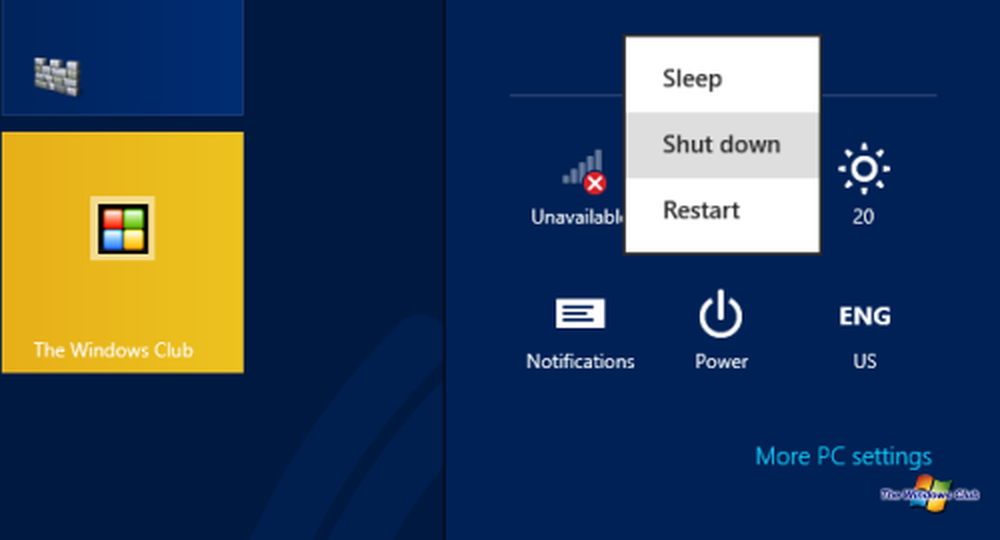
Windows 8 Basic How-To Video: Lær Windows 8 grunnleggende navigasjon på 8 minutter
Du kan se denne 8 minutters videoopplæringen av Jensen Harris, Direktør for Programstyring for Windows-opplevelse, Microsoft, for å se alt dette i aksjon, og last ned denne må-ha Windows 8 End User Training Brochure.
Denne videoen vil lede deg gjennom noen av de nye funksjonene.
Du kan også sjekke ut disse ekstra nyttige videoene som vil hjelpe deg med å komme i gang:
- Touch of brilliance
- Gjenoppdag musen og tastaturet
- Multitasking Metro Apps
- Endre låseskjerm og startskjerm.
Vel, dette var bare grunnleggende i å navigere Windows 8 startskjermen og skrivebordet. I løpet av de neste dagene og ukene vil vi gradvis introdusere deg nye funksjoner i Windows 8 og gi deg noen kule tips for å gjøre bruk av Windows 8 en ekte glede!
Gå her til lær hvordan du bruker Windows 8.1.
Gi oss beskjed om hva du synes om den nye måten å navigere på Windows 8 skrivebord og Startskjerm - og hvis du har flere tips for å dele.