Begrenset nettverkstilkobling i Windows 10
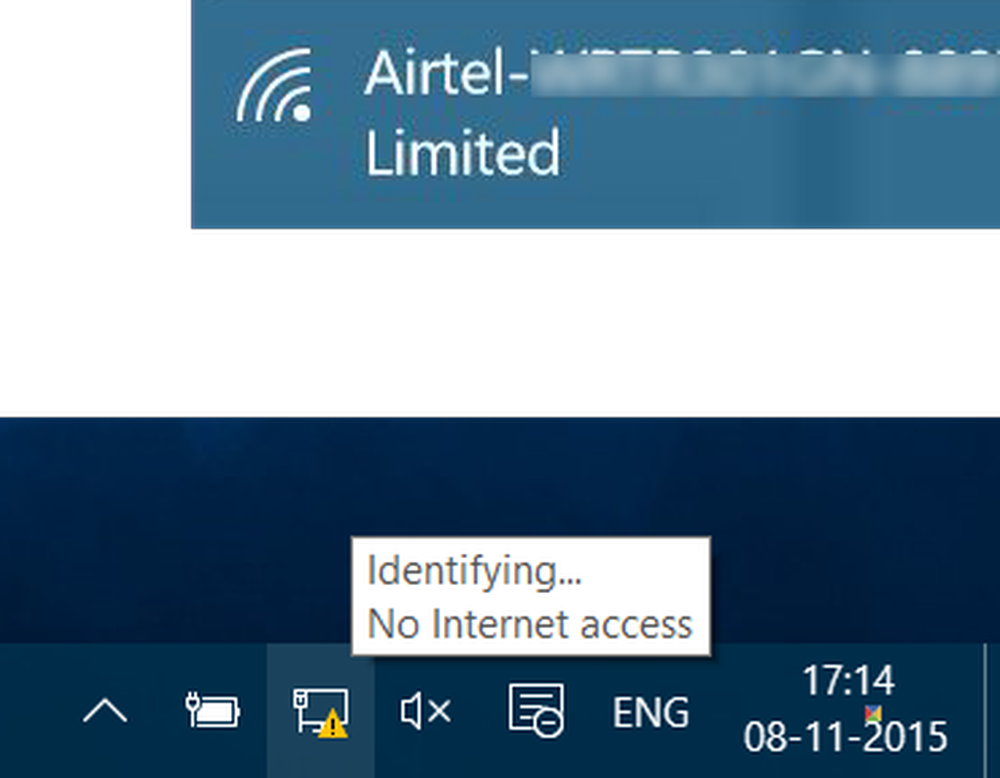
Tilgang til Internett-tilkobling og tilgang i Windows er angitt via et ikon som ligger på oppgavelinjen. Hvis du ser en gul trekant utropstegn på nettverksikonet det kan bety at din Windows 10/8/7 PC har Begrenset nettverkstilkobling. Det kan imidlertid være andre grunner for dette problemet. Hvis du vil feilsøke og løse dette problemet, kan du prøve noen av feilsøkingstrinnene som er oppført i dette innlegget, og se om det er noen hjelp.
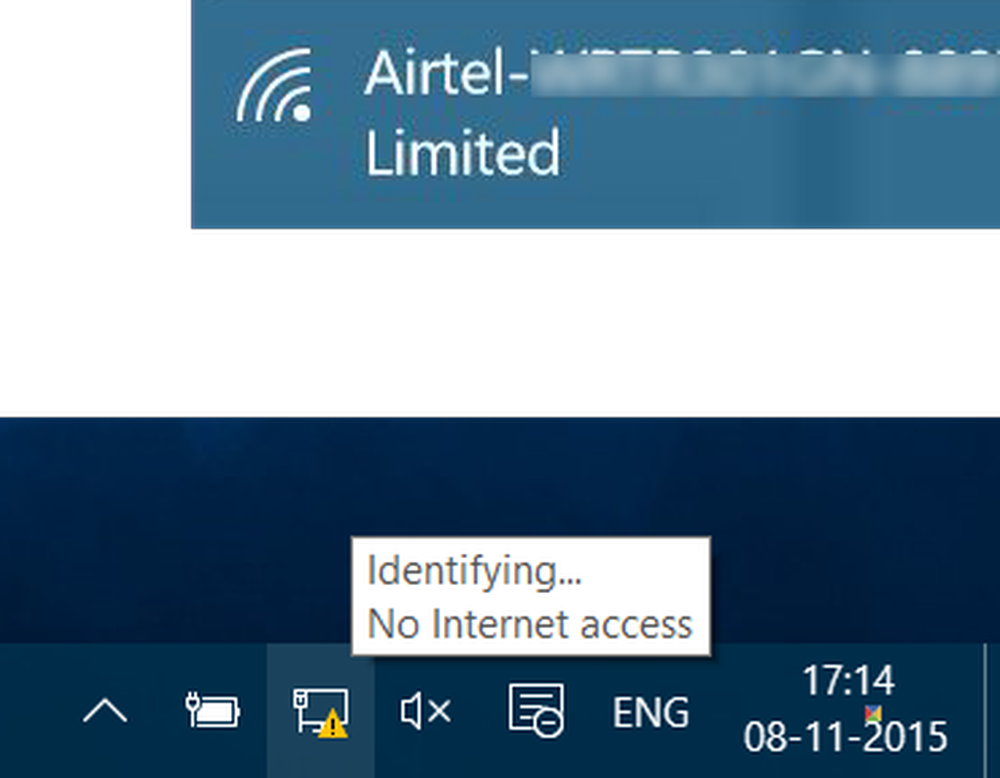
Begrenset nettverkstilkobling
En begrenset nettverkstilkoblingsmelding betyr i utgangspunktet at du har en svak tilkobling, eller du har brukt feil passord. Spesielt er dette hva det betyr:
Datamaskinen din oppdager at et nettverk er til stede og opererer. Det betyr at den oppdager at nettverkskabel er koblet til, eller at den kunne koble til et trådløst tilgangspunkt. Datamaskinens forespørsel om en IP-adresse gikk ubesvart.
Mange ganger oppstår problemet på grunn av feil ikon kartlegging. Så det første du bør gjøre hvis du ser en begrenset nettverkstilkoblingsmelding, er å sikre at alt ditt kablene er riktig tilkoblet og start ruteren din på nytt og start datamaskinen på nytt. Slå av Wi-Fi-grensesnittet og slå det på igjen. Omstart av datamaskinen hjelper til med å tilbakestille det interne modemet. Dette vil bidra til å kvitte seg med problemet i de fleste tilfeller.
Hvis dette ikke hjelper, eller hvis problemet oppstår ofte, kan du se om noe av dette hjelper deg:
1] Slett nettverksprofilen og opprett den på nytt. For å slette det, kjør kommandoprompt som administrator, skriv inn følgende og trykk Enter:
netsh wlan slet profilnavn = type-trådløst profilnavn
2] Tilbakestill WinSock. Åpne en forhøyet CMD, skriv inn følgende og trykk Enter:
netsh winsock reset katalog
Slå deretter av modemet og slå det på igjen etter et minutt.
3] IPConfig er et verktøy som er innebygd i Windows, som viser alle nåværende TCP / IP nettverkskonfigurasjonsverdier og oppdaterer DNS-innstillinger for Dynamic Host Configuration Protocol DHCP og Domain Name System. Hvis du har en dårlig IP-adresse, kan du fornye Internett-problemer ved å forny IP-adressen din på denne måten.
Skriv cmd i start søk og trykk Ctrl-Shift-Enter for å kjøre CMD som admin.
Skriv inn følgende for å gi slipp på den nåværende IP-adressen og trykk Enter:
ipconfig / release
Neste skriv inn følgende for å oppnå en ny IP-adresse og trykk Enter:
ipconfig / renew
Lese: Hvordan finne ut, forny, endre IP-adresse.
4] Kjør den innebygde Internett-tilkoblingen eller Feilsøkingsverktøyet for nettverkskort. For å få tilgang til det, naviger til Kontrollpanel \ Alle kontrollpanelelementer \ Feilsøking \ Nettverk og Internett.
5] Installer eller oppgrader nettverkskortet eller NIC-driveren til den nyeste versjonen
5] Tilbakestill TCP / IP. Hvis du ikke kan koble til Internett, kan Internett-protokollen eller TCP / IP være skadet, og du må kanskje nullstille TCP / IP. TCP / IP er en av kjerneelementene som kreves av din Windows-datamaskin for å koble seg til Internett. For å gjøre dette, åpne en forhøyet ledetekst, skriv inn følgende og trykk Enter:
Netsh int ip reset resettcpip.txt
6] Tilbakestill Windows-brannmurinnstillinger til standard. Hvis dette ikke hjelper, må du deaktivere brannmur og antivirus på PCen midlertidig for å finne ut om det er årsaken.
8) Deaktiver IPv6 og se om det hjelper.
9) Nullstillingsfunksjonen i Windows 10 hjelper deg å installere nettverkskort og tilbakestille nettverkskomponenter til originale innstillinger.
Dette innlegget inneholder flere ideer om hvordan du løser problemer med nettverks- og Internett-tilkobling.
Utropstegn på nettverksikonet
Hvis tilkoblingen er begrenset, og hvis bare det lokale nettverket er tilgjengelig, vil du se et utropstegn over nettverksikonet eller Wi-Fi-ikonet. Hvis du er i stand til å koble til og ikke har begrenset Internett-tilkobling, eller hvis du ikke vil bli varslet om det, kan du få Windows ikke å vise dette utropstegnet.
Til deaktiver dette overlay-ikonet for den gule trekantens utropstegn, start dialogboksen "Kjør" ved å trykke på Win + R i kombinasjon. Skriv inn det tomme feltet der regedit og trykk Enter for å åpne Registerredigering. Når du blir bedt om av UAC, klikker du 'Ja'.
Naviger til følgende nøkkel:
HKEY_LOCAL_MACHINE \ SOFTWARE \ Policies \ Microsoft \ Windows \ Nettverkstilkoblinger
Når du er i nettverksforbindelsesnøkkelen, høyreklikker du i et tomt rom og velger Ny> DWORD-verdi.
Gi det navnet som NC_DoNotShowLocalOnlyIcon.
Dobbeltklikk nå på samme tast for å tvinge den til å vise redigeringsvinduet og under verdien data, tilordne nummer 1.

Klikk på OK.
Lukk Registerredigering og start datamaskinen på nytt.
Hvis din versjon av Windows leveres med Gruppepolicyredigerer, Løpe gpedit.msc og naviger til følgende innstilling:
Datamaskinkonfigurasjon> Politikk> Administrative maler> Nettverk> Nettverkstilkoblinger
Her aktivere Ikke vis nettverksikonet "Bare lokal tilgang" sette inn og start datamaskinen på nytt. Dette vil deaktivere Ingen internettilgang melding.
Det gule trekantens utropstegn overleggsikon vises nå ikke på nettverksikonet, selv når du har begrenset nettverkstilkobling.
Se dette innlegget hvis du ikke kan koble til Internett etter oppgradering til Windows 10, og denne hvis du mottar en Windows, har det oppdaget en IP-adresse konfliktmelding.



