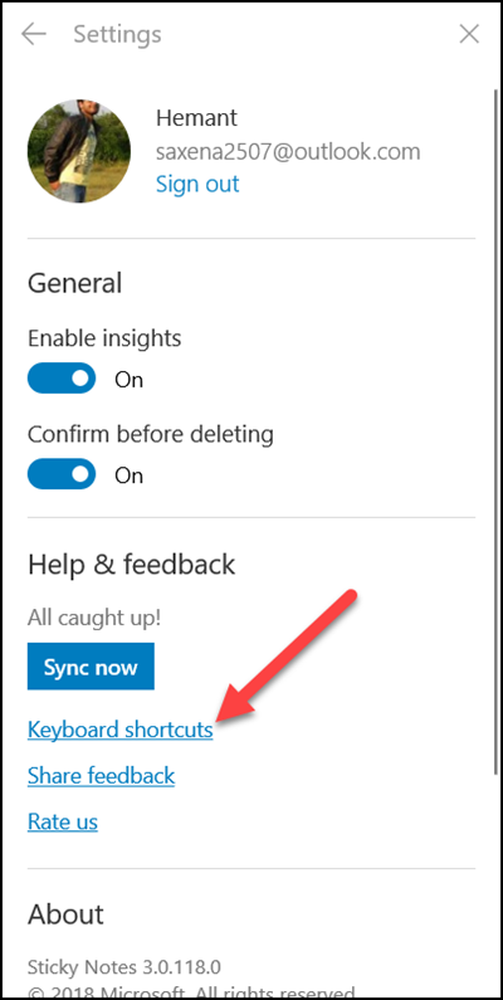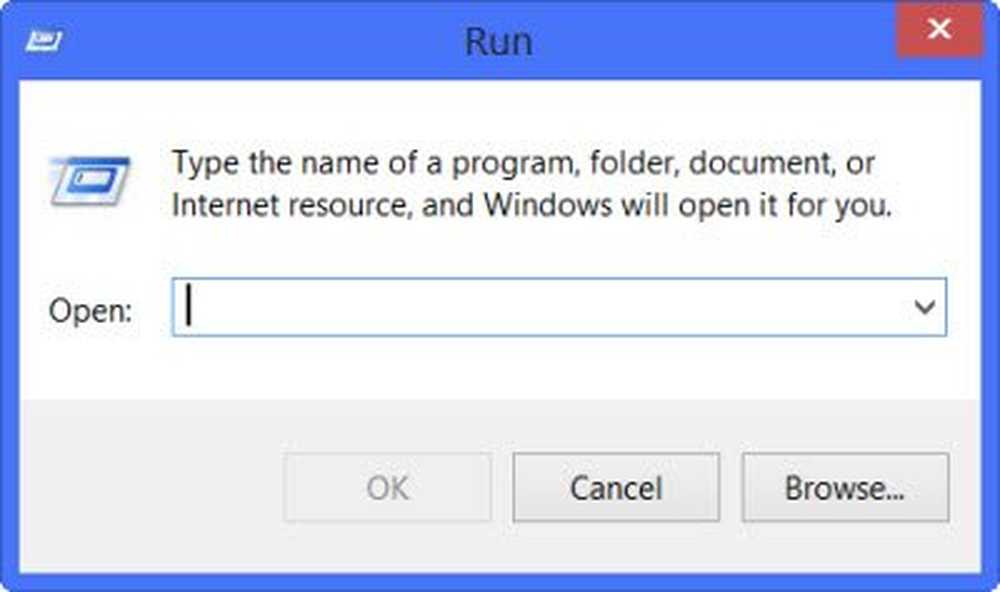Liste over nye alternativer i Windows 10 Innstillinger
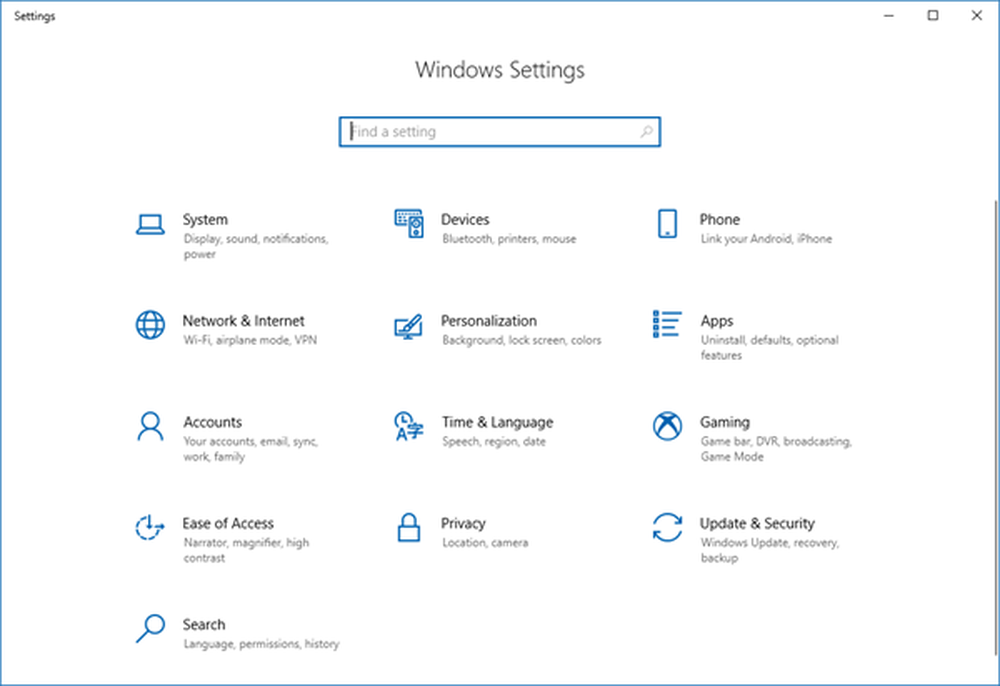
Den mest forventede Windows 10 v1803 April 2018 Update ble utgitt nylig og brakt inn mange nye funksjoner. Jeg har fulgt oppdateringen, du har kanskje allerede prøvd noen av dem. Alle Windows-oppdateringer gir deg ny funksjonalitet, friske brukergrensesnitt og mye mer. På samme måte har denne oppdateringen innført mange nye innstillinger, og vi har forsøkt å dekke dem alle i dette innlegget. Vi har forsøkt å dekke funksjonene i samme rekkefølge som de vises i Windows 10 Settings App.
Nye alternativer i Windows 10 Innstillinger

Her er en liste over nye alternativer i Innstillinger-appen for Windows 10 april Oppdatering v1803.
Systeminnstillinger
Vise: Displaysiden tilbyr nå noen flere funksjoner. Under Avanserte skaleringsinnstillinger, Nå kan du aktivere en funksjon som lar Windows automatisk fikse skalering og DPI-problemer på datamaskinen. Dette er nyttig når du kobler / koble skjermer eller projektorer flere ganger om dagen. Bortsett fra det Avanserte skjerminnstillinger lar deg vise alle tilkoblede skjermer og deres egenskaper. Faktisk et nyttig verktøy for flere skjermbrukere.

En ekstra funksjon under Grafikkinnstillinger kan bli funnet. Denne funksjonen kan brukes til å tilordne en GPU til en bestemt app. Du kan velge hvilket som helst program og velge en GPU fra høy ytelse og strømsparing og tilordne den.
Lyd: Lydsiden er helt nytt tillegg til denne oppdateringen. Denne siden lar deg styre inngangs- og utdataenheten og bestemme hovedvolumet. Annet enn det, kan det hjelpe deg med å feilsøke eventuelle feil med lyd. Videre har siden en link til Appvolum og enhetsinnstillinger som lar deg sette volum for programmer individuelt og bestemme inn- og utgangsenheter for alle programmer. Dette gjør lydinnstillingene mer modulære og fleksible over hele systemet.
Fokusassistent: Stille timer har blitt omdøpt til Fokusassistent og tilbyr nå en rik opplevelse med flere funksjoner. Du kan planlegge når meldingene skal blokkeres, eller du kan aktivere enkle regler. Noen regler er tilgjengelige blokkvarsler når de er koblet til en ekstern skjerm, eller når de er hjemme eller når de spiller et spill. Du kan selv opprettholde prioritetslisten din slik at Windows kan bestemme hvilke varsler den skal vise i stille timer eller prioritetsmodus.

Oppbevaring: Lagringssiden har blitt tweaked litt for å gi mer kontroll for å frigjøre plass på en datamaskin. Storage Sense har blitt oppdatert og kommer nå med mer konfigurerbare alternativer. Endre hvordan vi frigjør plass Siden har også blitt oppdatert for å gi mer kontroll. Du kan velge en varighet for å bevare midlertidige filer og nedlastinger, og det er også et alternativ å manuelt utløse opprydding. Frigjør plass nå kan brukes til å rengjøre midlertidige og søppelfiler fra systemet, inkludert Cache, Upgrade Log Files og andre systemopprettede filer.
multitasking: Denne oppdateringen ga en helt ny definisjon til multitasking, og den kalles Tidslinje. Tidslinjen er et nytt tillegg til oppgavelinjen som erstatter oppgavevisning. Noe lignende i funksjoner, gir Timeline deg en rask historie med filer og programmer som du har åpnet nylig. Det kommer nyttig når du raskt vil åpne en fil du nettopp har stengt eller noe du åpnet for noen dager siden. Du kan aktivere det fra multitaskingsiden.

Delte erfaringer: Delt opplevelser gir en mye ventet og krevd funksjon kalt nærliggende deling. Den lar deg dele filer med nærliggende datamaskiner uten å koble sammen eller sette opp en tilkobling. Den bruker Bluetooth og Wi-Fi under for å gjøre det. Og kan aktiveres / deaktiveres raskt fra handlingen.
Enhetsinnstillinger
Typing: Ved å skrive siden kan du nå kontrollere det fysiske tastaturet og aktivere tekstforslag og autokorreksjon når du skriver. Dette var tidligere tilgjengelig bare med tastatur på skjermen. Men med denne oppdateringen kan du aktivere den for ditt fysiske tastatur. Husk at tekstforslag til maskinvare-tastaturer bare er tilgjengelige på engelsk (US).
Penn og blekk: Innstillinger for penn og blekk lar deg nå velge skrifttypen som Windows bruker til å konvertere skrift til håndskrift. Du kan velge mellom tre alternativer: Segoe UI, Segoe Print og Segoe Script.
Nettverks- og Internett-innstillinger
Databruk: De nyeste data bruksfunksjonene gir deg mer kontroll over hvordan Windows bruker data i bakgrunnen. Du kan angi en datagrense for ethvert nettverkskort eller en tilkobling. Det nye oppsettet støtter forskjellige innstillinger for forskjellige Wi-Fi og Ethernet-tilkoblinger. Du kan angi en månedlig eller en tidsbegrenset datagrense med en tilbakestillingsdato. Eventuelt kan du til og med sette datagrense til ubegrenset. Og hvis du klikker for å åpne en hvilken som helst forbindelse eller adapter, kan du se hvor mye data som forbrukes av hvert program som er installert på datamaskinen.

Innstillinger for tilpassing
fonter: Den helt nye fontsiden er i utgangspunktet et alternativ til hva kontrollpanelet måtte tilby om skrifter. Du kan søke og vise installerte skrifter, lese metadata eller avinstallere dem. Tillegg av denne siden er ett skritt mot å gjøre kontrollpanelet utdatert og innstillinger Den primære applikasjonen for å administrere Windows. Fra denne oppdateringen vil skrifter også være tilgjengelige for nedlasting fra Windows Store. Du kan klikke på Få flere skrifter i Microsoft Store å laste ned og installere skrifter.

oppgavelinjen: Folk i oppgavelinjen ble introdusert med den forrige oppdateringen. Men denne oppdateringen legger til noen flere innstillinger som lar deg konfigurere folk i oppgavelinjen. Du kan velge antall kontakter som skal vises i oppgavelinjen, og aktivere også Mine folkapps forslag.
Apps-innstillinger
Execution Aliases: CMD-aliaser har eksistert siden lenge, men denne siden lar deg nå administrere dem fra brukergrensesnittet. Du kan se alle aliasene som eksisterer og aktivere / deaktivere dem også.
Avanserte instillinger: Den avanserte tilleggssiden lar deg nå administrere søknadstillatelser og tvinge å avslutte den hvis den ikke svarer. Eller du kan tilbakestille den, som vil sette applikasjonen til standardstatus og fjerne all relatert konfigurasjon og data.
oppstart: Oppstartssiden er lagt til som et alternativ til Oppstart-fanen i Windows Oppgavebehandling. Den lar deg kontrollere programmer som starter automatisk med Windows og kan påvirke oppstartstid.

Kontoinnstillinger
Påloggingsalternativer: Du kan nå sette opp sikkerhetsspørsmål som senere kan brukes til å gjenopprette glemte passord fra låseskjermen. Det fungerer bare med lokale kontoer.
Innstillinger for tid og språk
Windows Display Language: Denne funksjonen lar deg velge språket som brukes av Windows-funksjoner som Innstillinger og Filutforsker. Det er også litt enklere å installere et nytt språk. Du kan legge til et nytt språk og installere flere pakker fra samme skjerm. De fire ikonene representerer funksjonene som støttes av dette språket.
Enkel tilgangsinnstillinger
Ease of Access har blitt revidert helt og kategoriserer nå alternativene under Vision, Hearing and Interaction. Dette gjør det lettere å lete etter en bestemt innstilling.

Markør og peker størrelse: Dette er en helt ny side, og lar deg kontrollere alle markørrelaterte innstillinger på datamaskinen din. Du kan velge markørtype og -størrelse og justere markørtykkelsen. Videre kan du også aktivere visuell tilbakemelding for kontaktpunkter.
Fargefiltre: Denne siden inneholder nå et fargeskjul som lar deg teste fargefiltre før du bruker dem. Hvis du lider av fargeblindhet, vil du innse hvor nyttig dette hjulet er. Videre kan fargefilter nå aktiveres og deaktiveres ved hjelp av hurtigtastene.
Øyekontroll: Fremtiden er ikke langt når du vil kunne styre datamaskinen ved å bruke øynene dine. Denne siste funksjonen er fortsatt i beta og virker bare hvis du har maskinvare i stand til å overvåke øye.
Det er ganske mange andre nitty-gritty tillegg til Ease of Access spredt over alle kategoriene.
Personverninnstillinger
Personvernsdelen er delt inn i to kategorier nå, Windows tillatelser og Apptillatelser som gjør det enklere å navigere rundt.
Diagnostikk og tilbakemelding: Det har blitt oppdatert for å inkludere mange nye ting, inkludert Diagnostics Data Viewer. Som navnet antyder, lar vi deg se rå diagnostiske data. Du kan bevare den eller slette den ved hjelp av dette verktøyet.

Aktivitetshistorikk: Dette er innstillingen som er ansvarlig for å opprettholde tidslinjens historie på datamaskinen. Du kan aktivere / deaktivere historikkinnsamling og synkronisere den med andre enheter fra denne innstillingen.
Oppdaterings- og sikkerhetsinnstillinger
Avanserte instillinger: Oppdateringene kan nå bli stoppet i 7 dager, og noen få oppdateringsalternativer introduseres. Under Leveringsoptimalisering, Du kan begrense båndbredden som brukes til å laste ned oppdateringer i bakgrunnen. Dette sørger for at du fortsatt kan bruke Internett mens oppdateringene lastes ned i bakgrunnen. Aktivitetsmonitoren kan brukes til å se all slags statistikk om oppdateringer som lastes ned og lastes opp fra det lokale nettverket og Internett.
Det er få flere endringer som ikke er dekket i dette innlegget, men kom med Windows 10 v1803 April Update. Hver oppdatering gjør Windows mer raffinert og introduserer en mengde funksjoner. Denne oppdateringen har vært litt annerledes da den fokuserte på å forbedre brukeropplevelsen ved å tilby flere funksjoner med enkel tilgang og personvernskategorier. Med hver oppdatering, innstillinger App kommer ett skritt nærmere å bli den primære applikasjonen for å administrere innstillinger på Windows 10.