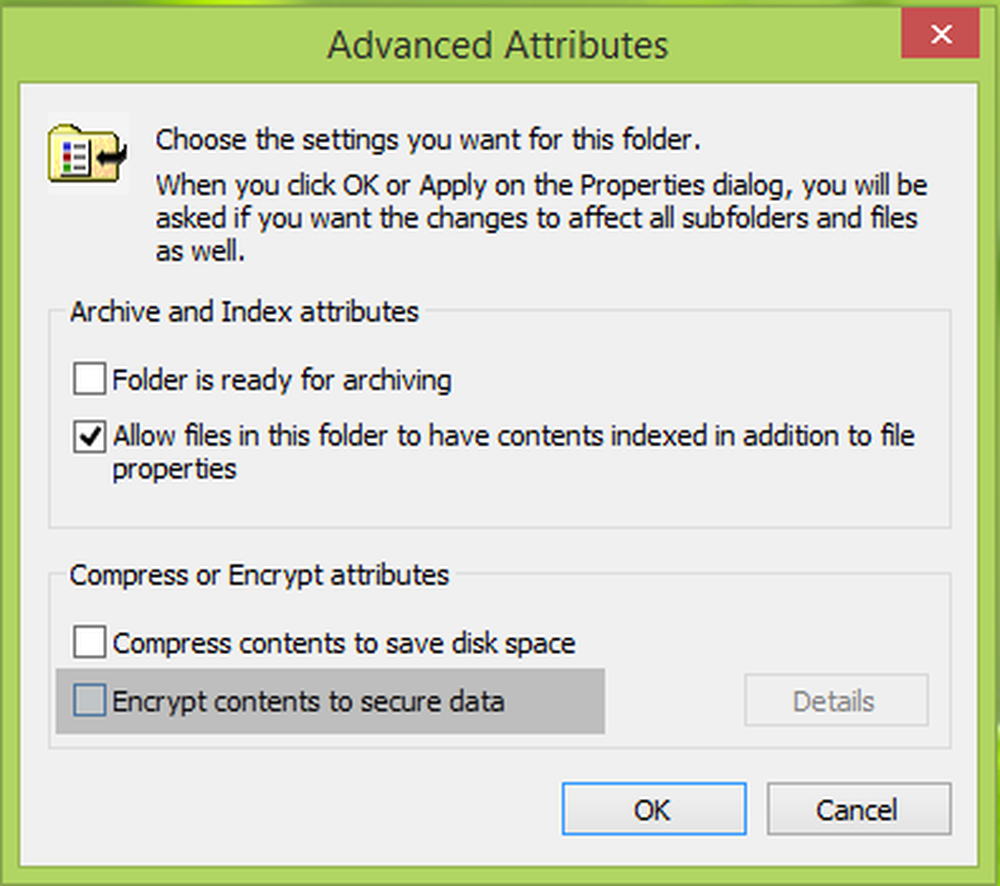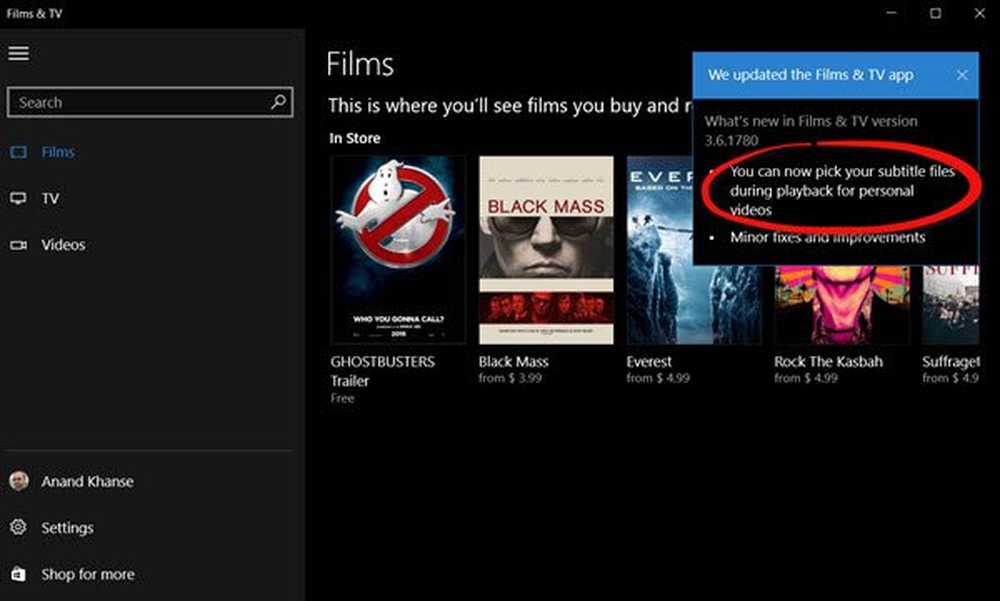LoadLibrary mislyktes med feil 1114 på Windows 10
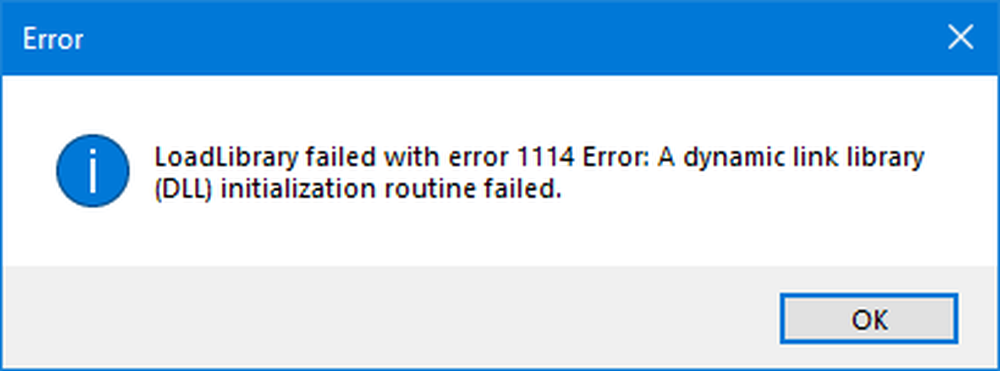
Mens du arbeider med noen grafikkintensive applikasjoner som videooverføringsprogramvare, eller spill som PUBG eller Fortnite, kan noe i bakgrunnen bli ødelagt, og det kan hende du får feil, LoadLibrary mislyktes med feil 1114, En dynamisk koblingsbibliotek (DLL) initialiseringsrutine mislyktes. Dette løses vanligvis ved å tappe grafikkinnstillinger, fikse og oppdatere driverne og la datamaskinen din jobbe ved å utnytte maksimal utnyttelse av ressursene den har fått.
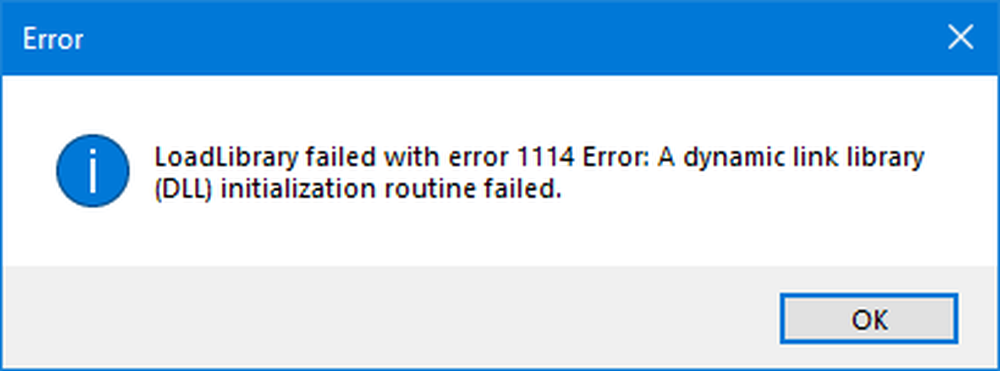
I dette innlegget vil vi diskutere flere av disse tiltakene som vil hjelpe oss med å løse denne avbrytelsen så snart som mulig.
LoadLibrary mislyktes med feil 1114
Hvis du har installert ny programvare eller gjort noen siste endringer i en hvilken som helst programvarekomponent i datamaskinen, anbefaler jeg deg å angre det og deretter sjekke om det løser problemet ditt. Ellers, prøv følgende rettelser.
1. Endre dynamiske grafikkinnstillinger

Åpne Kontrollpanel> Strømalternativer, og klikk deretter på Endre planinnstillinger for din valgte strømplan.
Deretter klikker du på Endre avanserte strøminnstillinger.
Se etter Byttbar dynamisk grafikk og klikk på den for å utvide den. Nå utvide Globale innstillinger innstilling og velg deretter Maksimere ytelsen for begge scenariene til På batteri og Plugget inn.
Endelig klikker du på Søke om og klikk deretter på OK for endringene skal tre i kraft.
I tilfelle dette alternativet til Byttbar dynamisk grafikk er ikke tilgjengelig på datamaskinen din; Du kan alltid gå til neste løsning.
2. Bytt grafikkort til høy ytelsesmodus
Dette kan variere fra datamaskin til datamaskin, fordi noen datamaskiner bruker grafikkort laget av NVIDIA, noen av AMD eller noen bruker til og med grafikkort fra Intel som er kalt Intel HD Graphics. Så, vi vil dekke alle tre av dem en etter en.
For Intel HD Graphics
Hvis du har et grafikkort laget av Intel på datamaskinen og har driverne riktig oppdatert og installert, start med å høyreklikke hvor som helst på skrivebordet, og klikk deretter på Intel Graphics Settings. Klikk nå på menyen merket som Makt.

Du kan deretter velge en grafikkraftplan for begge scenariene for På batteri og plugget inn, til Høy ytelse som vist i skjermkortet nedenfor.

Klikk på Søke om for endringene skal tre i kraft.
For NVIDIA-grafikkdrivere
Hvis du har et grafikkort laget av NVIDIA på datamaskinen og har driverne riktig oppdatert og installert, start med å høyreklikke hvor som helst på skrivebordet og klikk deretter på NVIDIA Kontrollpanel. Nå, utvide til venstre på den venstre trestrukturen 3D-innstillinger og klikk deretter på Administrer 3D-innstillinger.
På høyre sidepanel nå, velg din foretrukne GPU til Høy ytelse NVIDIA-kort fra rullegardinmenyen.

Alternativt kan du også navigere til kategorien som heter Programinnstillinger.
Velg programmet du prøver å kjøre fra rullegardinmenyen og klikk på Legg til. Deretter stiller du grafikkprosessoren til Høy ytelse prosessor.
Start datamaskinen på nytt for at endringene skal tre i kraft.
For AMD-grafikkort
Hvis du har et grafikkort laget av AMD på datamaskinen og har driverne riktig oppdatert og installert, start med å høyreklikke hvor som helst på skrivebordet og klikk deretter på AMD Control Center eller Konfigurer Switchable Graphics.
Nå klikker du på Søk og velg deretter programmet som ga deg den feilen. Og så endelig klikk på Høy ytelse for det aktuelle valgte programmet.
Start datamaskinen på nytt for at endringene skal tre i kraft.
Håper noe hjelper!