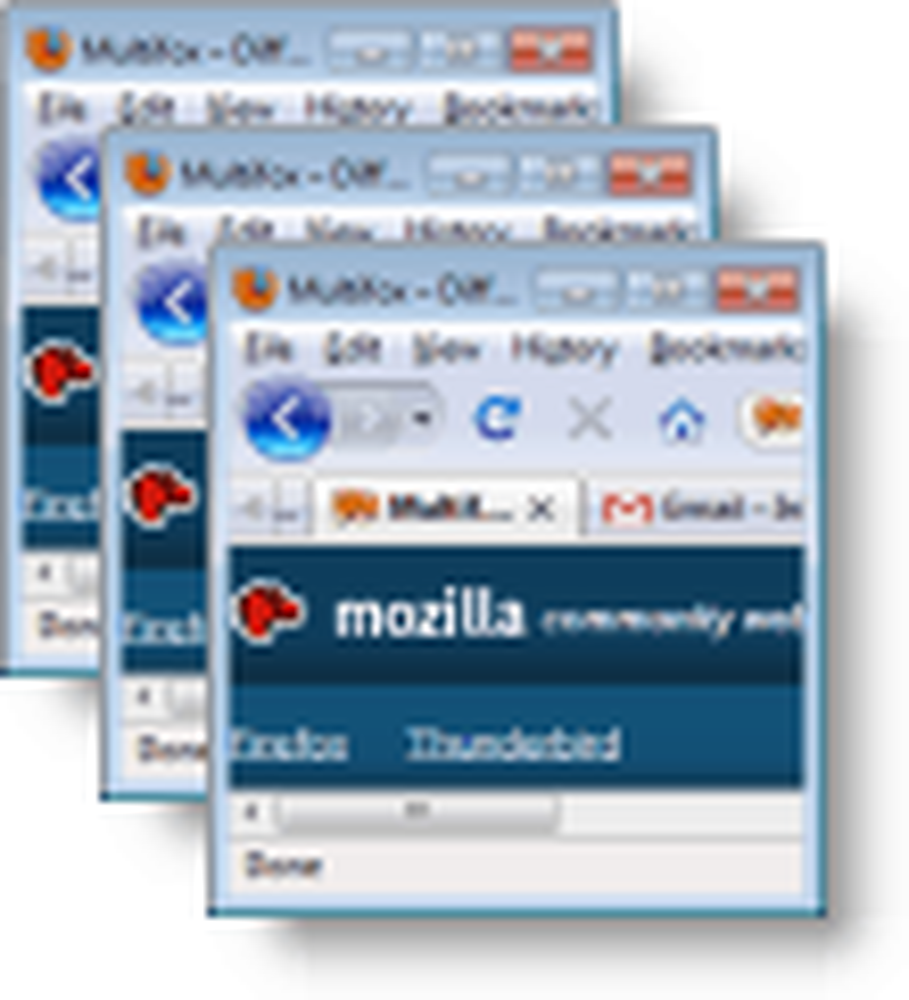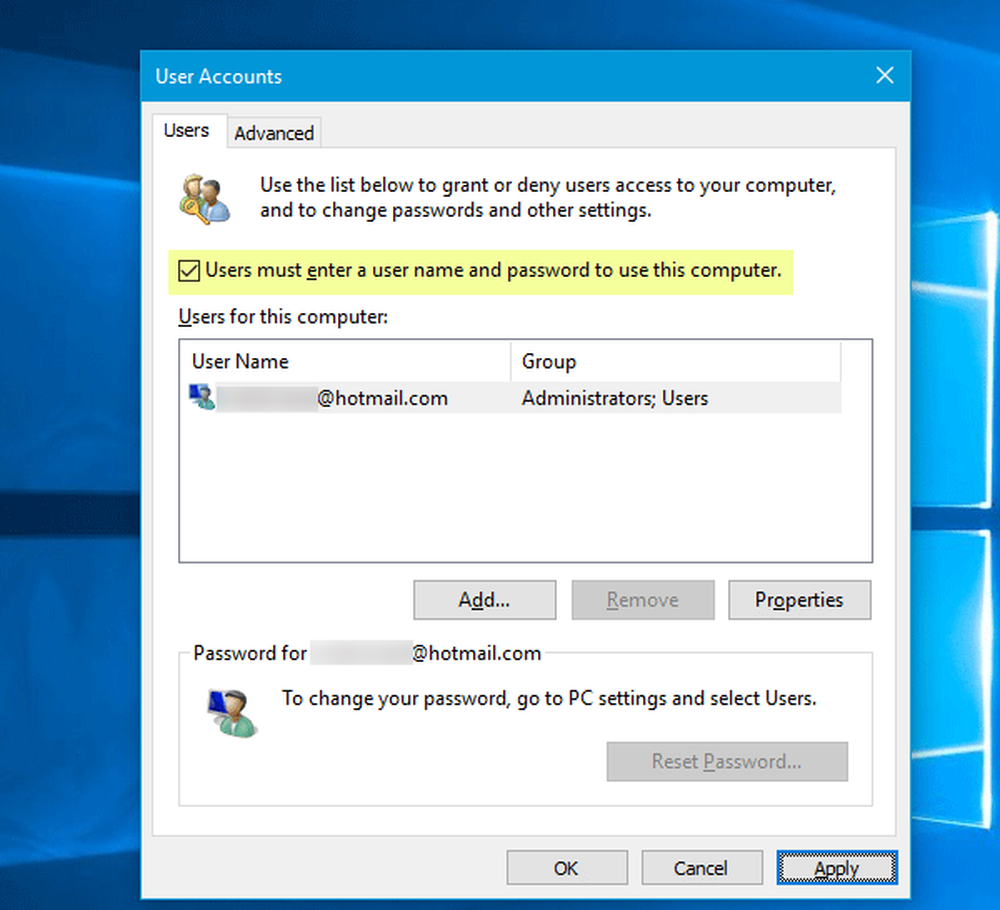Påloggingsskjermbildet vises to ganger i Windows 10 Fall Creators Update
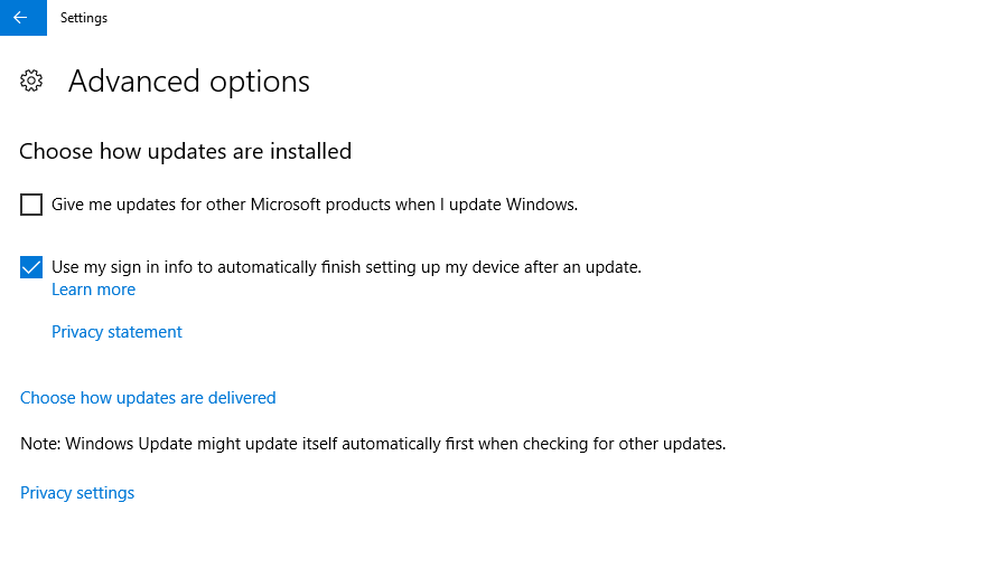
Microsoft lanserte sin siste store oppdatering Windows 10 Fall Creators Update versjon 1709 nylig for rundt to måneder siden, og folk har begynt å rapportere feilene i bygningen. Det er en av de største feilene der noen av personene trenger å logge inn to ganger, det vil si å skrive inn passordet to ganger før de faktisk kan logge på Windows og fortsette med arbeidet sitt. Jeg konfronterte personlig dette problemet, der jeg måtte logge inn to ganger for å få tilgang til skrivebordet.
Påloggingsskjermbildet vises to ganger i Windows 10
Hvis du står overfor dette problemet, er det her du kan gjøre for å fikse problemet.
1] Deaktiver Bruk innloggingsinformasjonen min for å fullføre installeringen av enheten automatisk etter en oppdatering eller omstartinnstilling

- Gå til innstillinger ved å gå til Start-knappen og deretter Innstillinger-ikonet.
- Drar mot Oppdatering og sikkerhet delen og velg Avanserte instillinger.
- I neste delen finner du Deaktiver "Bruk innloggingsinformasjonen min til å fullføre installeringen av enheten automatisk etter en oppdatering eller omstart”. Slå av og start Windows på nytt. Hvis den allerede er slått av, må du flytte til den andre løsningen.
2] Fjern dupliserte brukernavn
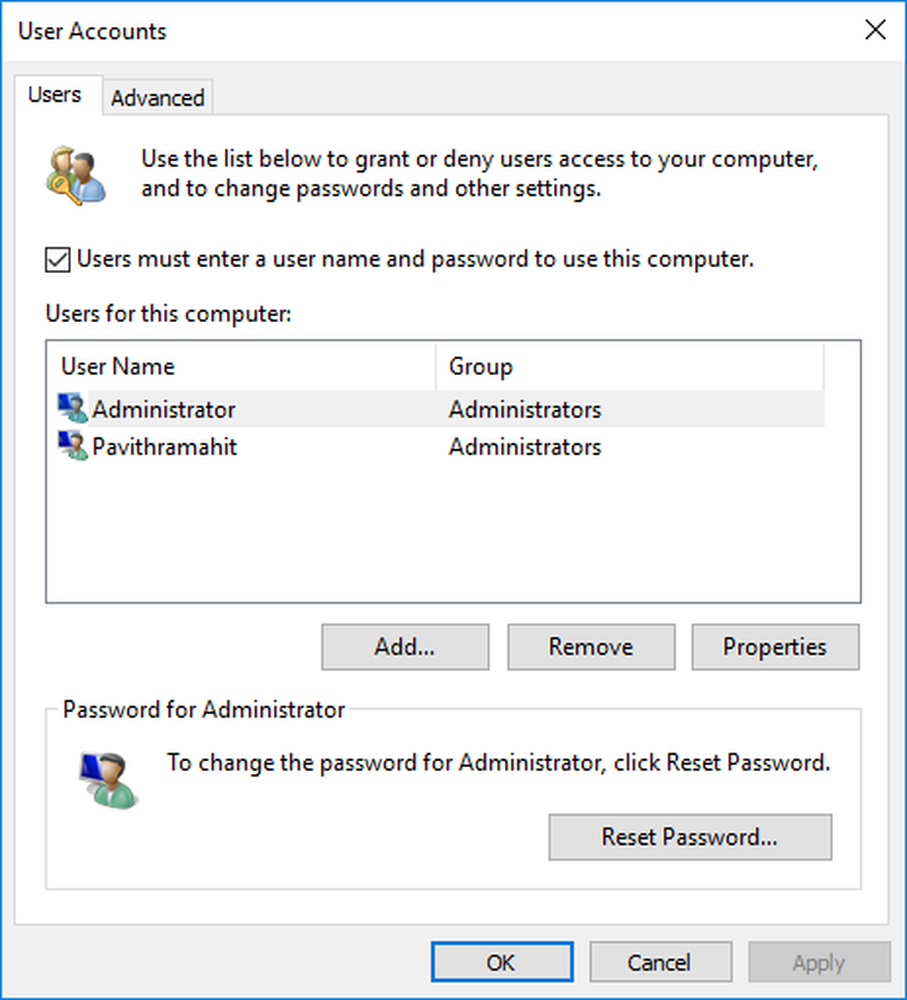
- Åpne RUN Dialogue-boksen fra Start-menyen, og skriv inn netplwiz.
- Det vil være to forskjellige brukernavn med samme navn (siden jeg allerede har løst problemet når jeg ikke har dupliserte brukernavn.).
- Fjern en av brukerne, og du får det bra med problemet.
- Start om windows og se om problemet er løst.
3] Tillat automatisk pålogging

- Åpne Netplwiz.exe fra RUN Dialog Box.
- Fjernkontrollen "Brukerne må skrive inn et brukernavn og passord for å bruke denne datamaskinen".
- Start PCen på nytt.
- Åpne dialogboksen igjen.
- Kontroller Krev en innlogging boks.
- Start PCen på nytt og problemet ditt er løst.