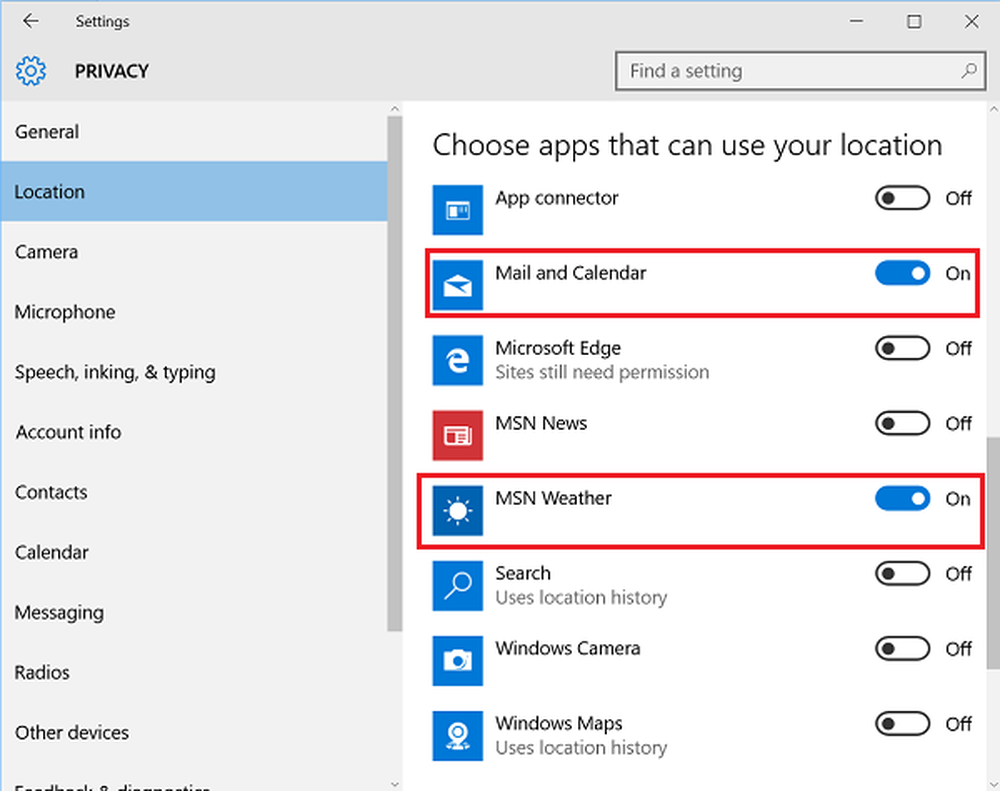Få Windows 10 til å sjekke for Windows-oppdateringer raskere og oftere
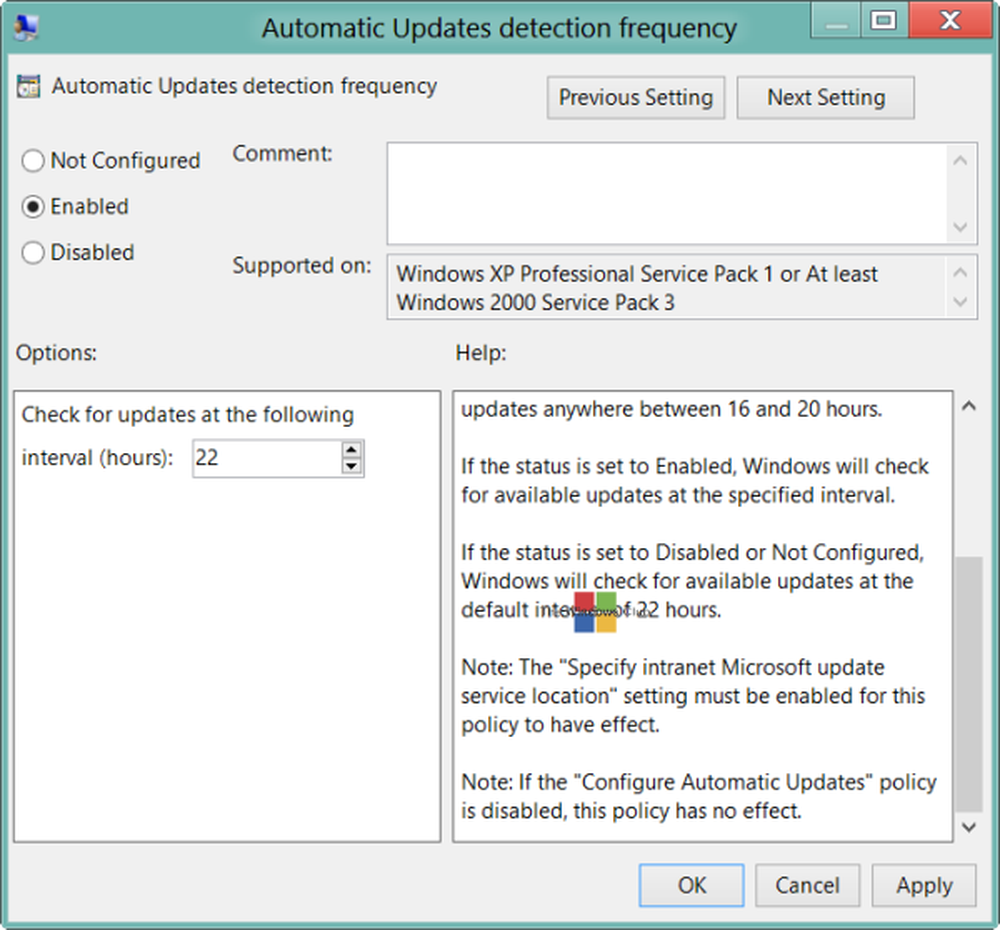
Windows-operativsystemet er satt til å kontrollere om Windows Updates er tilgjengelige periodisk. Som standard er slike sjekker satt til hver 22. time. I praksis kan kontrollene imidlertid foregå når som helst mellom 17,6 timer og 22 timer. Men du kan få Windows til å se etter oppdateringer raskere.
Få Windows til å se etter oppdateringer raskere
Du kan, hvis du ønsker, få Windows til å sjekke oppdateringer oftere. Det samme gjelder for Windows 10/8/7 også. For å gjøre dette, åpner du gruppepolicyredigereren eller gpedit.msc.
Automatisk oppdaterings detekteringsfrekvens
Klikk på Lokal datapolicy> Datamaskinkonfigurasjon> Administrative maler> Windows-komponenter> Windows Update.

Her fra venstre sidepanel, dobbeltklikk på Automatisk oppdaterings detekteringsfrekvens.
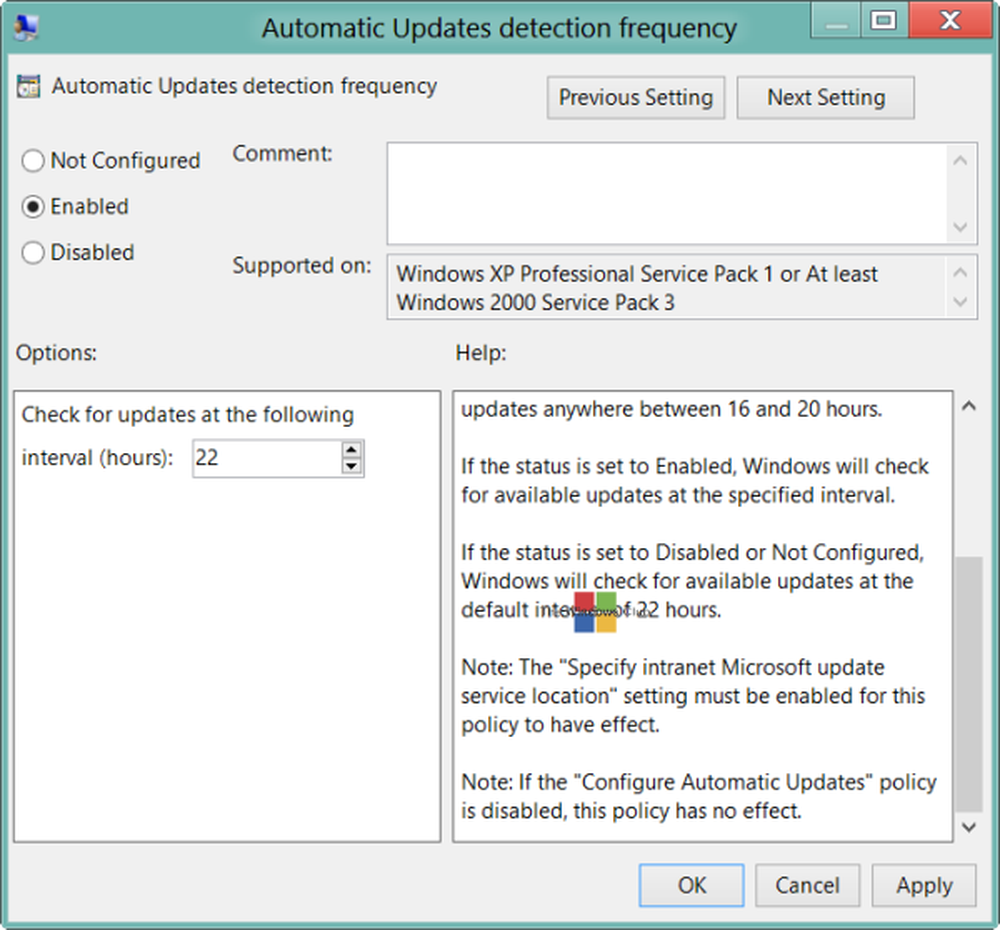
Denne innstillingen angir klokkeslettene som Windows vil bruke til å bestemme hvor lang tid å vente før du kontrollerer tilgjengelige oppdateringer. Innstillingen er ikke nøyaktig. Mens du kan angi en nøyaktig tid, vil sjekken oppstå når som helst mellom den angitte tiden og opptil 20% før den tiden. Dette betyr at hvis du stiller klokka 20 timer, vil sjekken foregå når som helst mellom 16 og 20 timer.
Standardstatus er satt til Ikke konfigurert. Hvis det er satt til dette eller på Funksjonshemmet, Windows vil se etter tilgjengelige oppdateringer ved standardintervallet på 22 timer.Hvis statusen er satt til aktivert, Windows vil se etter tilgjengelige oppdateringer ved det angitte intervallet.
Klikk på Aktivert for å endre tiden. Fra alternativene tilgjengelige, endrer du tiden for å sjekke etter oppdateringer på følgende intervall i timer.
Når du er ferdig, klikker du Bruk / OK.
Denne policyinnstillingen påvirker følgende registretverdier:
- HKLM \ Software \ Policies \ Microsoft \ Windows \ Windowsupdate \ AU! DetectionFrequencyEnabled.
- DetectionFrequencyEnabled Value: 1 = Aktiver DetectionFrequency. 0 = Deaktiver tilpasset deteksjonsfrekvens.
- HKLM \ Software \ Policies \ Microsoft \ Windows \ Windowsupdate \ AU! DetectionFrequency
- DetectionFrequency Value: Range = n; hvor n = tid i timer (1-22).
Mer om dette på TechNet.
For at denne policyen skal tre i kraft,Spesifiser intranettoppdateringstjeneste for Microsoft"Innstillingen må også være aktivert. Du kan få tilgang til denne innstillingen fra listen Alle innstillinger. Dobbeltklikk Spesifiser intranett Microsoft Update Service-posisjon for å åpne innstillingsboksen. og klikk Aktivert i dialogboksen Spesifiser intranett Microsoft Update Service Location. Skriv inn klientens konfigurasjonsadresse i både innstillingsboksen Angi intranettoppdatering og Angi intranettstatistikk-serverboksen. Skriv for eksempel http: // server i begge boksene, og klikk deretter OK. Hvis porten ikke er 80 for HTTP eller 443 for HTTPS, bør du legge til portnummeret som følger: http: // server: portnummer. Du kan få mer informasjon om dette på TechNet. "Konfigurer automatiske oppdateringer"-Politikken bør heller ikke settes til Deaktivert.
MERK: Windows Ultimate, Professional og Enterprise-utgaver har gpedit.msc, dessverre, enkelte utgaver av Windows som Home Premium, Home Basic og Starter Editions samt Windows 10 Home, inkluderer ikke Group Policy Editor.