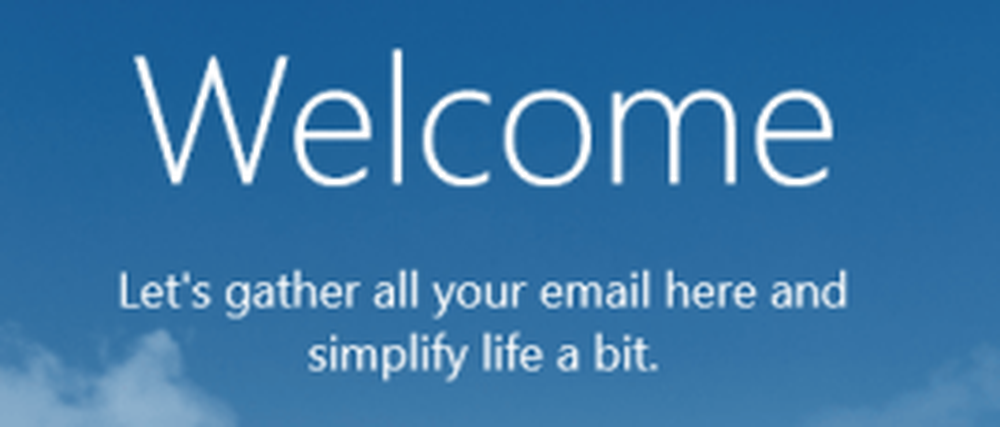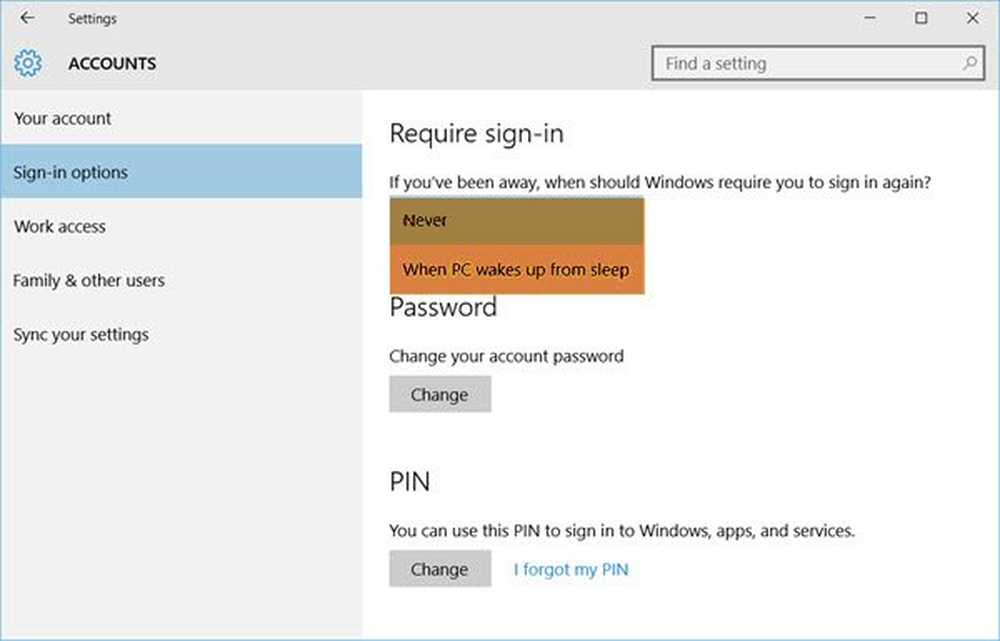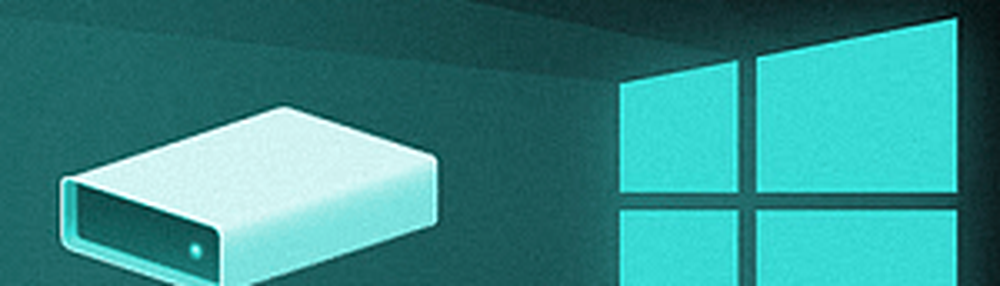Få Windows 10 til å varsle deg før du laster ned eller installerer Windows-oppdateringer
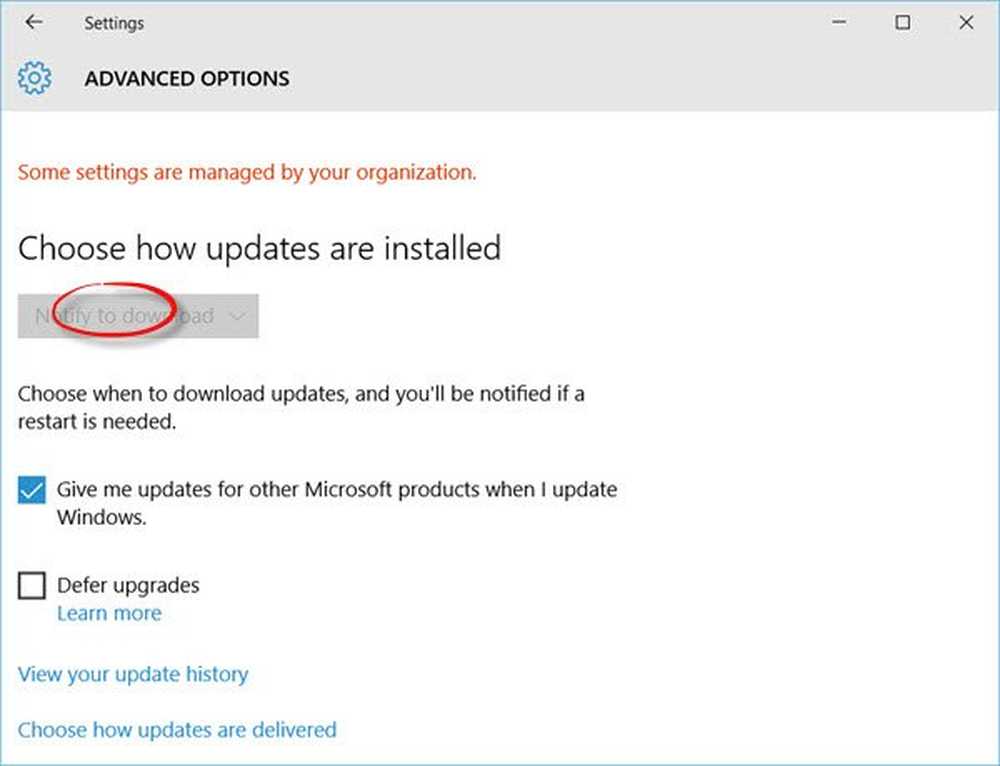
Windows 10 vil ikke informere deg før du installerer eller laster ned oppdateringer. Den vil laste dem ned i bakgrunnen og installere og hvile datamaskinen når du ikke bruker den. I de siste ukene prøvde jeg å se om det var noen måte å gjøre Windows 10 informere deg før du laster ned eller installerer Windows-oppdateringer.
Det er ikke mulig å slå av Windows-oppdateringer ved å bruke Kontrollpanel eller Innstillinger-appen i Windows 10, som det pleide å være med tidligere versjoner av Windows. Men det er en løsning for å deaktivere eller deaktivere Windows Update i Windows 10.
Men det jeg ønsket var for Windows 10 å informere meg om at oppdateringer var tilgjengelige. Så jeg gjorde noen endringer i min Windows 10 Pro innstillinger og sjekket om det nye operativsystemet ville informere meg før du laster ned oppdateringer i bakgrunnen. Det jeg prøvde ser ut til å fungere.
La Windows 10 varsle deg før du laster ned oppdateringer
Først opprett et systemgjenopprettingspunkt og følg deretter en av disse prosedyrene.
Bruke Gruppepolicy
Hvis Windows 10-versjonen leveres med gruppepolicy, åpner du Kjør-boksen, skriver du inn gpedit.msc og trykk Enter for å åpne lokal gruppepolicyredigerer, og naviger til følgende innstilling:
Datamaskinkonfigurasjon> Administrative maler> Windows-komponenter> Windows Update

Dobbeltklikk på Konfigurer automatiske oppdateringer for å åpne sin konfigurasjonsboks. Velg Aktivert, og velg deretter fra de tilgjengelige alternativene i rullegardinmenyen Gi beskjed om nedlasting og varsling for installasjon. Klikk på Bruk og Avslutt. Start datamaskinen på nytt.

Denne policyen angir om denne datamaskinen vil motta sikkerhetsoppdateringer og andre viktige nedlastinger via Windows automatisk oppdateringstjeneste.
Denne innstillingen lar deg angi om automatiske oppdateringer er aktivert på denne datamaskinen. Hvis tjenesten er aktivert, må du velge ett av de fire alternativene i gruppepolicyinnstillingen:
- 2 - Varsle før du laster ned og installerer oppdateringer. Når Windows finner oppdateringer som gjelder for denne datamaskinen, blir brukerne varslet om at oppdateringer er klare til å bli lastet ned. Etter at du har gått til Windows Update, kan brukere laste ned og installere eventuelle tilgjengelige oppdateringer.
- 3 - (Standardinnstilling) Last ned oppdateringene automatisk og varsle når de er klare til å bli installert. Windows finner oppdateringer som gjelder for datamaskinen og laster dem ned i bakgrunnen (brukeren blir ikke varslet eller avbrutt i løpet av denne prosessen). Når nedlastingene er ferdige, vil brukerne bli varslet om at de er klare til å installere. Etter at du har gått til Windows Update, kan brukerne installere dem.
- 4 - Last ned oppdateringer automatisk og installer dem på tidsplanen som er angitt nedenfor. Angi tidsplanen ved hjelp av alternativene i gruppepolicyinnstillingen. Hvis ingen tidsplan er angitt, vil standardplanen for alle installasjoner være hver dag klokka 3:00. Hvis noen oppdateringer krever en omstart for å fullføre installasjonen, starter Windows automatisk datamaskinen på nytt. (Hvis en bruker er logget på datamaskinen når Windows er klar til å starte på nytt, blir brukeren varslet og gitt muligheten til å forsinke omstart.) I Windows 8 og senere kan du angi oppdateringer for installasjon under automatisk vedlikehold i stedet for spesifikk tidsplan.
- 5 - Tillat lokale administratorer å velge konfigurasjonsmodusen som Automatiske oppdateringer skal varsle og installere oppdateringer. Med dette alternativet kan lokale administratorer bruke Windows Update-kontrollpanelet til å velge et konfigurasjonsalternativ etter eget valg. Lokale administratorer kan ikke deaktivere konfigurasjonen for automatiske oppdateringer.
Hvis statusen for denne policyen er satt til Funksjonshemmet, Eventuelle oppdateringer som er tilgjengelige i Windows Update må lastes ned og installeres manuelt. For å gjøre dette, søk etter Windows Update ved å bruke Start. Hvis statusen er satt til Ikke konfigurert, bruk av automatiske oppdateringer er ikke angitt på konsernpolitikknivå. En administrator kan imidlertid konfigurere automatiske oppdateringer via Kontrollpanel.
Nå, hvis du åpner Innstillinger Oppdatering og sikkerhet> Windows Update> Avanserte alternativer, vil du få en grått ut Notify to download-knapp og et varsel om at noen innstillinger administreres av organisasjonen din.
Nå når oppdateringer er tilgjengelige, vil du se følgende popupvarsling. Jeg testet dette i de siste 2-3 tilfellene da oppdateringer var tilgjengelige for min PC, og hver gang oppdateringer var tilgjengelige ble jeg informert. [Dette jobber fortsatt for meg på min Windows 10 Pro v 1670 datamaskin].

Du vil også se Du trenger noen oppdateringer, Velg denne meldingen for å installere varsel i handlingssenteret.

Når du klikker på varselet, åpnes oppdateringsinnstillingene. Jeg kunne se at noen oppdateringer var tilgjengelige og klar til nedlasting.

Ved å klikke på Last ned, startet nedlastingsprosessen.

Hvis Windows ikke har GPEDIT, kan du bruke Windows-registret.
Bruke Windows Registry
Hvis du kjører Windows 10 Home, Run regedit og naviger til følgende nøkkel:
HKEY_LOCAL_MACHINE \ Software \ Policies \ Microsoft \ Windows
Opprett en ny nøkkel under Windows-nøkkel og angi navnet som Windows-oppdatering. Deretter oppretter du en ny nøkkel under den og heter den AU.
Nå under denne banen, i den høyre ruten, opprett et nytt DWORD AUOptions:
HKEY_LOCAL_MACHINE \ Software \ Policies \ Microsoft \ Windows \ Windowsupdate \ AU
Sett verdien til 2. Følgende alternativer er tilgjengelige
- 2 - Å varsle om nedlasting og varsling for installasjon
- 3 - For automatisk nedlasting og varsling for installasjon
- 4 - For å laste ned automatisk og planlegge installasjonen
- 5 - For å tillate lokal admin å velge innstilling
Avslutt REGEDIT og start datamaskinen på nytt.
Sjekk nå for noen få sekunder når oppdateringer er utgitt, og se om det fungerer for deg.
Hvis du ikke liker endringene, kan du alltid reversere eller gå tilbake til opprettingspunktet for systemoppretting.
Gi oss beskjed hvis dette fungerer for deg.
Se hvordan du kan stoppe Windows 10 fra å oppgradere datamaskinen automatisk.