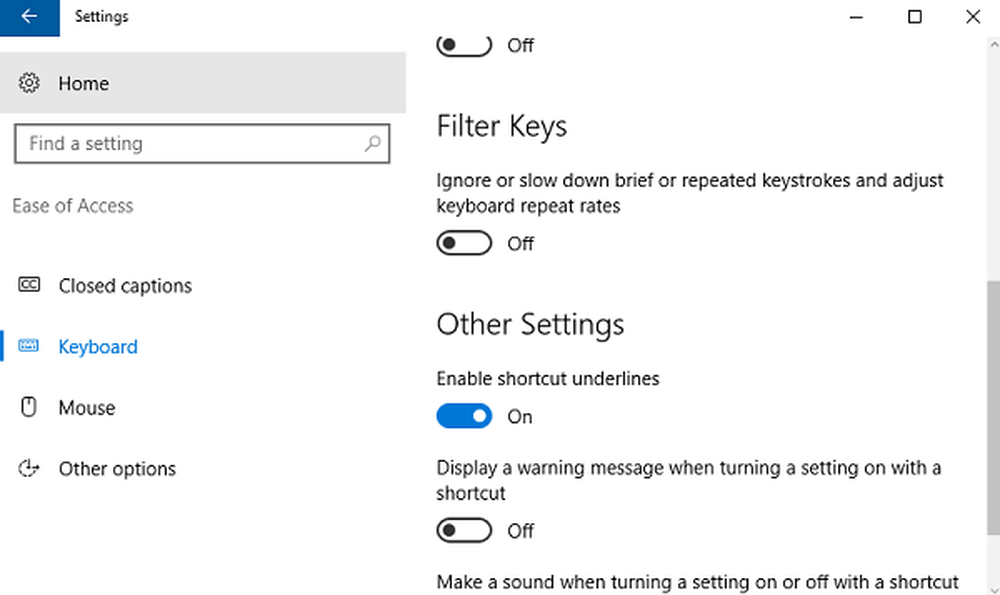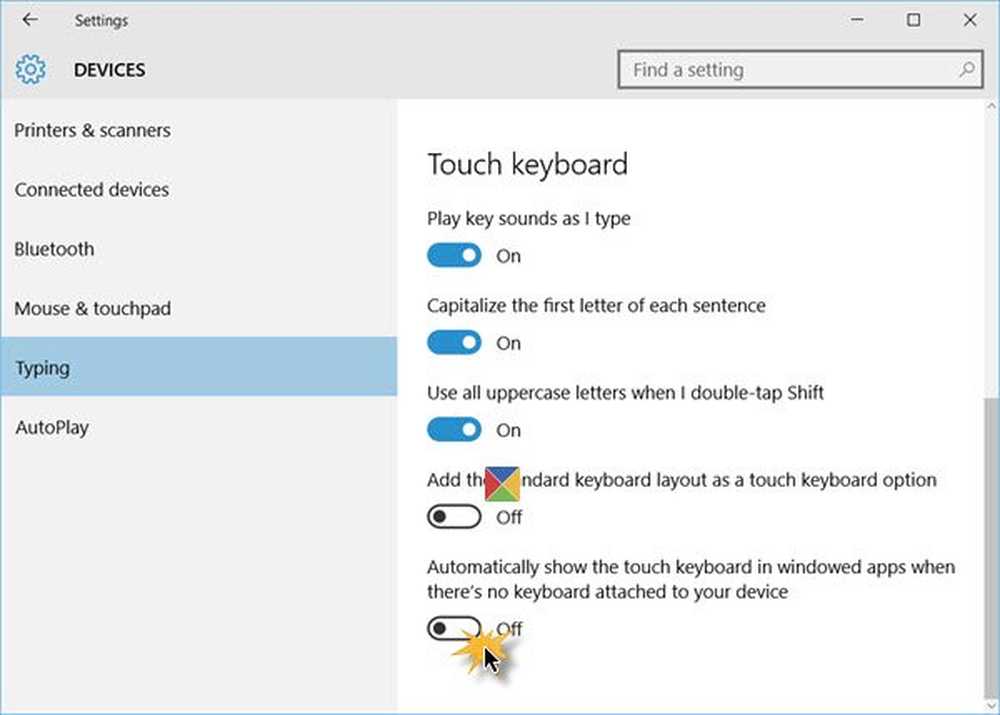Gjør Windows 10 Start, Kjør, Avslutt Faster

Disse tipsene vil fortelle deg hvordan du kan gjør Windows 10 raskere. Ved hjelp av disse tipsene kan du gjøre Windows PC-oppstart raskere, og kjøre og slå av raskere, samt forbedre og øke Windows 10-ytelsen. Her er noen nyttige praktiske tips for å øke hastigheten på en treg PC og gjøre Windows 10 raskere for spill og daglig bruk.
Dette var det første innlegget jeg skrev på WinVistaClub.com for Windows Vista, et par år tilbake - og var veldig populært, etter å ha fått over 5000 Stumbles - i disse dager. Jeg bestemte meg for å oppdatere den og legge den inn her, for å gjøre den gjeldende for Windows 10, Windows 8.1, Windows 7 - og Windows generelt.
MERK: For en vanlig bruker the Første poeng er vanligvis mer enn tilstrekkelig å gjøre Windows raskere. De resterende er noe mer, som en tweak entusiast kan ønske å vurdere. Jeg foreslår at du oppretter et systemgjenopprettingspunkt først før du justerer systemet. Jeg foreslår også at du ikke gjør for mange endringer på en gang eller på en enkelt dag. Se også om den aktuelle tweak gjelder din versjon av Windows.

Gjør Windows 10 raskere
Mens du kan utføre tweaks manuelt, kan bruk av freeware som Ultimate Windows Tweaker eller WinPatrol gjøre ting som er mye enklere for deg.
Begrens antall oppstart
Hvorfor har programmer startet når du ikke bruker dem. Selv de du trenger, kan alltid startes manuelt ved å klikke på programmets ikon. Jeg foretrekker ikke å ha noen oppstart - bortsett fra at antivirusprogrammet kjører. Så bestem deg selv hvilke du trenger for å starte opp hver gang Windows støtter deg. Du kan bruke msconfig i Windows 8/7 eller Oppgavebehandling i Windows 10 for å administrere oppstartsprogrammer. Du kan også forsinke oppstartsprogrammer eller kontrollere rekkefølgen de laster inn når Windows starter.
Fjern forhåndsinstallert Crapware
Fjern eventuell crapware som kan ha blitt forhåndsinstallert på den nye Windows-PCen, så mange ganger er det denne crapware som får en maskin til å krype!
Slå på hurtig oppstart
I Windows 10 / 8.1 kan du velge alternativet Slå på hurtig oppstart. Du vil se denne innstillingen i Kontrollpanel> Strømalternativer> Velg hva strømknappene gjør> Avslutningsinnstillinger.
Reduser visuelle effekter
Åpne Kontrollpanel og søk etter visuelle effekter. Under ytelsesalternativer kan du justere for best ytelse eller velge eller fjerne valgene manuelt. Dette vil finjustere visuelle effekter og fjerne mye øye-godteri. Du kan imidlertid sjekke Glatte kanter av skjermfonter, og derfor gå inn for et tilpasset utvalg.

Deaktivering av alle kan faktisk negere formålet med "øye-vennlig" Windows 10/8/7, og få det til å se ut og føle seg "blid" - så bruk din skjønn og velg alternativene dine med omhu.
Defragmentere disker
Defragmenter dine drifter regelmessig. Selvfølgelig, i dag, trenger du ikke å gjøre det manuelt, da den innebygde Windows 8/10-defragmenteren gjør en god jobb med å defragmentere filer i bakgrunnen når systemet er inaktivt. Men hvis du ønsker det, kan du også bruke en tredjeparts gratis defragmenteringsprogramvare.
Sjekk harddisken for feil
Fra tid til annen er det en god praksis å sjekke harddisken din for feil ved hjelp av et verktøy som er innebygd i Windows, kalt CHKDSK (for Check Disk). I Windows 8/10 har Microsoft omarbeidet chkdsk-verktøyet. Disken kontrolleres periodisk for filsystemfeil, dårlige sektorer, tapte klynger, etc. under automatisk vedlikehold, og du trenger ikke lenger å gå og kjøre den.
Slett uønskede filer, Clean Registry og optimaliser Windows
Når du sletter søppelpost og midlertidige filer, kan det ikke gjøre Windows raskere, det er mer et spørsmål om god housekeeping. Du kan bruke det innebygde verktøyet Diskopprydding eller et freeware som CCleaner eller Quick Clean for å gjøre det samme. Enten man bør bruke en gratis Registry Cleaner til å rydde opp Windows-registret sporadisk, er et spørsmål om debatt, så du kan ringe på det. Imidlertid bruker jeg det en gang i måneden for å fjerne venstre over registernøkler. Det er også en god idé å komprimere registret noen ganger. Hvis du er ute etter shareware optimizer, vil du kanskje vurdere Tune Up Utilities, BoostSpeed eller PowerSuite Pro. Disse nybegynnere tips for å optimalisere Windows for bedre ytelse vil også interessere deg.
Løs det for sakte Windows-datamaskiner
Microsoft har gitt ut en Fix It for treg Windows-datamaskiner. Den vil automatisk diagnostisere og fikse årsaker til dårlig systemytelse, for eksempel strømsparingsinnstillingen, flere antivirusprogrammer som kjører, flere oppstartsprogrammer som kjører, og for mange brukere logget på datamaskinen.
Bruk High Performance Power Plan
Standaren Strøminnstilling i "Strømsparer" -planen begrenser CPU til 50 prosent i Windows OS. Åpne kontrollpanelet for strømalternativer og bytt det til "High Performance" for å gi CPU full gass.
Endre system oppstart alternativer
Du kan endre tiden til å vise listen over operativsystemer via Systemegenskaper og barbere av kanskje 10 sekunder utenfor oppstartstiden.
Hvis du følger tipsene nevnt ovenfor, bør det være tilstrekkelig. Hvis du er en tweak-entusiast, leter du etter flere tips og tweaks, les videre.
Prosessorplanlegging
Avhengig av bruken av Windows-datamaskinen, kan du konfigurere prosessorplanlegging, slik at den gir deg den beste ytelsen når du bruker Programmer eller Bakgrunnsprosesser.
Ytelsesinformasjon og verktøy
Identifiser programmer, funksjoner, drivere som reduserer hurtig oppstart, avstenging eller dvalemodus ved hjelp av innebygd ytelsesinformasjon og verktøy.
Windows Boot Performance Diagnostics
Du kan også bruke den innebygde Windows Boot Performance Diagnostics til å oppdage problemer med Windows Boot Performance og forsøke å bestemme deres grunnårsaker.
Deaktiver eller forsink lasting av Windows-tjenester
Windows har over 130 tjenester installert! Deaktiver tjenestene du er sikker på at du ikke trenger. For eksempel, hvis PCen er en frittstående, kan det være flere tjenester som du kan deaktivere eller bytte til manuell modus. Automatisk start og nedleggelse av tjenester tar tid og ressurser. Disse kan lagres. BlackViper Service Configurations er en utmerket guide for å følge. Basert på BlackVipers anbefalinger, har vi opprettet SMART, et verktøy for å finjustere Windows Services i Windows 10/8/7, Vista, XP Services.
Personlige preferanser vil diktere som du bør vurdere å deaktivere. Men det er noen automatiske tjenester du kan vurdere å sette inn til Manuell:
- Hvis du ikke bruker en skriver, må du deaktivere tjenesten "Print Spooler".
- Hvis du ikke kjører en Tablet PC, må du deaktivere tjenesten "Tablet PC Input".
- Hvis du ikke koble kameraer, webkameraer eller skannere til PCen, deaktiver deretter tjenesten Windows Image Acquisition.
Jeg ville ikke deaktivere tjenesten "ReadyBoost" selv om du ikke bruker den som "ReadyBoot", er integrert i denne tjenesten, slik at du kan sette denne tjenesten til manuell eller deaktivere ved å redusere oppstartstiden din.
Du kan også forsinke lastingen av bestemte tjenester.
Deaktiver Search Indexer
Hvis du ikke bruker Søk regelmessig, kan du vurdere å deaktivere søkindeksering. For å gjøre dette, åpne Kontrollpanel \ System og vedlikehold \ Ytelsesinformasjon og verktøy. På LHS vil du se alternativer for å justere indekseringsalternativer, visuelle effekter, strøminnstillinger, etc. Untick filer til indeks under "Indekseringsalternativer" i Kontrollpanel. Den fullstendige måten å deaktivere indeksering på, vil imidlertid også innebære å gå inn i harddiskens egenskaper og fjerne alternativet "Index denne stasjonen for raskere søking". Deretter må du gå inn på Services.msc, deaktivere og stoppe "Windows Search" -tjenesten. Legg merke til at Search Indexer bare kjører når datamaskinen er inaktiv, så du trenger ikke slå av denne svært kraftige funksjonen i Windows 10/8/7.
Deaktiver Transient Multimon Manager (TMM)
Transient Multimon Manager (TMM) er et Microsoft Windows-operativsystem-funksjon som er rettet mot å forbedre brukeropplevelsen av å koble til og koble fra skjermer, spesielt for mobilbrukeren. Når du starter Windows 10/8/7 / Vista, ser du en 2-3 sek forsinkelse etterfulgt av en blank svart skjerm. Dette er tiden Windows søker etter eksterne skjermer. Så hvis du ikke bruker en ekstern skjerm, kan du alltid trygt slå den av!Hvis du vil deaktivere TMM, klikker du Start> Alle programmer> Tilbehør> Systemverktøy> Oppgaveplanlegger. På LHS, utvide "Oppgaveplanleggerbibliotek" og utvide deretter "Microsoft", deretter utvide "Windows" og til slutt klikke "MobilePC". Du vil se en oppgave kalt "TMM". Rt-Klikk på den, og velg "Deaktiver".
Boot Defragmentation
Sørg for at oppstartssvikt er aktivert, slik at filer som brukes under oppstart, blir klumpet sammen. For å sjekke dette, start Regedit og naviger til følgende nøkkel:
HKEY_LOCAL_MACHINE \ SOFTWARE \ Microsoft \ Dfrg \ BootOptimizeFunction
Velg Aktiver fra listen til høyre. Høyreklikk på den og velg Endre. Endre verdien til Y for å aktivere og N for å deaktivere. Reboot.
Deaktiver Slett sidefil ved avslutning
Hvis du har angitt at din Page-fil skal slettes ved hver avslutning av sikkerhetshensyn, vil det ta litt tid. Rengjøring av sidefilen ved hver avslutning betyr å overskrive dataene med nuller, og det tar tid.
Hvis du vil endre denne innstillingen, åpner du Registerredigering og navigerer til følgende registernøkkel:
HKEY_LOCAL_MACHINE \ SYSTEM \ CurrentControlSet \ Control \ Session Manager \ Minnehåndtering
Endre (og hvis ikke tilstede, høyreklikk i åpent område og opprett) Verdidata Type / s og Verdi Navn / s:
Datatype: REG_DWORD [Dword Value]
Verdi Navn: ClearPageFileAtShutdown
Innstilling for verdinedata: [0 = Slett sidefil deaktivert | 1 = Slett sidefil aktivert]
Avslutt register og start på nytt.
Du kan også bruke denne Microsoft Fix It eller vår Ultimate Windows Tweaker for å gjøre det enkelt.
TIPS: Se dette innlegget hvis dine Desktops-ikoner er treg å laste.
Andre Diverse Tips
1) Ett lite og enkelt tips! Start datamaskinen på nytt minst en gang i uken, spesielt hvis du bruker det mye. Å starte en PC på nytt er en god måte å rydde ut minnet og sørge for at eventuelle prosesser og tjenester som begynte å kjøre, slås av.
2) Generelt anbefaler folk også å tømme prefetch katalog en gang imellom. Men Windows bruker denne katalogen for å øke hastigheten på lanseringsprogrammer. Det analyserer filene du bruker under oppstart og programmene du starter, og det oppretter en indeks til hvor disse filene og programmene er plassert på harddisken din. Ved hjelp av denne indeksen kan Windows starte filer og programmer raskere. Verktøy som CCleaner har også muligheten til å fjerne prefetcher. Skulle du velge å bruke dette alternativet for å "fjerne prefetcher", være klar til å kjøre en "uoptimalisert" vinduer for en liten stund. Prefetcher er best igjen alene! Under alle omstendigheter rydder Windows det ved 128 oppføringer ned til de 32 mest brukte programmets prefetch-filer.
3) Under oppstartstid, skriv inn BIOS-innstillinger, ved å trykke på Del-tasten under oppstart, og deaktivere 'Søk diskettstasjon' alternativ. Dette sparer tid for de som ikke bruker diskettstasjoner. Det er også noen BIOS hacks som Aktiverer Quick Post, Deaktivering av Boot Delay, etc., men best å avstå fra disse.
4) Endre Boot-Order Sequence. Normalt sett er BIOS satt til å starte fra floppy først, deretter CD og deretter Hard Disk. Endre Boot-Order for å være: Harddisk først, så kanskje CD / Floppy, muligens "barberer" et sekund.
5) Deaktiver Windows oppstart / avstenging / innlogging / logging lyder. Åpne Kontrollpanel> Lyder og lydenheter> Lydfanen. I Programhendelser velger du "Ingen lyd" for disse hendelsene.
6) Deaktiver skjermspareren hvis du ikke trenger det. Høyreklikk på skrivebordet i Windows 8> Tilpass> ScreenSaver> None> OK.
7) fonter ta tid å laste. Hvis du fjerner noen, kan du spare ressurser. Men man må være forsiktig med å avgjøre hvilke fonter som skal fjernes. Hvis du sletter noen systemfonter, kan det hende du har problemer.
8) For å virkelig redusere nedleggelsestiden, åpne Regedit og naviger til følgende nøkkel:
HKEY_LOCAL_MACHINE / SYSTEM / CurrentControlSet / Control
Klikk på "Kontroll" -mappen. Å velge "WaitToKillServiceTimeoutHøyreklikk på den og velg Endre. Standardverdien er, tror jeg, 20000. Ved å sette den til en lavere firesifret verdi (si 5000), blir PC-avstanden raskere, men du kan ende opp med å miste data eller forårsake mulig diskkorrupsjon, så bruk denne tweaken judiciously. Husk, Windows anerkjenner i hvert fall ikke et tre-sifret tall her.
9) Avinstaller noen ekstra innebygde programmer Windows installasjoner, som du ikke bruker. Du kan ikke bruke noen som spill, møterom, faks osv. For å gjøre dette, åpner du Kontrollpanel \ Programmer \ Programmer og funksjoner> Slå Windows-funksjoner på eller av og gjør det nødvendige. Men vent, før du haster, vær litt forsiktig her! For eksempel kan det hende du vil slå av "Tablet PC-komponenter, etc." - men vær så klar til å savne Snipping Tool også!
10) Deaktivering av Aero vil IKKE forbedre ytelsen i Windows 7.
11) Windows kan ta tid å starte eller avslutte kort tid etter installasjonen på grunn av "OOBE" (Out Of Box Experience), men det bør gå vekk etter noen omstart. Husk også at Windows-maskinen din vil ha en tendens til å kjøre litt raskere, etter de første ukene, etter at operativsystemet er installert, takket være den nye funksjonen som heter SuperFetch, som i utgangspunktet studerer programmene som brukeren ofte kjører og laster dem inn i minnet automatisk.
12) Du kan også sjekke ut Soluto, noe som gjør Windows boot raskere.
Ryan Wieser, en forestilling entusiast, fra USA, har lagt til noen flere av sine egne her:
Deaktiver 8,3 filnavn opprettelse
NFTS-filsystemet er satt til å automatisk opprette et "kort filnavn" for en fil som anses som et "langt filnavn" i Windows. Dette er gjort, så filene er kompatible med gamle 16bit eldre applikasjoner. Microsoft innrømmer opprettelsen av 8,3 filnavn kan degradere filsystemytelsen din. For å deaktivere 8,3 filnavn for fremtidige filer, må du åpne regedit og navigere til: "HKEY_LOCAL_MACHINE \ SYSTEM \ CurrentControlSet \ Control \ FileSystem" og finn DWORD "NtfsDisable8dot3NameCreation"Og sett verdien til 1. For å deaktivere 8.3 filnavn for eksisterende filer, må du åpne en kommandoprompt og skrive inn" fsutil.exe-oppføringssett disable8dot3 1 ". Kilde Microsoft.
Stopp ehtray.exe
Når du bruker Windows Media Center i Windows Vista, legger den for første gang automatisk en bakgrunnsprosess til oppstarten, kalt "ehtray.exe". Denne oppstartsposten kan ikke bare slås av i msconfig eller slettet og forventes aldri å vises igjen. Når du starter Media Center igjen, vil det opprette en duplikatoppføring, uansett om den eksisterende oppføringen er deaktivert eller slettet. "Ehtray.exe" skal være en skuffikonprosess for enkel tilgang til "Digital Media Manager." Denne prosessen er helt ubrukelig for meg og bruker minne. For å hindre at ehtray kjører, kan du omdøpe filen selv eller slette alt sammen, noe som ikke vil hemme Media Center-funksjonaliteten. For å gi nytt navn til eller slette denne systemfilen må du først ta eierskap og full kontroll ved å bare legge til denne kontekstmenyutvidelsen. Filen er funnet under katalogen C: \ Windows \ ehome. Bare endre navnet på ehtray.old eller slet det etter å ha tatt eierskap.
Aktiver Direkte Les og Skriv Cache
Rent fra en tweakers synsvinkel, kan du klemme litt mer ytelse ut av SATA-harddisken din ved å aktivere skrivebufring. Men det er en økt risiko for data korrupsjon eller tap, hvis du opplever et strømbrudd! Klikk på Start-knappen, skriv Enhetsbehandling og klikk på Enter. Utvid deretter Diskdiskene. Høyreklikk på harddisken og velg Egenskaper. Her, under Policies, sjekk på Aktiver Avansert ytelse. Klikk på OK. Som standard vil Windows skrive data til disk og lagre dataene i hurtigbufferen for bedre ytelse. Du kan endre denne oppførselen for enda bedre ytelse ved å la harddisken hoppe over skrive data direkte til harddisken din og heller bare kaste dataene rett inn i hurtigbufferen. Dette vil resultere i enda bedre ytelse, men det er en liten risiko. Hvis strømmen din går ut plutselig, vil du miste dataene som ble skrevet til cachen, og siden dataene ikke er skrevet til disk, kan det hende du får opp med tapte filer eller til og med en ødelagt Windows-installering, avhengig av hva slags data de harddisken hadde i cachen. Hvis du har en UPS, bør det være helt trygt å aktivere denne innstillingen. Jeg har ikke en UPS, men risikoen er ikke stor nok for meg, så jeg aktiverer denne innstillingen. For å gjøre det, bare gå inn i enhetsbehandling, se under harddiskegenskapene dine, klikk på policy-fanen og merk av for "Aktiver avansert ytelse".
Endre DNS-serverne dine
Akkurat nå bruker du sannsynligvis din ISPs DNS-servere til å oversette webadresser, som i de fleste tilfeller er sakte. OpenDNS hevder å ha høyhastighets DNS-servere, som i de fleste tilfeller er mye mer responsive enn nettleverandørens servere. Prøv det og se om du ser en forbedring.
Juster sidefilen din
Sidefilen er virtuelt minne lagret på harddisken og brukes kontinuerlig uavhengig av hvor mye RAM du har. Deaktivering av det er ikke en god idé, med mindre du har 3-4 GB RAM, i hvilket tilfelle du kan eksperimentere. Hvis du har to harddisker, kan du lagre sidefilen på en egen disk vekk fra Windows-installasjonen din, noe som vil forbedre ytelsen. Hvis den andre stasjonen din er tregere enn rotstasjonen, vil jeg anbefale å holde sidepilen på rotstasjonen. Det er viktig å sette sidebilden stor nok og gjøre den til en fast størrelse for å forhindre at den ekspanderer, noe som kan forårsake ytelsestap. Så det er viktig å sette «første» og «maksimale» størrelsen på sidefilen på samme måte og la deg ha mer enn nok plass til personsøking.
RAM: Innledende og maksimal sidefilstørrelse-
- 1GB: 2048-2048MB
- 2GB: 1024-1024MB
- 3-4GB: 512-512MB eller ingen hvis du vil eksperimentere
- Og så videre.
Du kan endre størrelsen på sidefilen etter behov. Det spiller ingen rolle hvor stor det er. Den eneste ulempen på en større sidefil er mindre diskplass. Bare vær sikker på å holde den på en stor, fast størrelse.
Forbedre generell Explorer-ytelse
Denne er ganske selvforklarende. Gå inn i rotstasjonen din, klikk på Organiser, pek på Layout og fjern avmerkingspanelet "Detaljer". Detaljer-panelet ser ut til å virkelig redusere vinduets respons. Under Organiser-knappen klikker du på "Mappe og søkealternativer". Under "Vis" -fanen untick "Vis filstørrelsesinformasjon i mappetips" og "Vis popup-beskrivelse for mappe- og skrivebordsposter". Klikk deretter på Bruk på alle mapper øverst i vinduet Mappevalg for å kvitte seg med Detaljer-panelet på alle mapper.
Lag flere menyer i Windows vises raskere
Dette var en populær tweak i Windows XP for å gjøre unna forsinkelsen med forsinket startmeny. Siden Windows Vista og senere har en annen startmeny, vil denne tweak ikke lenger gjelde, men den fungerer fortsatt på andre forskjellige menyer i Windows som ellers har en lang forsinkelse når du pause over dem. Åpne regedit og naviger til HKEY_CURRENT_USER \ Control Panel \ Desktop. Endre "MenuShowDelay"Streng til en verdi på" 20 ". Du kan sette den så lavt som du vil, men jeg finner "20" for å være en god verdi.
Glad Tweaking!