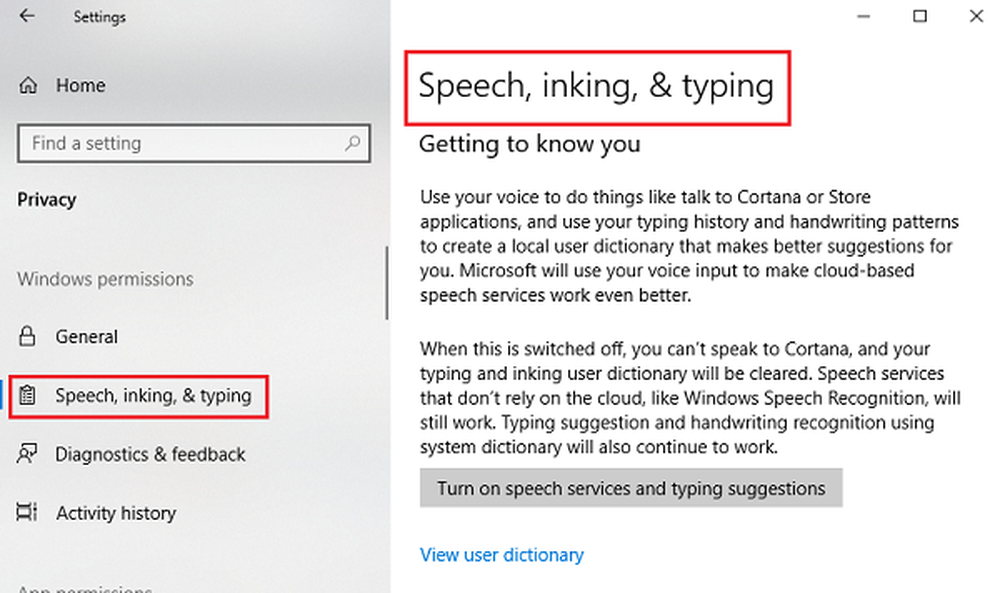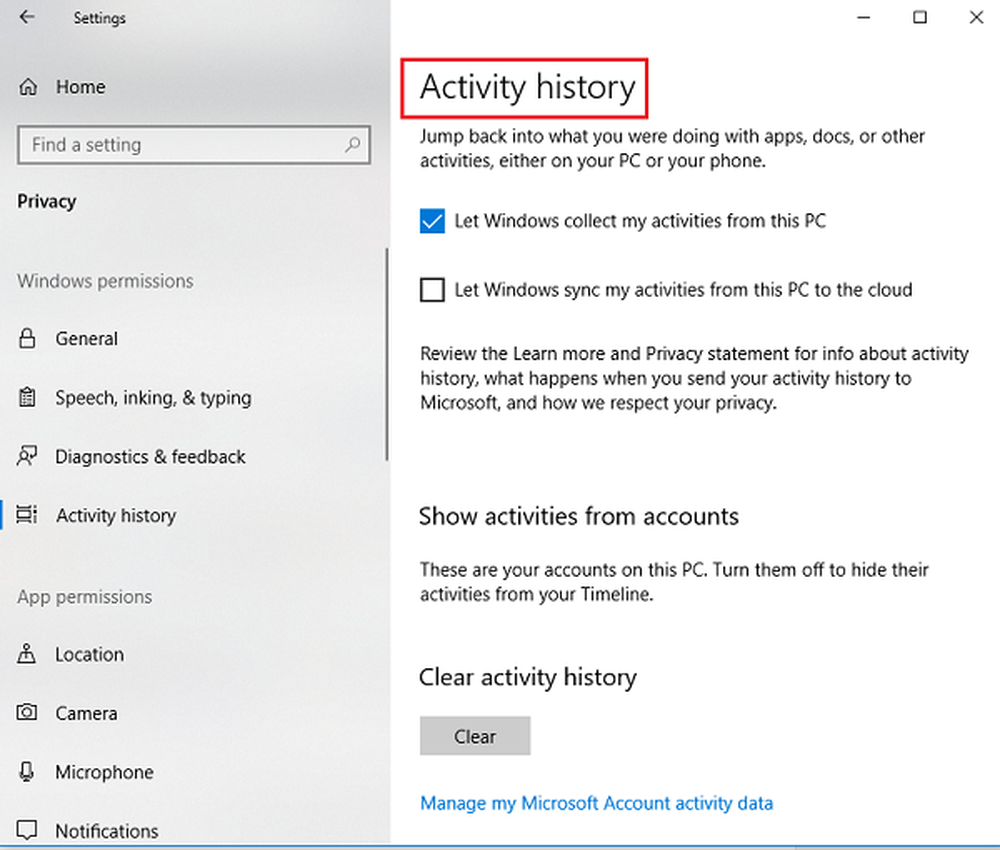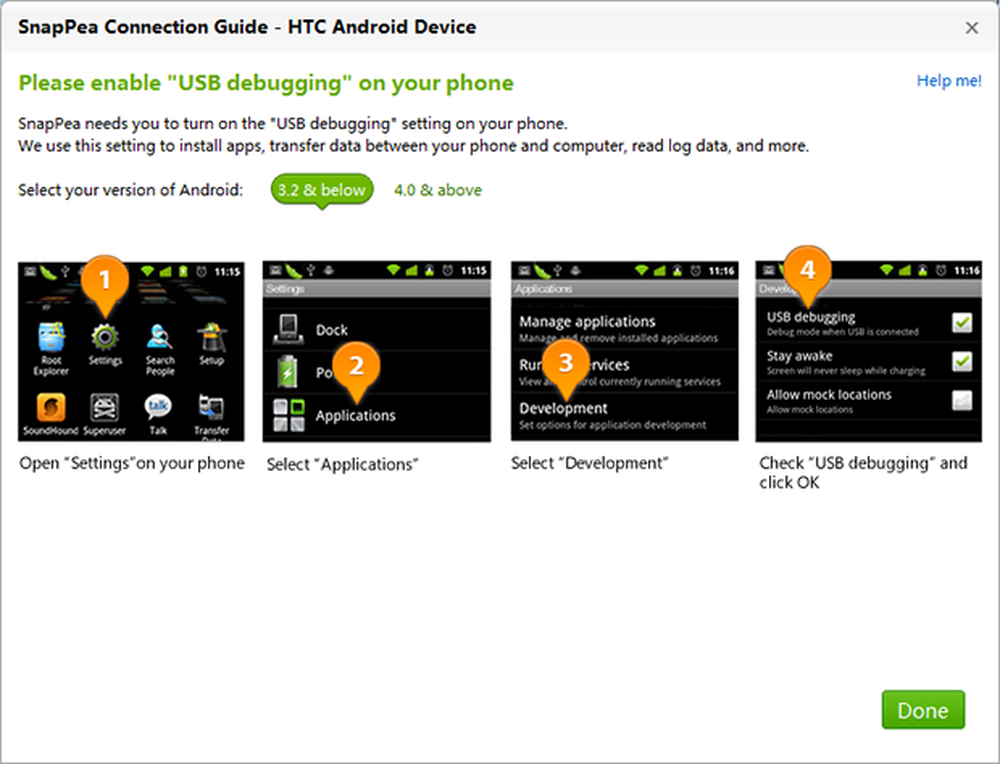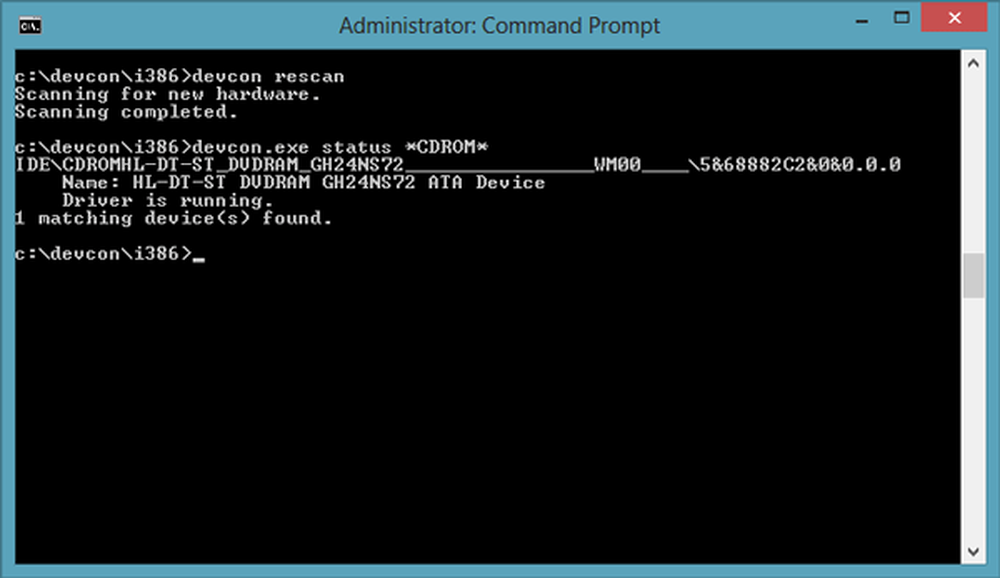Administrer Windows Personvern Tillatelser på Windows 10
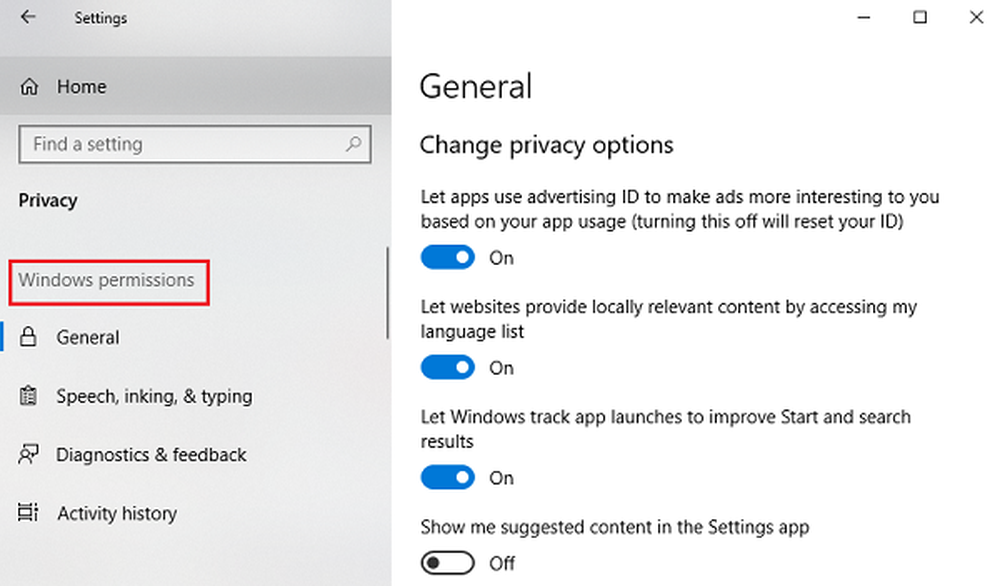
Når vi konfigurerer en ny enhet, konfigurerer vi vanligvis Windows-innstillinger. Imidlertid må de endres fra tid til annen. Interessant, Windows 10 v1803 gjør det enklere enn før, mens du legger til flere alternativer for personvern. Disse alternativene har blitt viktige siden åpenbaringene som organisasjoner som Facebook, Google, Microsoft, etc. bruker brukerdata for annonser og andre grunner.
Administrer Innstillinger for personvernstillatelse for Windows 10
En grunn til å administrere Personvern på et Windows-system er viktig at det er standard som alle personvernalternativer er satt slik at brukerinformasjon deles med Microsoft, og få er klar over dette. Med mindre du slår dem av manuelt, vil selskapet ha all tilgang til denne informasjonen.
Hvor er Windows-tillatelsene lokalisert?
Klikk på Start og deretter det gear-lignende symbolet for å åpne Innstillinger-siden.
Velg Personvern, og det viser en liste over Windows-tillatelser på listen til venstre. La oss ta en titt på alle kategoriene.

1] Generelle tillatelser
Disse er generelle personvernalternativer. Du kan slå dem på eller av.
La apper bruke annonserings-ID for å gjøre annonsene mer interessante for deg basert på appen din: Microsoft tildelte en unik annonserings-ID til hver Windows-bruker og sporer brukerens aktiviteter. Dette hjelper dem med å avgjøre relevante annonser for brukeren basert på hans / hennes preferanser. Hvis du slår av dette alternativet, vil du nullstille ID-en.
La nettsteder gi lokalt relevant innhold ved å gå til språklisten min: Mange nettsteder bruker flere språk for sine nettsider, som kan byttes manuelt. Denne innstillingen hjelper nettsteder å avgjøre standardspråket med tanke på posisjonen din.
La Windows følge applanseringer for å forbedre Start og søkeresultater: Dette hjelper til med å spore appene brukeren bruker ofte, og viser dem på prioritet når brukeren klikker på Start-knappen eller forsøker å søke etter relevante søkeord.
Vis meg foreslått innhold i Innstillinger-appen: Microsoft kan lage forslag via Innstillinger, enten som nytt innhold eller apper som vi kan finne interessante.
2] Tale, blekk og skrive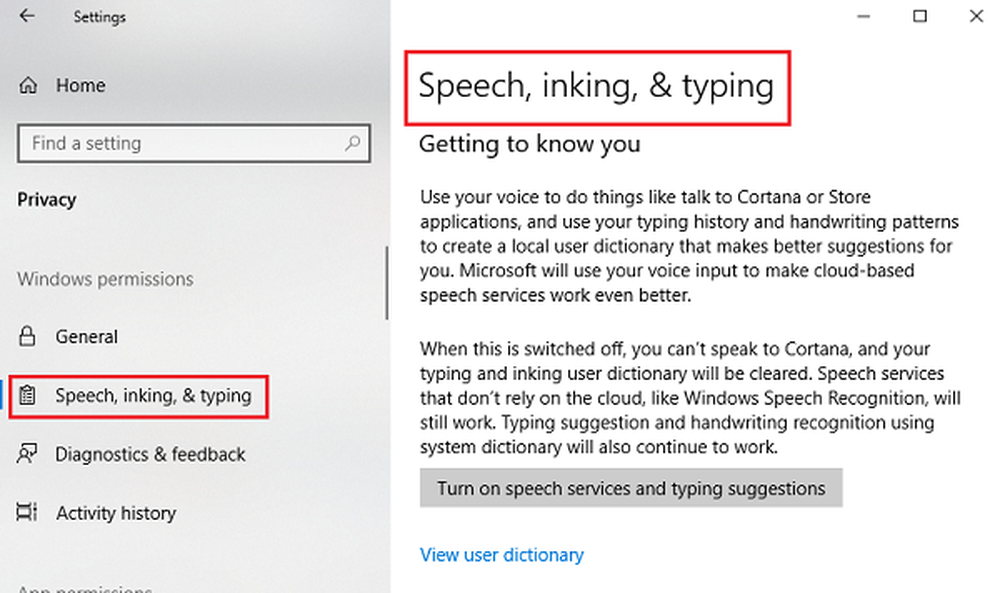
Windows lar oss bruke stemmen vår til å samhandle med Cortana eller Windows-butikken. Den registrerer også vår skrivehistorikk og lager en personlig ordbok for å presentere forslag til forslag (autokorreksjon). Hvis denne tjenesten er slått av, vil brukeren ikke kunne samhandle med Cortana, og den personlige ordlisten ville bli fjernet. Imidlertid vil tjenester som Windows Speech Recognition, som ikke er avhengig av skyen, fungere.
3] Diagnostisk og tilbakemelding
En av de viktigste overvektene etter datalekkingsåpningen var å begrense selskapene fra å få tilgang til dataene dine. Slik kan Windows-brukere beskytte dataene sine.
Diagnostiske data: Hvis du velger Diagnostiske data til Basic, vil den bare dele informasjon om enhetens innstillinger og funksjoner med Microsoft, slik at de kan bedømme om det fungerer bra eller ikke. Men hvis Diagnostiske data er satt til Full, sammen med enhetens grunnleggende data, deler den informasjon som nettsidene brukeren har surfet, appbruk, etc. Vær oppmerksom på at Diagnostikk og tilbakemelding er satt til Full som standard.
Forbedre blekk og skrive anerkjennelse: Det er de samme blekk- og skrivedataene som ble lagret på systemet som omtalt i et tidligere alternativ. Dette alternativet tillater (eller disallows) dataene som skal deles med Microsoft-servere.
Skreddersydd opplevelser: Alternativet Skreddersydd opplevelser er der Microsoft tilbyr deg annonser, tips, anbefalinger, etc. Dette er basert på diagnostikkdataene du har delt med selskapet. Hvis du ikke liker annonser, kan du bare bytte dette alternativet til Av.
Diagnostisk dataviser: Dette alternativet bidrar til å opprette en frakoblet kopi av dine diagnostiske data slik at du kan sjekke den. Dette kan imidlertid trenge opptil 1 GB av systemets plass.
Slett diagnostiske data: Dette bidrar til å slette alle de diagnostiske dataene som er samlet inntil dato, noe som gjør den til en av de viktigste funksjonene for å beskytte personvernet.
4] Aktivitetshistorie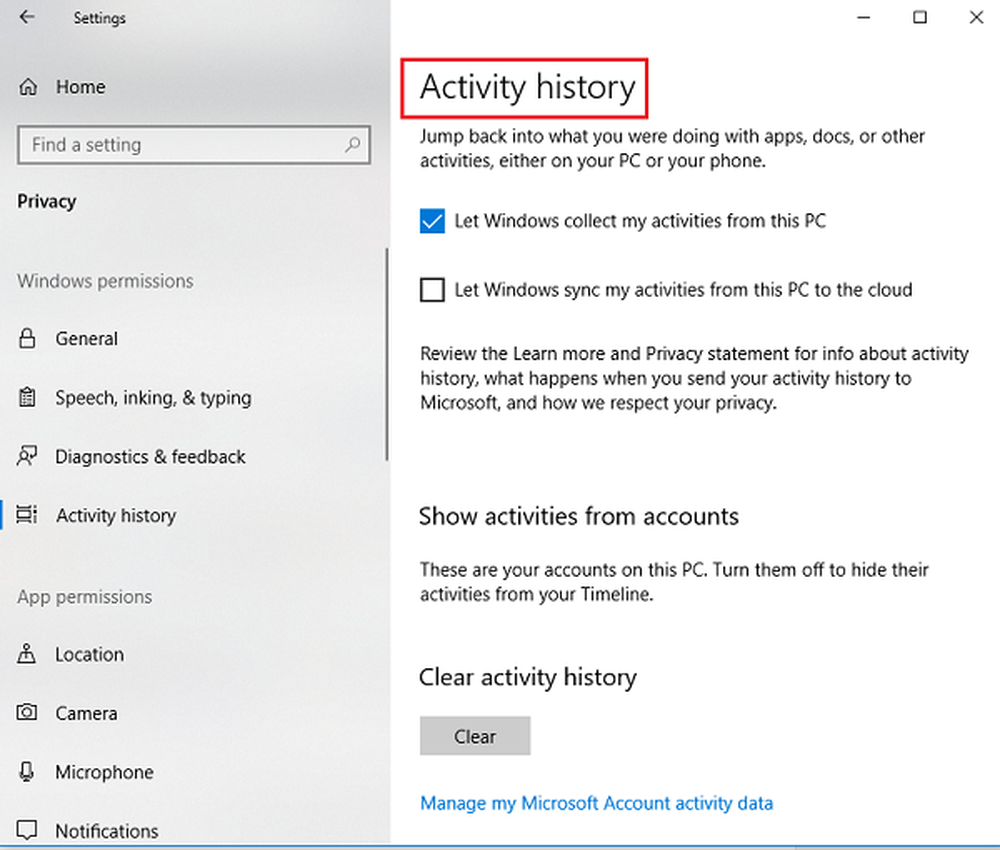
Aktivitetshistorikk lagrer informasjon om hva brukeren gjorde med apper, dokumenter og generelt. Den har to alternativer: å la Windows samle brukerens aktiviteter fra PCen og la Windows synkronisere mine aktiviteter fra PCen til skyen.
Vis aktiviteter fra kontoer: Den viser listen over kontoer som er logget på PCen. Denne informasjonen deles med Microsoft. Slår dette alternativet Av, skjuler aktivitetene til disse kontoene fra brukerens Tidslinje.
Slett aktivitetshistorikk: Det fjerner aktivitetsloggen fra alle kontoer på systemet på en gang.
Administrer mine Microsoft-kontoaktivitetsdata: Hvis du har en Microsoft-konto (eller kanskje du kanskje er logget på systemet ditt), kan dette alternativet beskytte data for det samme. Vennligst les denne referansen hvis du vil ha mer informasjon om hvordan du bruker Microsoft-nettbasert Privacy Dashboard.