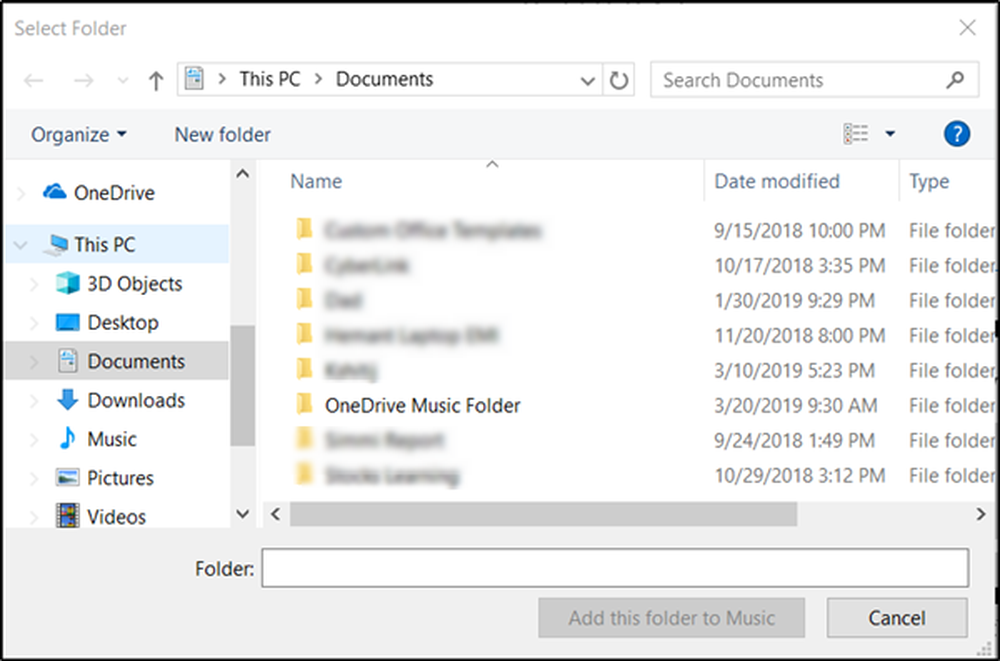Microsoft Edge-nettleseren henger, fryser, krasjer eller fungerer ikke
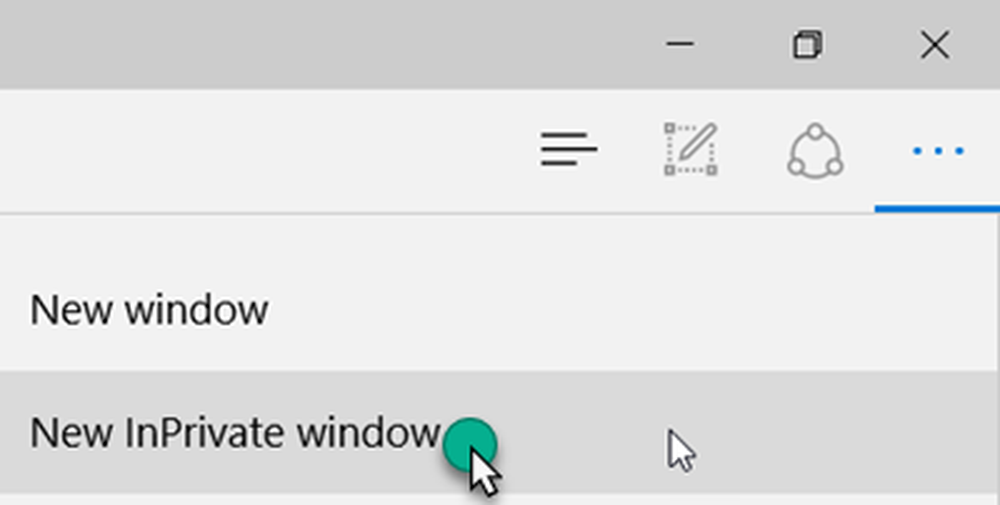
Microsoft Edge-nettleseren er en beskyttet innebygd app i Windows 10, bør ikke gi deg problemer. Likevel har det vært folk som klager på det siste at deres Edge-nettleseren henger, krasjer, fryser eller virker ikke.
Edge-nettleseren krasjer, henger eller fryser
Vel, hvis du står overfor dette problemet, kan du prøve å tilbakestille Edge-nettleseren til standardstatus og se om det hjelper.
1] Åpne kant, klikk på Flere valg og så videre Nytt InPrivate-vindu for å starte Edge i InPrivate Browsing-modus.
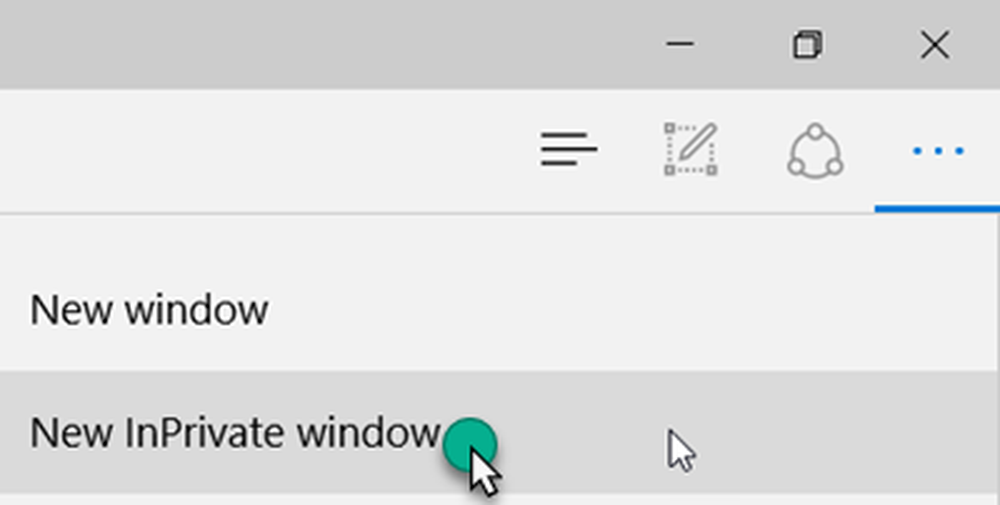
Gjør dette ditt problem gå vei?
2] Sett startsiden for nettleser og faner til about: blank, deaktiver feeds osv., og se om det hjelper.
3] Kjør Windows Apps Feilsøking og se.
4] Åpne følgende mappe og slett innholdet:
C: \ Users \\ AppData \ Local \ Packages \ Microsoft.MicrosoftEdge_8wekyb3d8bbwe \ LocalCache
Prøv nå og se om det hjelper. Hvis det ikke hjelper, fortsett.
5] Bytt til en lokal konto fra Microsoft-konto, eller omvendt, og se om dette løser problemet.
6] Hvis du oppretter en ny brukerkonto, vil Edge være tilgjengelig for deg i en frisk tilstand, for den brukerkontoen. Se om du vil gjøre det.
7] Ikke mange nettleserutvidelser og tilleggsprogrammer er tilgjengelige for Edge, men hvis du har installert noe, deaktiver eller fjern dem og se om det hjelper.
De fleste ganger er inkompatible nettleserutvidelser årsaken til dette problemet. Så, deaktivering av dem kan løse problemet.
Dette er enkelt, bare start Edge-nettleseren din og naviger til 'Meny'. Velg deretter 'Extensions' og velg 'Gear' -ikonet ved siden av det for å administrere det. Hvis problemet med å krasje skyldes utvidelser, slår du dem manuelt av ved å flytte skyvekontrollen i motsatt retning.

Det kan hende at det er noen utvidelser som forårsaker at Edge-nettleseren slår av uventet. Hvis du vil fjerne dem, åpner du Microsoft Edge og velger Mer (… ) for å åpne menyen.
Velg deretter utvidelser fra menyen og høyreklikk utvidelsen du vil fjerne.
Velg deretter Fjerne, eller velg utvidelsen og klikk på Fjerne knapp.
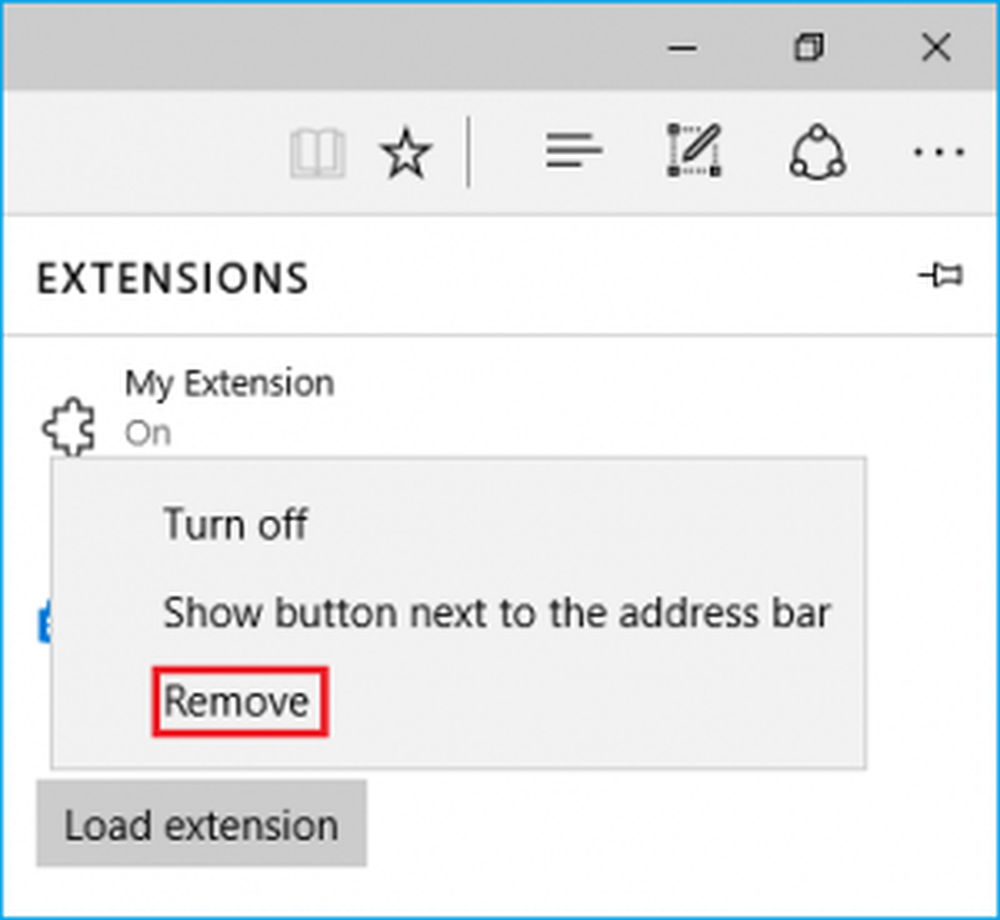
Hjelper dette?
8] Deaktiver Hardware Acceleration og se om det hjelper. Hvis det ikke gjør det, husk å reversere endringene som er gjort.
9] Hvis ingenting virker, prøv å installer Edge-nettleseren på nytt. For å gjøre dette, start Windows 10 på nytt i feilsøkingsmodus.Åpne C: \ Users \% username% \ AppData \ Local \ Pakker mappested i Filutforsker.
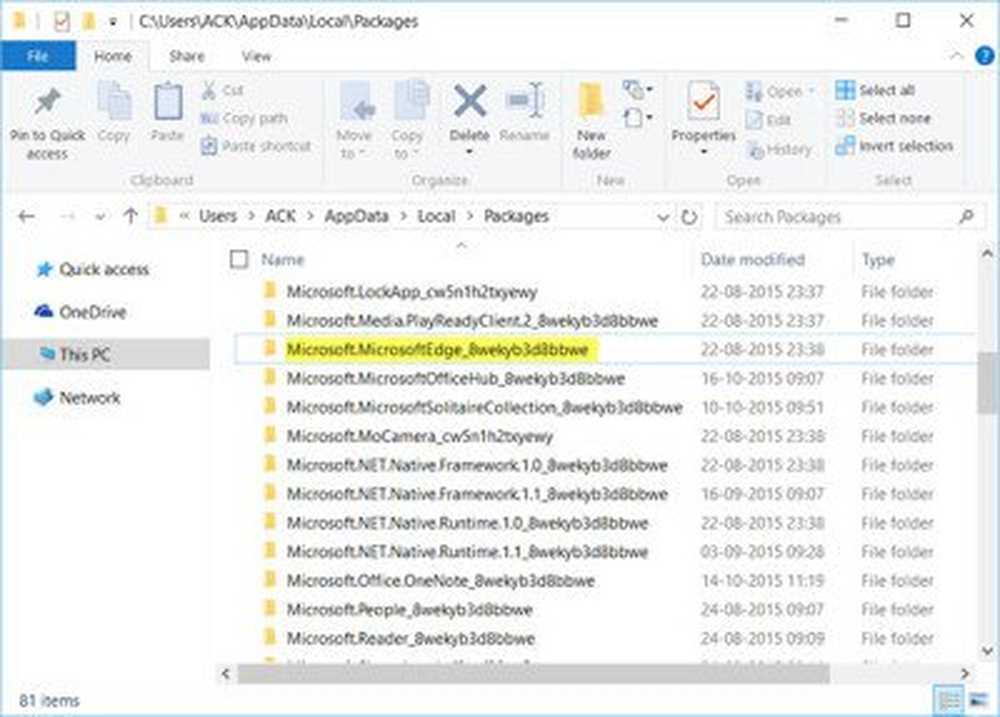
Her ser du pakken Microsoft.MicrosoftEdge_8wekyb3d8bbwe. Slett det.
Hvis du ikke kan, høyreklikker du på den og velger Egenskaper. Her under kategorien Generelt> Egenskaper fjerner du merket for Les bare check-box.
Hvis det er nødvendig, ta eierskap av filen og slett den deretter. Hvis du vil gjøre det enkelt, bruk vår Ultimate Windows Tweaker 4 og legg til Ta eierskap, til høyreklikk-kontekstmenyen. Høyreklikk deretter på pakken og velg Ta eierskap fra kontekstmenyen.
Når du har slettet Edge-pakken, åpner du en forhøyet PowerShell-spørring, skriv inn følgende og trykk Enter:
Get-AppXPackage -AllUsers -Name Microsoft.MicrosoftEdge | Foreach Add-AppxPackage -DisableDevelopmentMode -Register "$ ($ _. InstallLocation) \ AppXManifest.xml" -Verbose
Dette vil installere Edge-nettleseren på nytt. Når du er ferdig, vil du motta en Operasjonen fullført budskap.
Start Windows 10-datamaskinen på nytt og se om dette har fungert for deg.
Når du snakker om fryser, se om du har bruk for noen av disse linkene:- Google Chrome Browser krasjer
- Mozilla Firefox Browser fryser
- Internet Explorer krasjer
- Windows fryser
- Windows Explorer krasjer
- Windows Media Player fryser
- Datamaskinen fryser
- Outlook fryser eller henger.