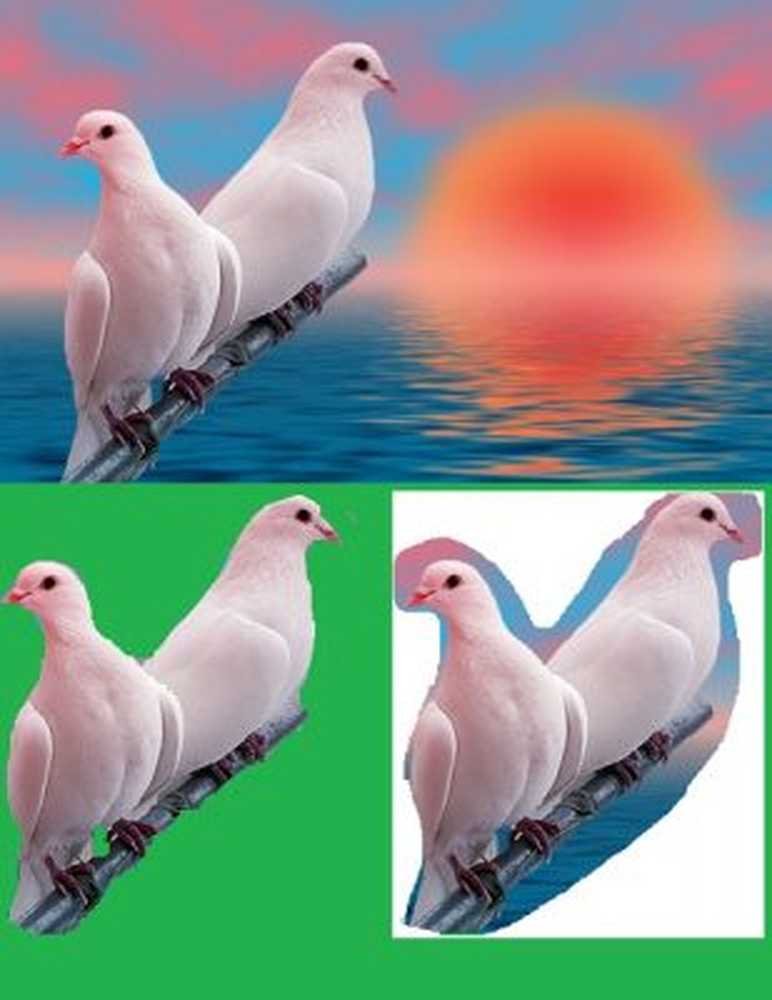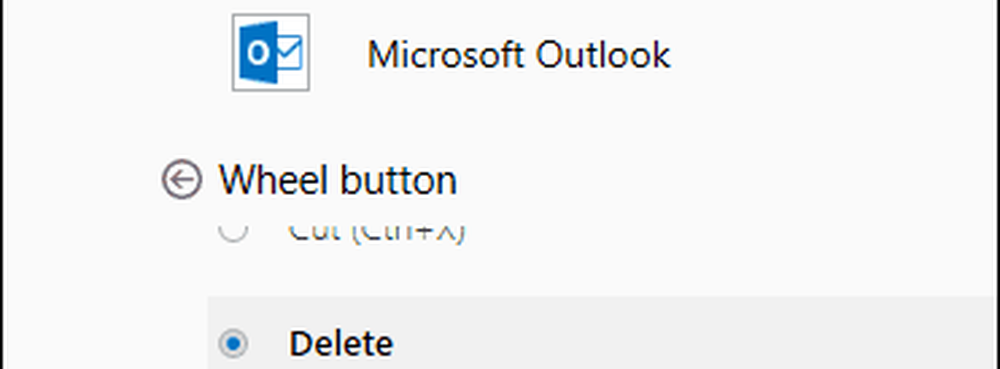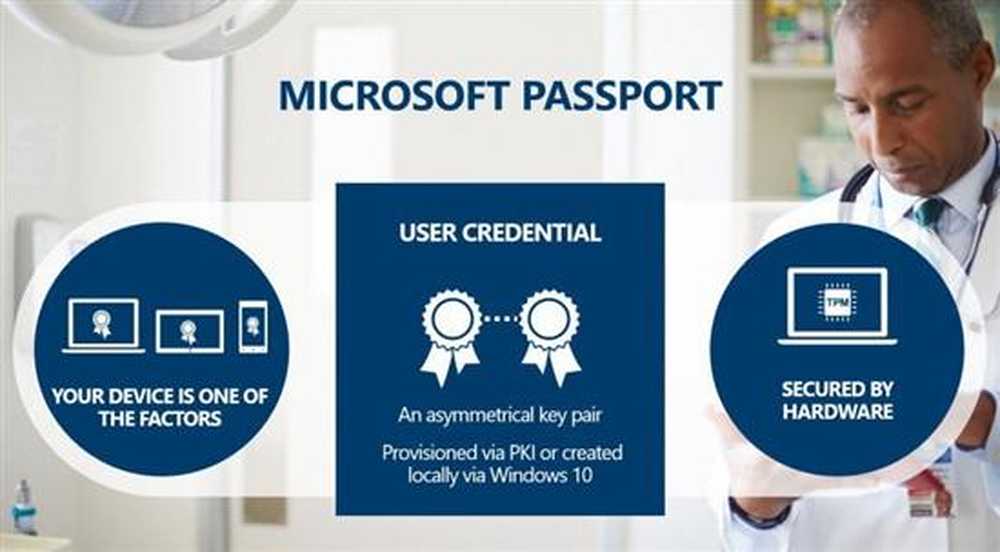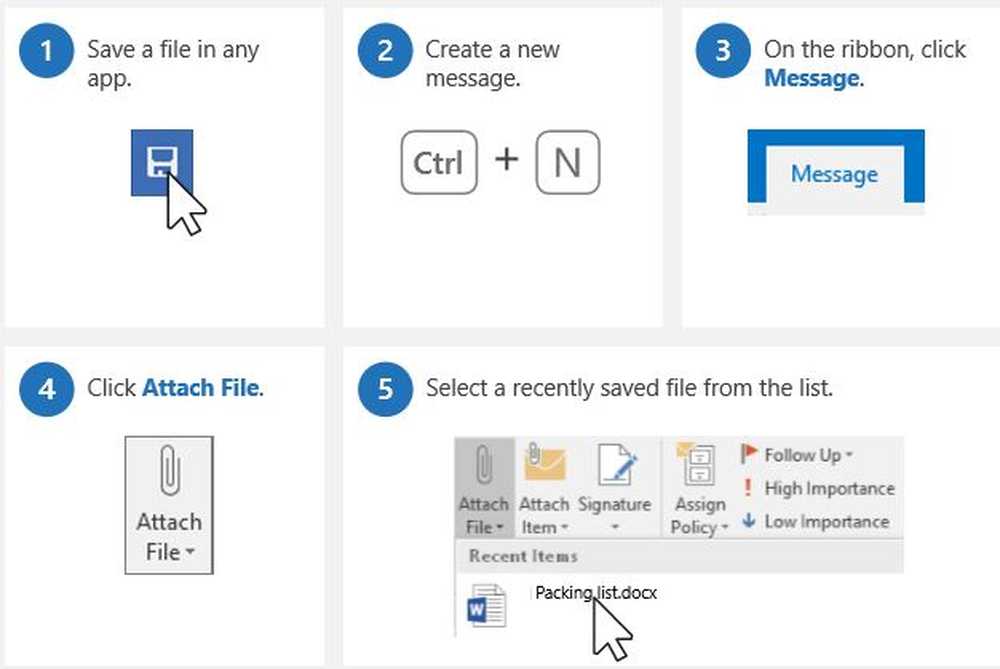Microsoft Paint Tips og triks for Windows-brukere
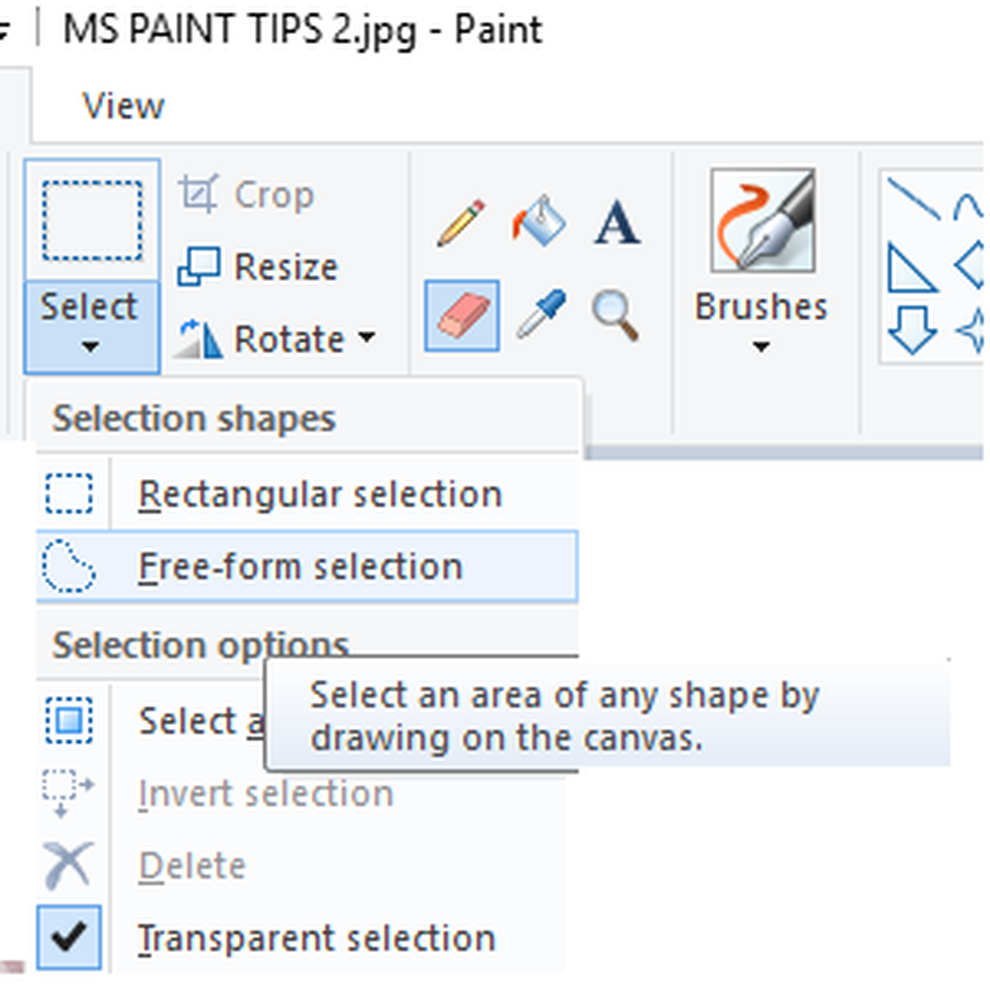
Microsoft Paint er en av de mest forsømte programmene av Windows. MS Paint er vanligvis det siste valget av Windows-brukere når det gjelder bilderedigering. I tillegg til de grunnleggende bilderedigeringsfunksjonene som rotering, beskjæring, endring av tekstfarger, endring av et bilde, evnen til å lagre et bilde i svart og hvitt, er det mange flere funksjoner i Paint som vanligvis ikke er kjent for vanlige Windows-brukere. I dette innlegget vil vi lære om noen ikke så vanlige Microsoft Paint tips og triks.
Microsoft Paint Tips & Tricks
1. Innvendige farger
Ikke mange av oss vet, men MS Paint lar deg invertere fargene på et bilde, noe som betyr at de lyse fargene i bildet blir mørke og mørke farger blir til lyse. Du kan invertere farger på hele bildet eller et valgt område. Hvis du vil invertere fargene for et helt bilde, klikker du CTRL + Alt -> høyreklikk musen og velg Inverter Farge og hvis du vil invertere farger på et valgt område, velg det aktuelle området og klikk deretter på Inverter Farge. Bildet med inverterte farger ser ut som et negativt bilde.
2. Transparent bakgrunn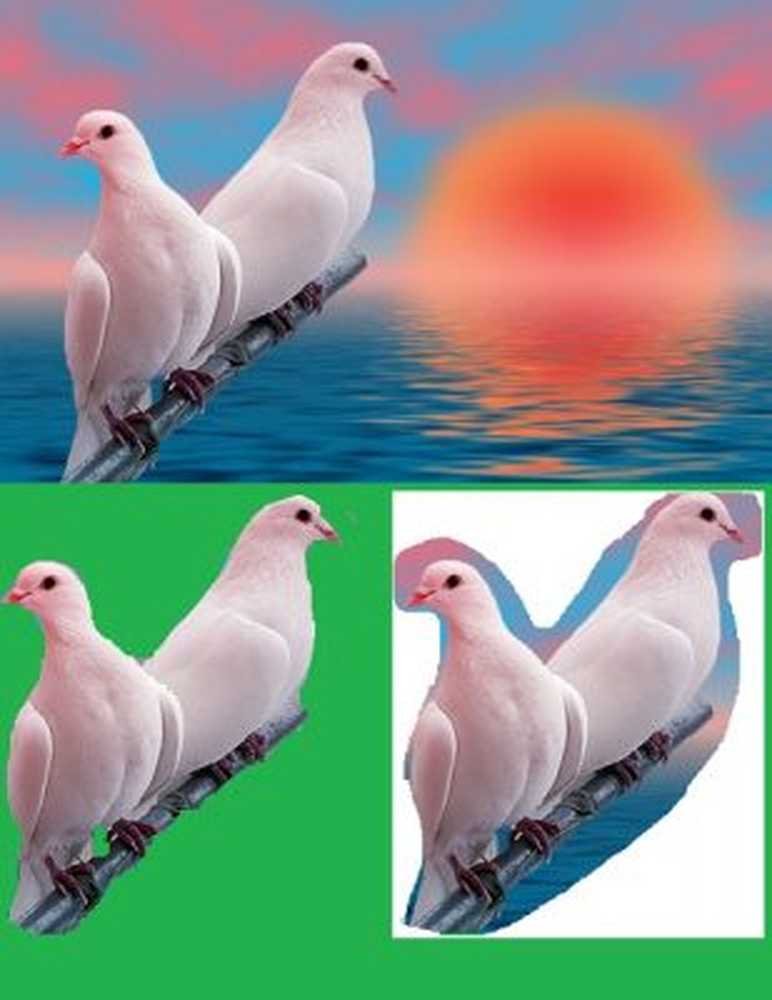
Bilder med gjennomsiktig bakgrunn er lettere å fusjonere med andre bilder. MS Paint lar deg kutte og kopiere et valgt område av et bilde med gjennomsiktig bakgrunn. For å kutte eller kopiere et valgt område med gjennomsiktig bakgrunn, klikk på Å velge-> og klikk på Gjennomsiktig utvalg fra bakgrunnen. Velg nå Gratis skjemavalg, Merk forsiktig på omrisset av ønsket område og klipp eller kopier etter ønske.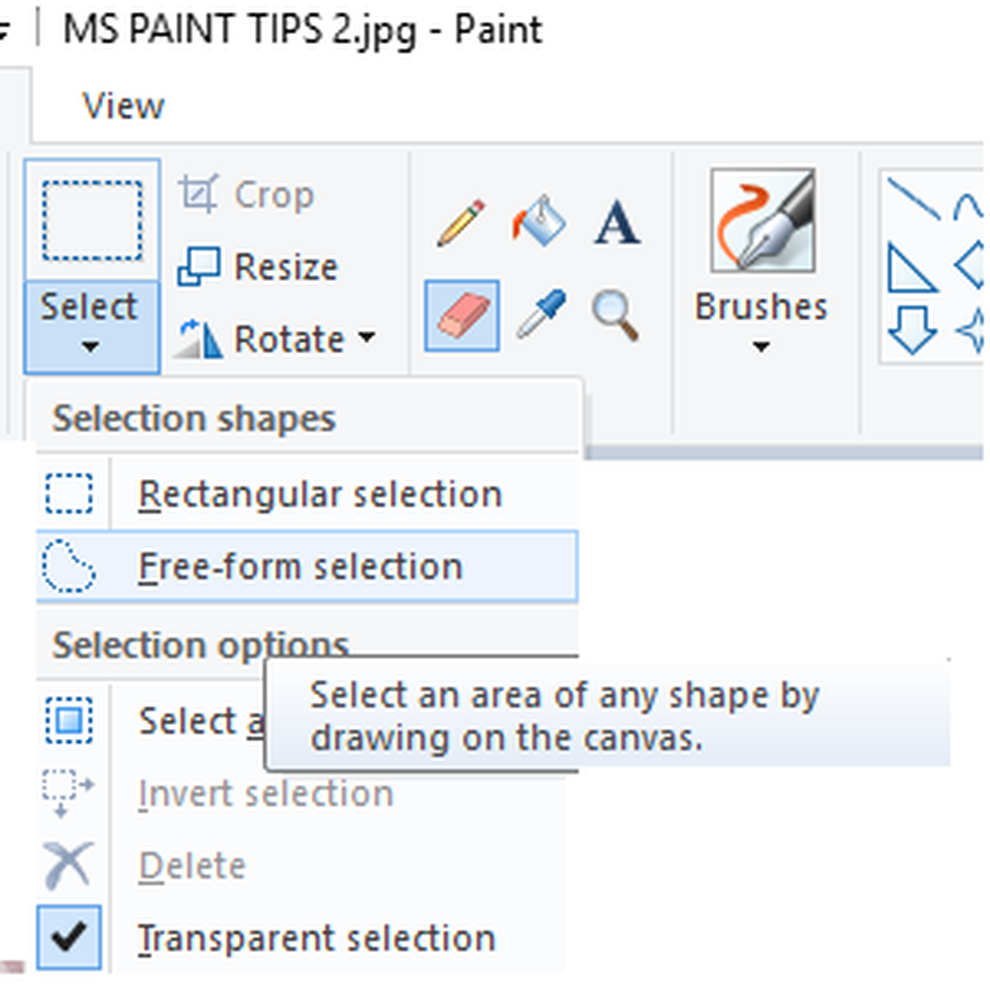
3. Klare skisser
Vi ønsker noen ganger å skygge et bilde i Paint, men er bekymret for det rotete linjearbeidet. Så dette trikset hjelper deg med å skygge fritt uten å bekymre deg for skissene. Åpne bildet i MS Paint, zoom det helt ut og kopier det til utklippstavlen. Pass på at ditt valg er gjennomsiktig. Zoom inn bildet igjen og skygge ut fritt uten å bekymre deg om fasongene i formen. Når du er ferdig med skyggelegging og annen redigering, trykk på lim eller CTRL + V. Bang på! Du er ferdig! 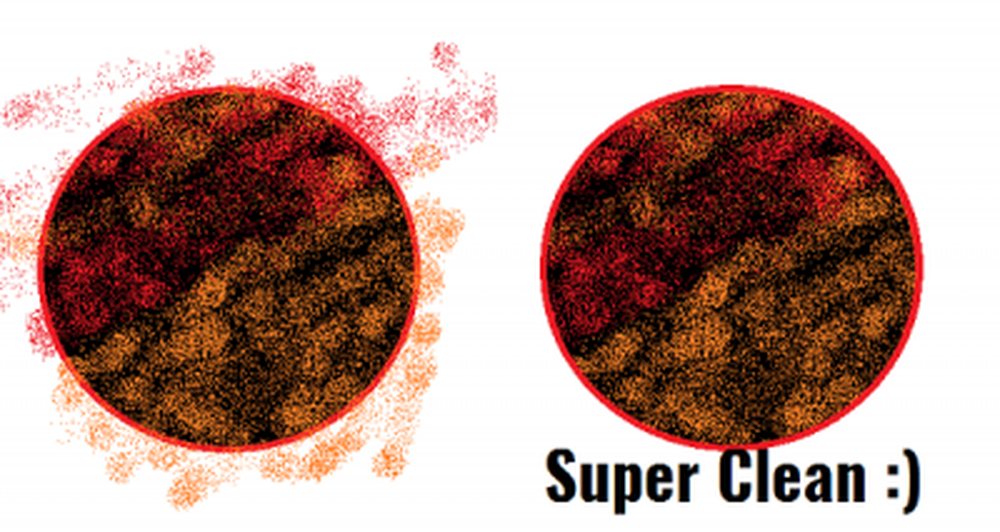
4. Endre børstestørrelsen
Mens du maler, trenger du kanskje børster av forskjellige størrelser, men MS Paint har en forhåndsinnstilt størrelse på alle børster. Ingen bekymringer, du kan enkelt gjøre penselen større eller mindre som per dine krav. Velg hvilken som helst børste du vil ha, og trykk på CTRL pluss '+' for å gjøre det større og CTRL pluss '-' å redusere størrelsen. Dette fungerer også for blyant, viskelær, linje og sprøyteverktøy.
5. Spor et bilde i Paint
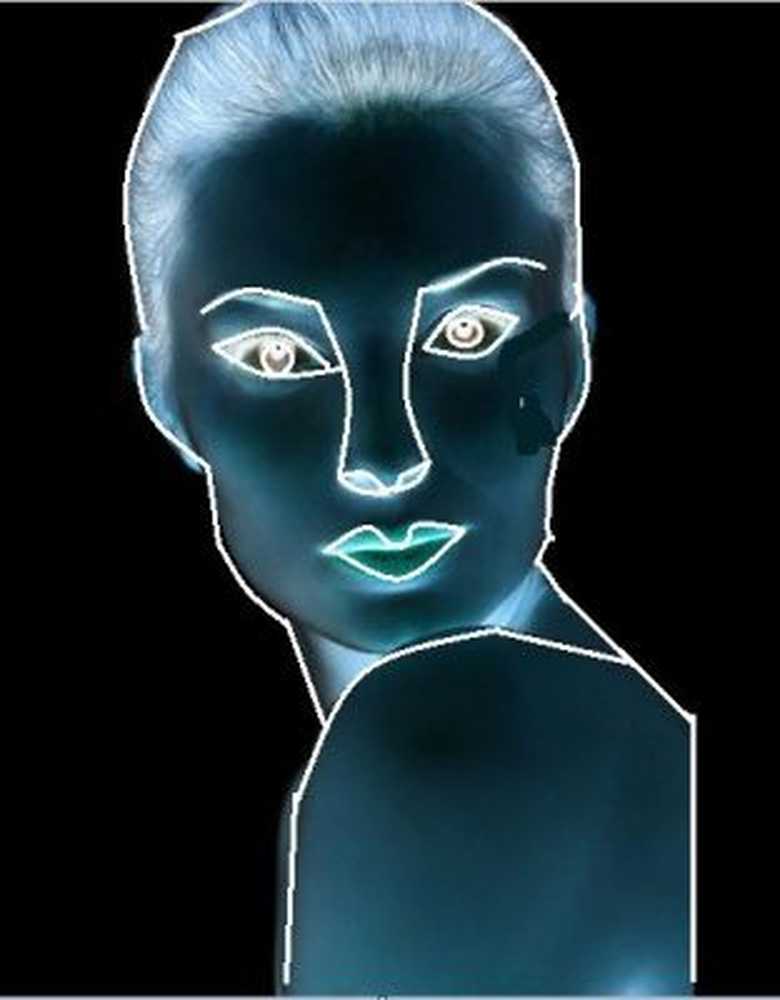 Velg et bilde du vil spore. Velg svart farge i fargeprøven og begynn å skissere bildet. Når du er ferdig, trykker du på CTRL + A og inverterer farger. Klikk nå på Fil kategorien og velg Eiendommer i rullegardinmenyen.
Velg et bilde du vil spore. Velg svart farge i fargeprøven og begynn å skissere bildet. Når du er ferdig, trykker du på CTRL + A og inverterer farger. Klikk nå på Fil kategorien og velg Eiendommer i rullegardinmenyen.
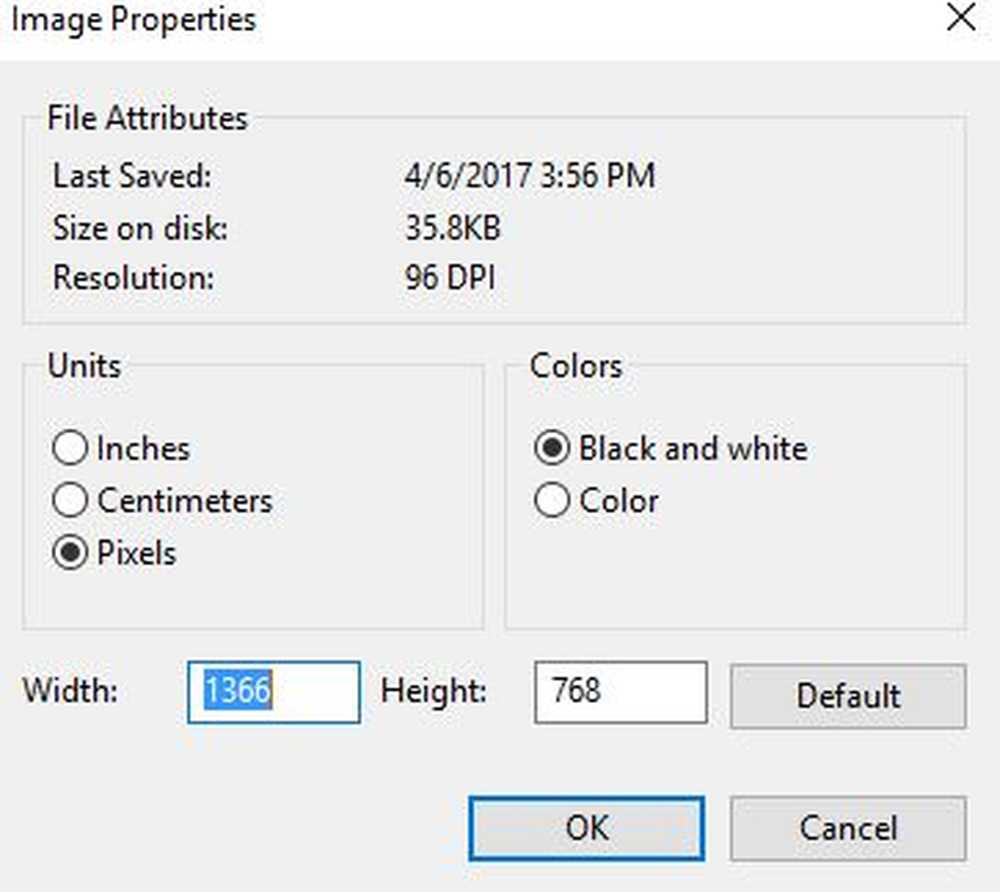
Merk av i avkrysningsruten for 'Svart og hvit'og klikk OK. Trykk nå CTRL + A og omvendt farger igjen. Bruk Eraser verktøyet til å rense de små flekkene og bingo, du er ferdig!
6. Lag tilpassede pensler
Tegn noen form for tilfeldig form for din tilpassede pensel. Velg formen og kontroller at gjennomsiktig utvalg er PÅ. Hold nede, skift og dra din valgte form. Her får du din spesialdesignede pensel i MS Paint. 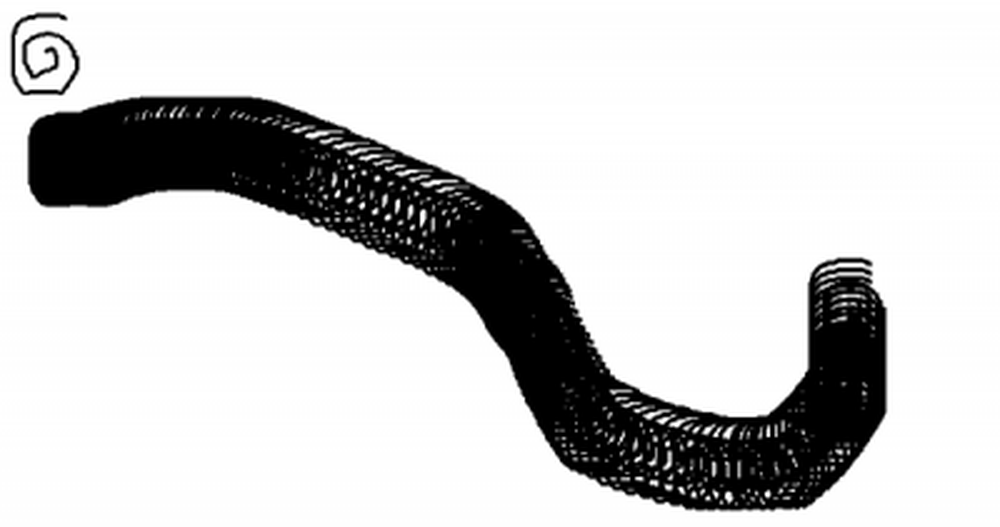
7. Bruk Eraser som fargekontrollverktøy
Åpne bildet du vil redigere. Velg fargen du vil bytte ut i fargeprøve 1, og velg fargen du vil erstatte med i swatch 2. Velg nå ERASER-verktøyet og bølg det over bildet mens du holder høyreklikkknappen på musen din. 
8. Lag Gradient Effect
Åpne Paint og velg arbeidsområdet størrelse som per ditt krav. Klipp bildet diagonalt og fyll inn to forskjellige farger. 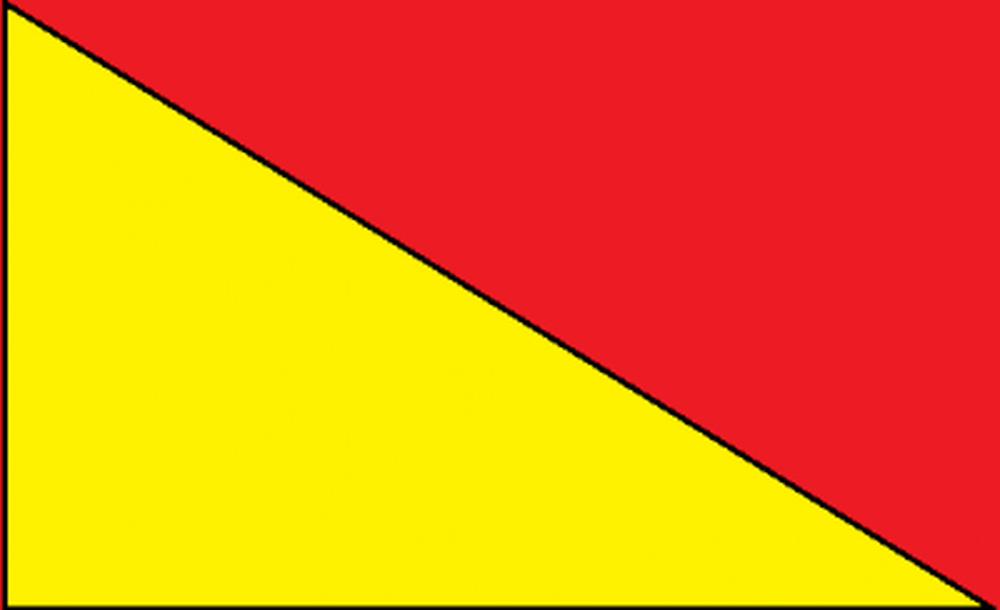
Gå nå til Endre størrelse-fanen og rediger den horisontale verdien til 1. Kontroller at du har fjernet merket for aspektforholdet. Rediger nå horisontalverdien til 500 tre eller flere, og du er ferdig. Mer du endrer det til 500, jevnere blir gradienter.

Dette var noen ikke så vanlige Microsoft Paint Tips og triks for Windows-brukere.
Gi oss beskjed hvis du har flere ideer om å ha det gøy med MS Paint.