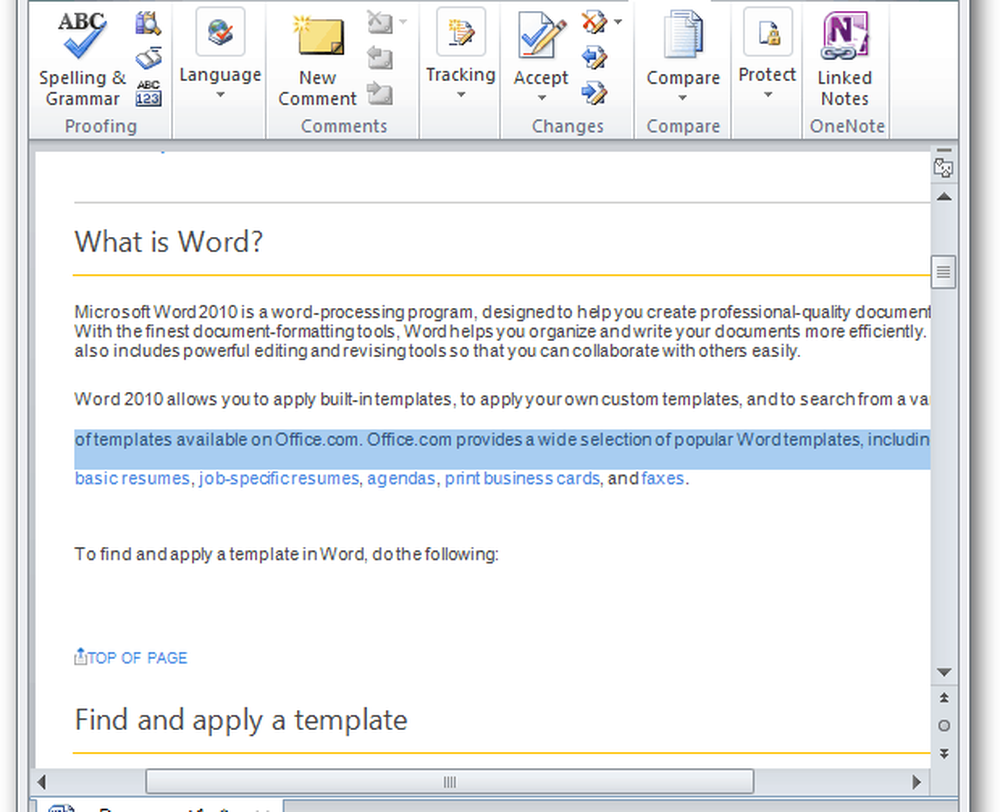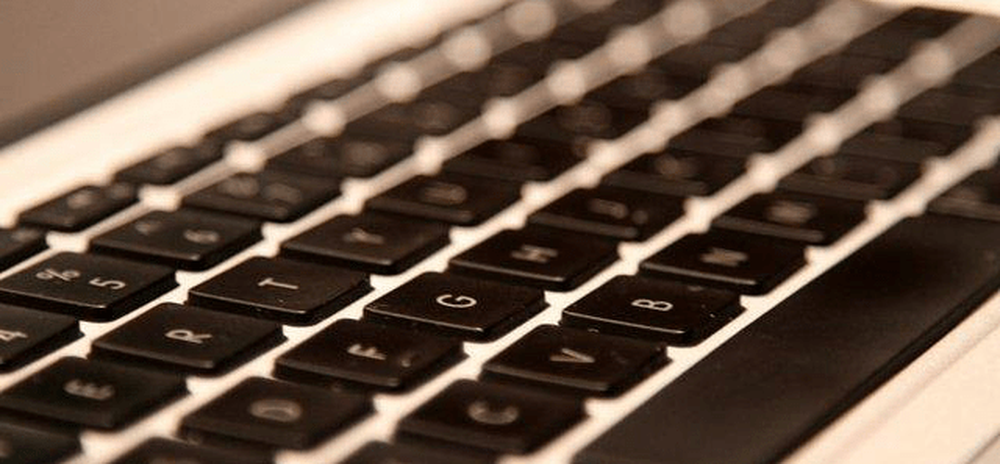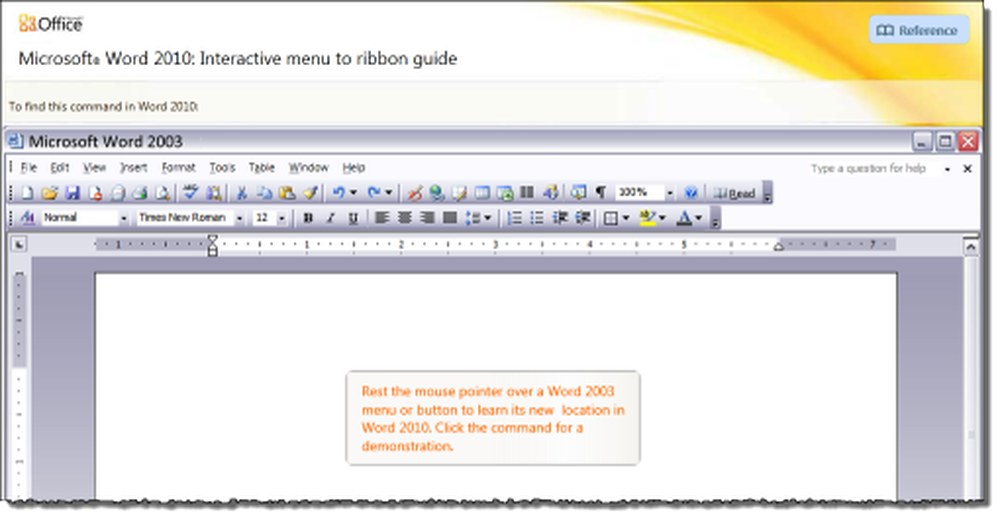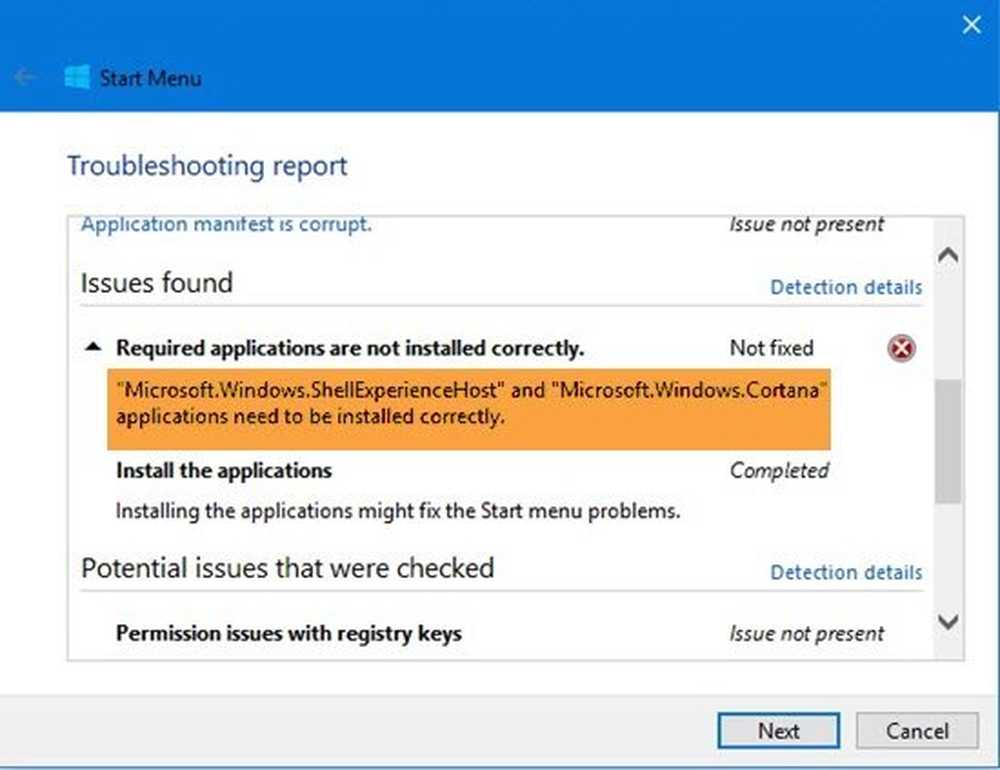Microsoft Windows Store åpner eller lukkes ikke umiddelbart etter åpningen
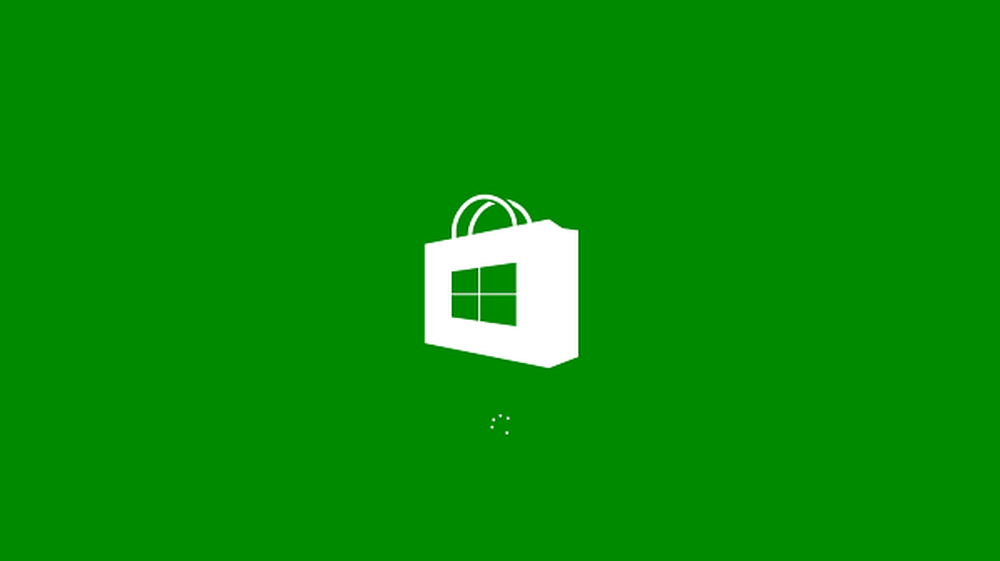
Du kan eller ikke være en vanlig bruker av moderne apper som er tilgjengelige i Windows Store på din Windows 10 /8.1, men til tider vil du kanskje sjekke ut gode apper som er tilgjengelige i butikken. Hva om du finner ut at Windows App Store åpner ikke, laster eller fungerer, eller lukkes umiddelbart etter åpningen, og det gjør deg uendelig med en lastingsanimasjon? Vel, det er få enkle løsninger du vil prøve å fikse dette problemet.
Microsoft Windows Store åpner ikke
Bildene kan være av Windows 8.1, men prosedyren er den samme for Windows 10.
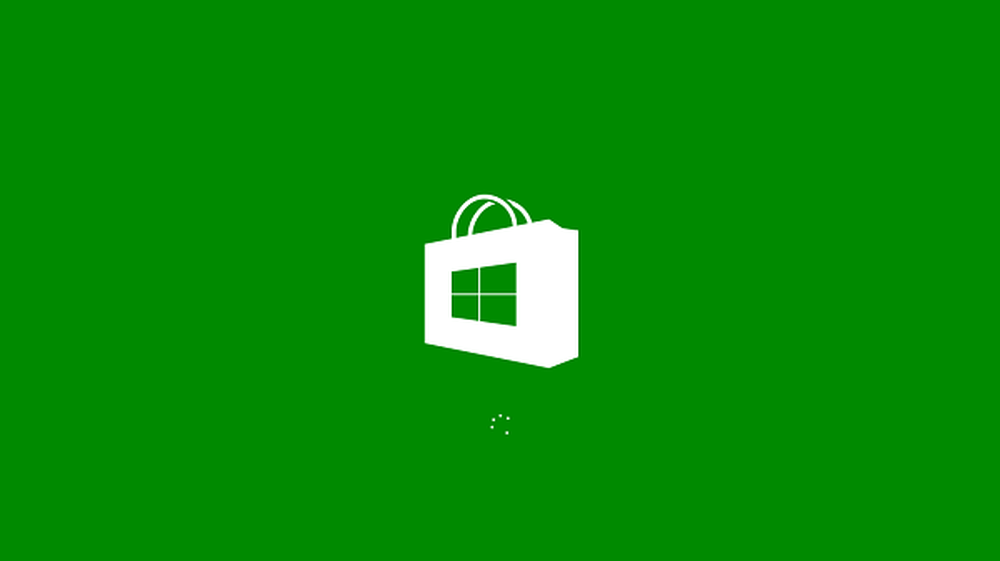
Før du går gjennom de anbefalte løsningene, må du kontrollere at Windows PC kvalifiserer disse grunnleggende kravene:
- Du har aktivert UAC (User Account Control)
- Du har en aktiv internettforbindelse for å koble til å lagre og laste ned apper
- Min PC-skjermoppløsning er 1024 x 768
- Skjermkortdriveren din er oppdatert
1] Juster innstillingene for dato og klokkeslett
Å ha en feil dato / klokkeslett er den vanligste, men ubemerkede tingen. For å justere dato / klokkeslettinnstillingene, følg disse trinnene:
- Søk etter og åpne "Dato og klokkeslett".
- Velg "Endre dato og klokkeslett."
- Juster riktig dato og klokkeslett ved å klikke på "Endre dato og klokkeslett"
- Også juster den nøyaktige tidssonen, avhengig av regionen din
2] Deaktiver proxy-tilkobling Proxy-innstillingene dine kan stoppe Windows-butikken din fra å åpne. Følg disse trinnene for å deaktivere Internett-proxy-innstillingene dine:

- Søk etter og åpne "Internett-alternativer".
- Velg "Internet Options" som åpner vinduet "Internet Properties".
- Under "Tilkoblinger" -fanen klikker du på "LAN-innstillinger."
- Fjern merket for "Bruk proxy server" og klikk på "OK".
3] Kjør Windows Apps Feilsøking
Når denne App-feilsøkingsprogrammet kjøres, løser det automatisk noen av de grunnleggende problemene som kan forhindre at butikken eller appene dine kjører - for eksempel lavere skjermoppløsning, feil sikkerhet eller kontoinnstillinger, etc. Se også den nye feilsøkingsprogrammet for Windows Store Apps for Windows 10 fra Microsoft.4] Tøm Windows Store-hurtigbufferen
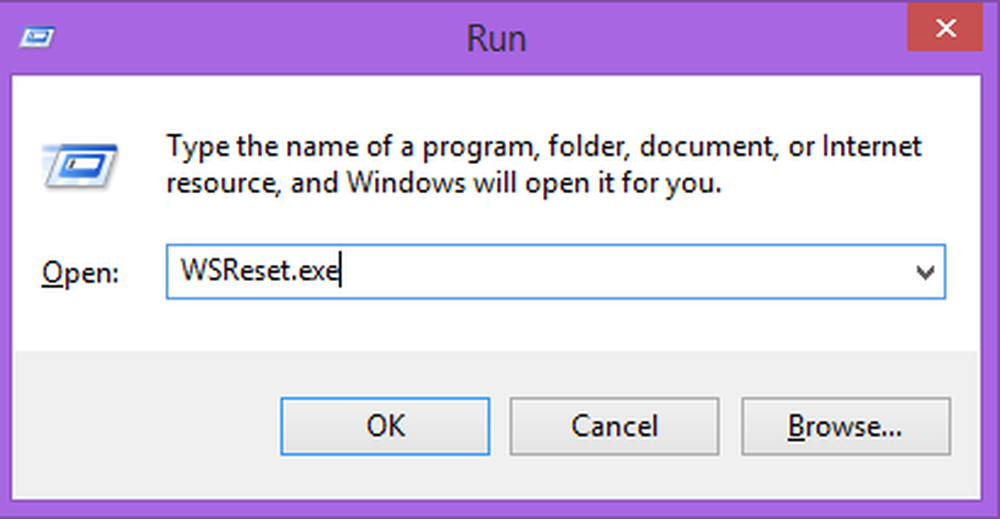
- trykk Windows tast + R å åpne løpeboks.
- Type WSReset.exe og trykk Enter.
Ved å gjøre dette tilbakestilles alle lagringsbuffer og korrupte innstillinger, og Windows Store skal åpnes normalt. Dette innlegget beskriver cache-funksjonen Tilbakestill Windows Store.
5] Tilbakestill Windows Store
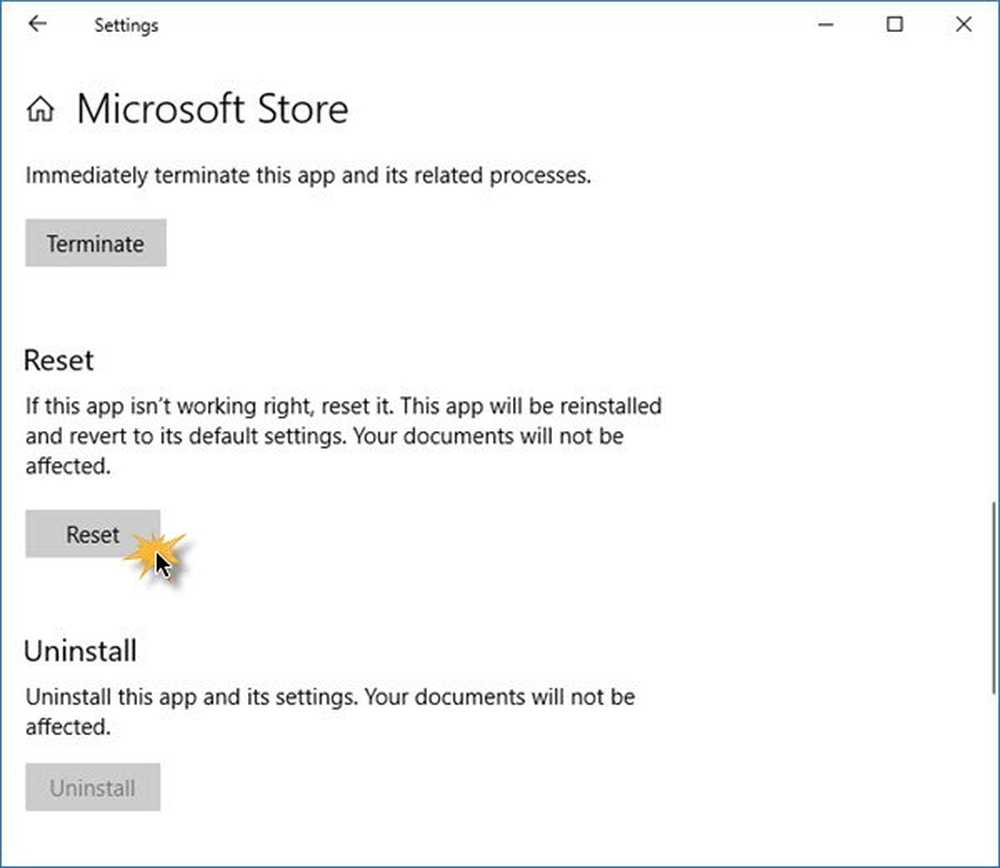
Hvis Windows Store ikke fungerer som den skal, åpner du Windows 10 Innstillinger> Apper> Apper og funksjoner> Finn Microsoft Store> Avanserte alternativer> Tilbakestill.
Windows kan ikke finne ms-windows-store: PurgeCaches
Hvis du mottar en feil - Windows kan ikke finne ms-windows-store: PurgeCaches. Pass på at du skrev navnet riktig, og prøv deretter igjen, Du må omregistrere Windows Store-appen ved å kjøre følgende kommando i et forhøyet ledetekstvindu:
powerhell -ExecutionPolicy Ubegrenset Add-AppxPackage -DisableDevelopmentMode -Register $ Env: SystemRoot \ WinStore \ AppxManifest.xml
Lese: Serveren snublet - feil på Windows 10-butikken.
Vi håper løsningene nevnt ovenfor hjalp deg med å løse problemet med Windows Store, ikke åpne.
Må lese relaterte lenker:- Du trenger en ny app for å åpne denne ms-windows-butikken
- Windows Store-apper åpnes ikke i Windows 10.