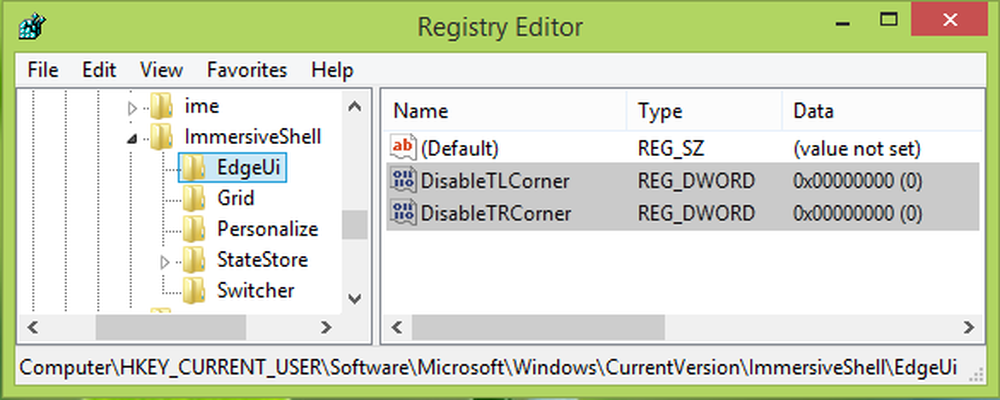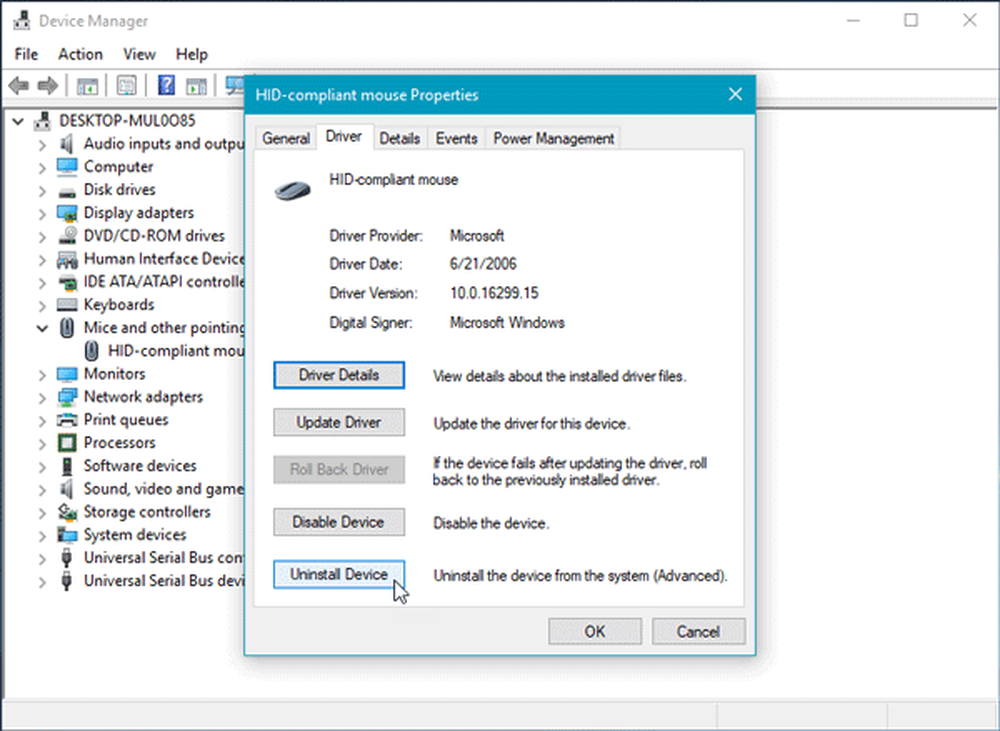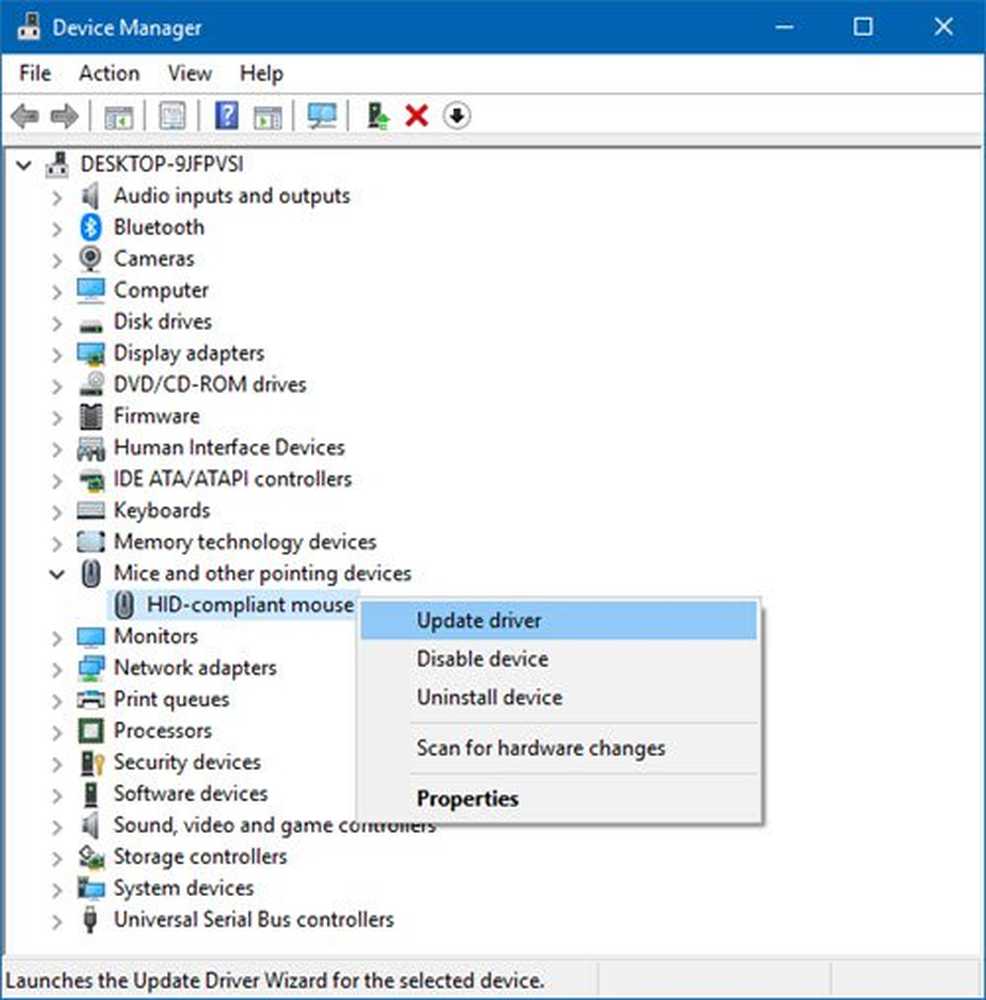Musepekeren lager eller fryser på Windows 10

Selv om vi har en berøringsskjermbasert Windows 10-enhet, er musen en viktig del av bruken, spesielt når du vil gjøre hardcore-arbeid. Når du bruker Touch, er det litt vanskelig å dra - og når det gjelder redigering av bilder og videoer, slår ingenting på musen. Så hvis du er en musebruker, kan du finne det irriterende hvis musepekeren lager eller fryser på Windows 10, det er et stort problem. I denne veiledningen diskuterer vi noen tips som kan hjelpe deg med å kvitte seg med dette problemet, slik at du kan bruke musen jevnt.
Muspekeren lager eller fryser
1] Rengjør mus og musematte
Dette kan bare høres dumt, men mange ganger er begge disse et problem. Vi har ikke muskule lenger, men selv disse laserlysene kan bli skitne. Rengjør bunnen av musen. Den andre er å rydde opp musematten din, som kan ha støv hentet fra mange års bruk! Hvis dette hjelper, må du huske å holde dette i bakhodet for fremtiden.
2] Bytt USB-port
En annen grunnleggende tips, men sjansene er USB-porten som enten musen er koblet til, d-donglen på den trådløse musen har gått rogue. Prøv å koble til en annen port, og se om det fungerer for deg.
3] Gå tilbake til standardinnstillinger

Det er alltid en god ide å se om musen fungerer som forventet under standardinnstillinger. Siden vi har å gjøre med et pointer problem, følg trinnene nedenfor:
- Naviger til Start> Innstillinger> Enheter.
- Klikk på Mus og Touchpad.
- I høyre rute klikker du på Ytterligere musinnstillinger.
- Under Pointer-fanen klikker du på Bruk standard.
- Klikk på Bruk og OK.
4] Deaktiver glatt rulling

Du kan redusere både horisontal og vertikal rulling av musen i musens innstillinger. Kaldes også som jevn rulling, det hjelper hvis du tror at nettsider ruller opp og ned altfor fort.
5] Oppdater eller tilbakestill musemoduler

Fra WinX-menyen, åpne Enhetsbehandling. Velg musen, og åpne Egenskaper med høyreklikk. Neste bytt til Driver-delen. Tilbakestillingen er bare tilgjengelig hvis oppdateringen var nylig. Hvis det ikke er tilfelle, klikk på Update Driver, og Windows vil automatisk sjekke om problemene.
6] Sjekk om datamaskinen din er slått av musen
Hvis du bruker en bærbar datamaskin, kan strømstyringen slå av enheter som ikke er i bruk for å spare strøm. Dette kan skje med den USB-baserte enheten. Hvis du vil endre dette, går du til Enhetsbehandling> Universal serielle buskontroller> USB-rotorkort> Strømstyring> Fjern merket for "Tillat at datamaskinen slår av denne enheten for å spare strøm“.

Hvis du har flere USB Root-hub, kan du prøve å endre dem en etter en, og se hvilken som fungerer for deg.
7] Oppdater grafikkdrivere
Hvis du står overfor problemer under høy grafikkbruk eller når du spiller et spill, er det best å oppdatere driverne. Hvis du har en Intel, oppdaterer du grafikkdriverne fra enhetsbehandleren. Hvis du har NVIDIA, kan du gjøre det samme. Det er to innstillinger du må endre for NVIDIA.
- Åpne NVIDIA-kontrollpanelet fra systemstatusfeltet, og bytt NVIDIA-prosessor med høy ytelse til Auto Select. Dette vil sørge for at føreren bruker de beste alternativene som passer til musen.
- Den andre tingen du kan gjøre er å deaktivere Nvidia Share fra innstillingene til GeForce opplever app.
8] Still No-delay for Touchpad
Hvis dette skjer med pekefeltet, kan du prøve å angi forsinkelsen til null. Åpne innstillinger> Enheter> Mus og Touchpad. Her kan du angi forsinkelsen før klikk til Ingen forsinkelse.
Disse tipsene bør hjelpe deg med å løse musepekeren lags eller fryser på Windows 10-problemet. Hvis du har andre forslag, vennligst del.
Beslektet leser:- Tastatur eller mus virker ikke
- Mus venstre knapp klikker ikke
- Høyreklikk ikke fungerer eller sakte å åpne.