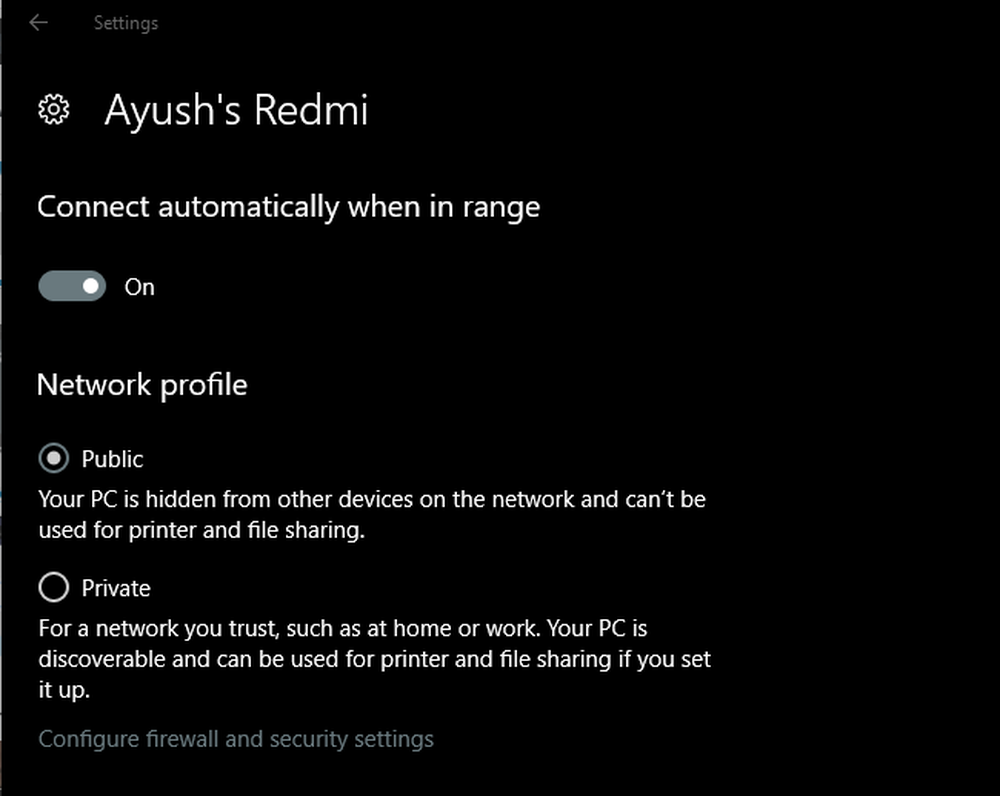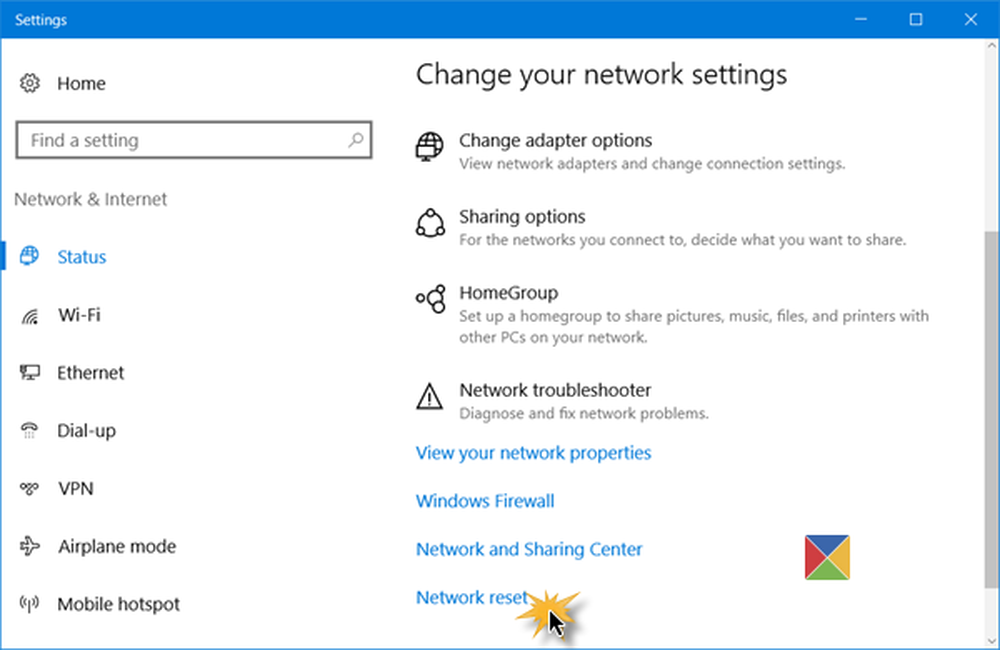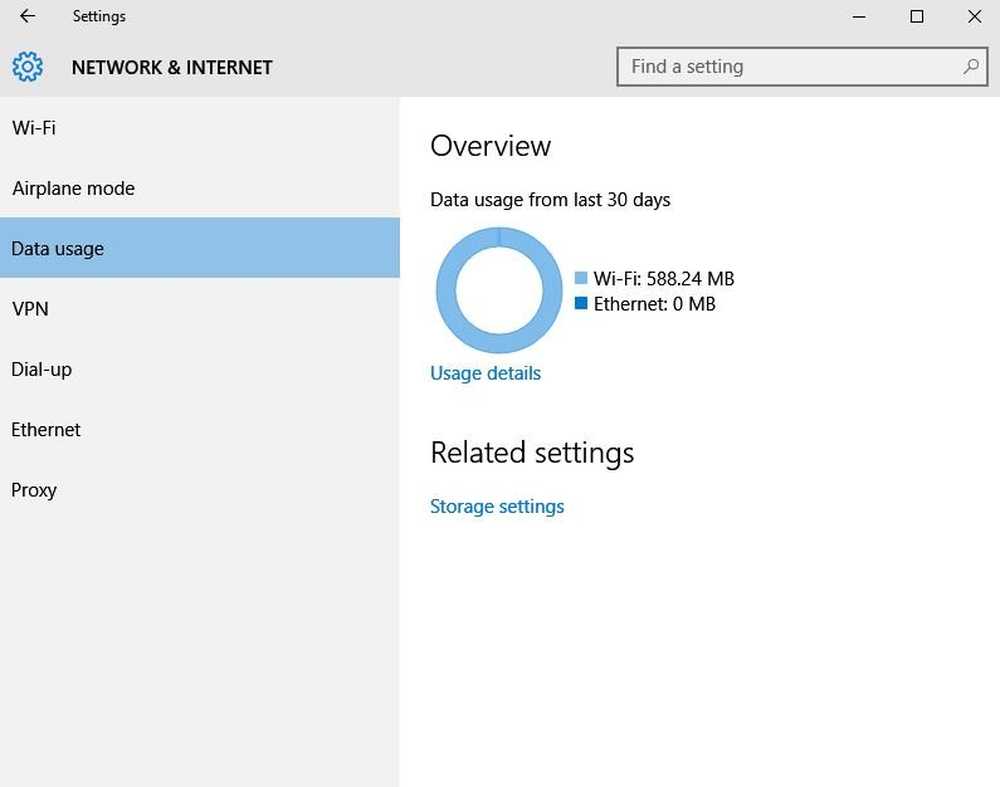Nettverksdatamaskiner vises ikke i Windows 10
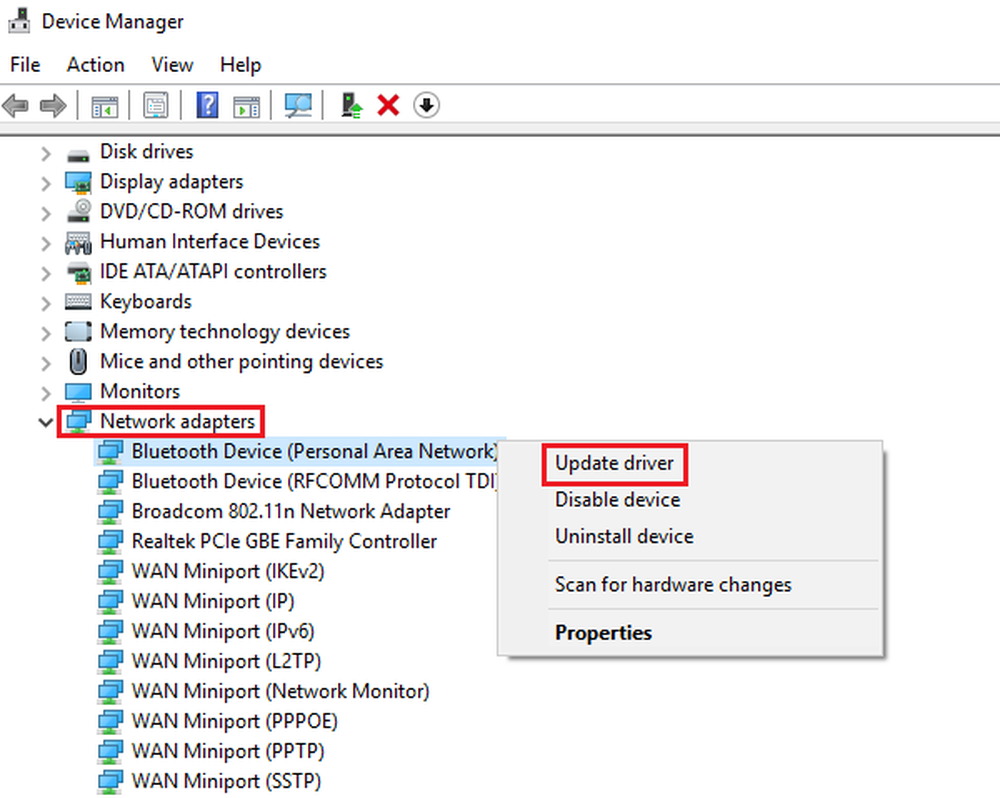
Hvis du etter oppgradering til Windows 10 v1803 har funnet ut at Network Discovery ikke fungerer som et resultat av hvilke arbeidsgruppedatamaskiner eller nettverkssteder mangler eller ikke vises, vil dette innlegget vise deg hvordan du løser problemet.
Nettverksdatamaskiner vises ikke
Prøv følgende løsninger i rekkefølge og se om noen av dem hjelper deg.
1] Oppdater nettverksadapterdriveren
Trykk på Win + R for å åpne Run-boksen og skriv inn kommandoen devmgmt.msc. Trykk på Enter, og det vil åpne Enhetsbehandling vindu.
Utvid listen over nettverksdrivere og oppdatere dem.
Hvis det ikke virker, avinstallerer du de samme driverne og starter systemet på nytt. Systemet vil installere driverne på nytt.
Et annet forslag er å laste ned og installere drivere fra produsentens nettsted.
2] Tilbakestill Winsock, etc.
Høyreklikk på Start-knappen og velg Kommandoprompt (administrator) for å åpne en forhøyet kommandoprompt.
Skriv inn følgende kommandoer en etter en, og trykk Enter etter å ha skrevet inn hver kommando:
netsh winsock reset
Netsh int ip reset
ipconfig / release
ipconfig / renew
ipconfig / flushdns
Start datamaskinen på nytt og se.
3] Sjekk Funksjon Discovery Resource Publication ServiceTrykk på Win + R for å åpne Run-vinduet og skriv inn kommandoen services.msc. Trykk Enter for å åpne Windows Services-vinduet.
Finn Funksjon Discovery Resource Publication Service, høyreklikk på Tjenesten og velg Egenskaper.
Her må du kontrollere at oppstartstypen for Funksjon Discovery Resource Publication tjenesten er Automatisk og det er det startet.
4] Kontroller at SMB 1.0 er aktivert manuelt
Hvis nettverksdatamaskiner ikke vises, må du kontrollere at SMB 1.0 er aktivert. Kanskje det vil hjelpe. Du vil kunne gjøre det via Kontrollpanel> Programmer og funksjoner> Slå Windows-funksjoner på eller av.
5] Nettverksgjenoppretting
Hvis alle de ovennevnte løsningene feiler, kan vi vurdere å tilbakestille hele nettverksinnstillingene.
Klikk på Start-knappen og deretter på det gear-lignende symbolet for å åpne vinduet Innstillinger.
Velg Nettverk og Internett. Rull og finn nettverksnulstilling. Klikk på den og så videre Tilbakestill nå.
Håper noe her hjelper deg.