Ingen internett, sikret - Fix Windows 10 WiFi-feil
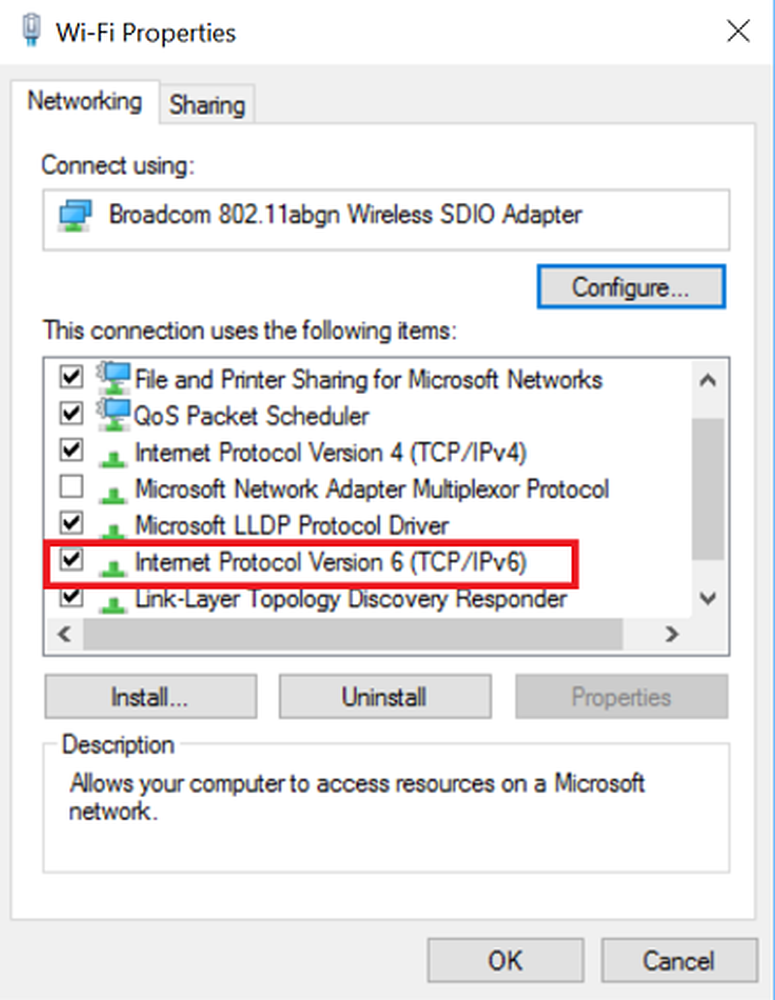
Et problem som vanligvis settes opp med Windows-operativsystemet i disse dager er at nye oppdateringer til operativsystemet tar med seg, deres egen del av problemer. For eksempel kan du ikke koble til Internett, snart etter oppdateringen, og se en feilmelding - Ingen Internett, sikret blinker på skjermen. Heldigvis eksisterer metoder for å rette opp dette problemet. I dette innlegget ser vi måter på hvordan vi kan feilsøke problemet.
Ingen Internett, sikret feil
Vi bruker vanligvis en sikker Wi-Fi-forbindelse på vårt hjem / kontor. Så, hvis vi får en "No Internet, Secured" -feil, kan dette skyldes en ugyldig IP-konfigurasjon. Kanskje noe endret innstillingene. her er hva du kan gjøre.
1] Oppdater nettverksadapterdriverprogramvaren og se om det hjelper.
2] Kjør Feilsøkingsverktøy for nettverksadapter og sjekk om det hjelper. Vanligvis vil denne innebygde feilsøkingsdiagnosen gi deg mulighet til å oppdage problemene du opplever med nettverket ditt. Du får det her - Kontrollpanel> Alle kontrollpanelelementer> Feilsøking> Nettverk og Internett. Det finner og løser problemer med trådløse og nettverkskort.
3] Hvis dette mislykkes, prøv endring av adapterinnstillinger. For å gjøre dette, velg alternativet Endre adapterinnstillinger fra Nettverk og delingssenter vindu. Du finner alternativet som ligger på venstre side av vinduet.

Deretter åpner du Egenskaper for nettverksadapteren og prøv å finne den som er i bruk. Det skal være synlig for deg som en trådløs adapter.
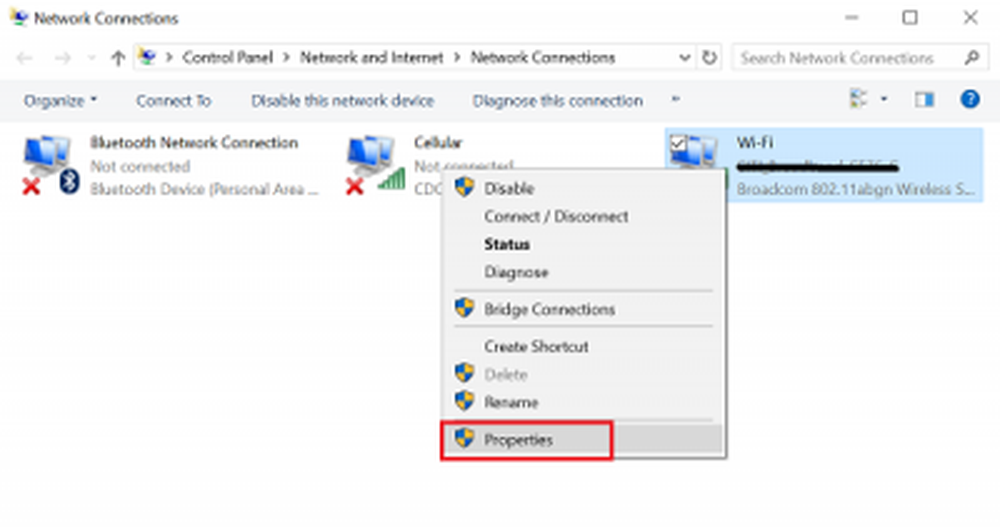
Finn nå om Internet Protocol Version 6 (TCP / IPv6) er oppført under de viste alternativene. Klikk på den åpne og fjern markeringen for å deaktivere IPv6.
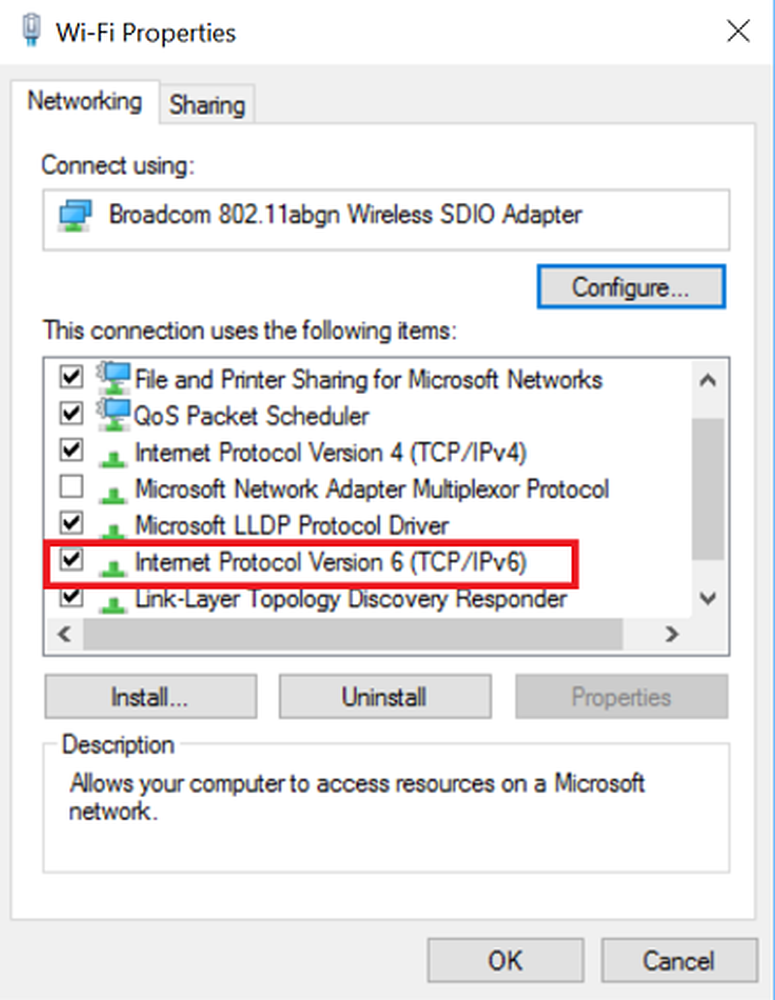
Deretter klikker du på OK, og starter datamaskinen på nytt for å la endringene tre i kraft.
4] Hvis denne løsningen ikke fungerer på enheten, kan du ty til et siste alternativ på Slett nettverksadapteren helt slik at Windows legger til det på nytt ved neste start av systemet.
For å avinstallere og installere nettverksdriveren, trykk Win + X helt og velg Enhetsbehandling. Deretter finner du i nettverksenheten hvilken driver du vil avinstallere i listen over enheter.
Høyreklikk på enheten og velg deretter Avinstaller.
I avinstalleringsdialogboksen som vises på skjermen, kontrollerer du Slett driverprogramvaren for denne enheten alternativ for å fjerne nettverksdriverpakken helt.
Etter dette, i Handling menyen av Enhetsbehandling, sjekk Skann etter maskinvareendringer mulighet til å installere enheten på nytt.
Til slutt, start datamaskinen på nytt når installasjonsprosessen for nettverksdriveren er fullført.
Forhåpentligvis burde noe ha hjulpet!
Se dette innlegget hvis du mottar en melding om Internett-tilgang i Windows 10. Trenger du flere forslag? Sjekk Windows 10 kan ikke koble til Internett.



