Meldinger og handlingssenter i Windows 10
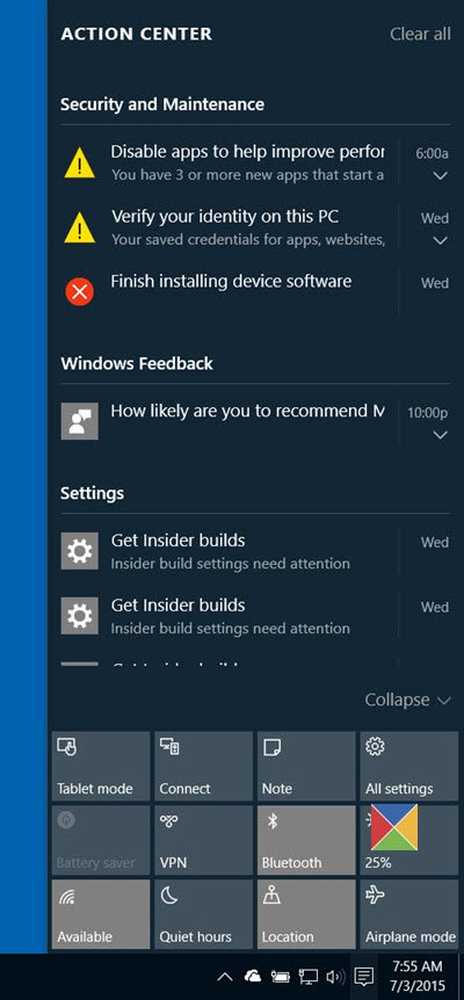
De Meldinger og handlingssenter i Windows 10 Viser alle meldingene fra alle forskjellige applikasjoner, og til og med systemet. Du kan til og med svare direkte på en melding fra Action Center. For å få tilgang til det, klikker du bare på et lite ikon som finnes i systemstatusfeltet, som åpner et varslingspanel. Dette innlegget vil vise deg hvordan du bruker det nye varslings- og handlingssenteret i Windows 10 effektivt til å administrere systeminnstillingene dine basert på varslene du har gitt deg.
Meldinger og handlingssenter i Windows 10
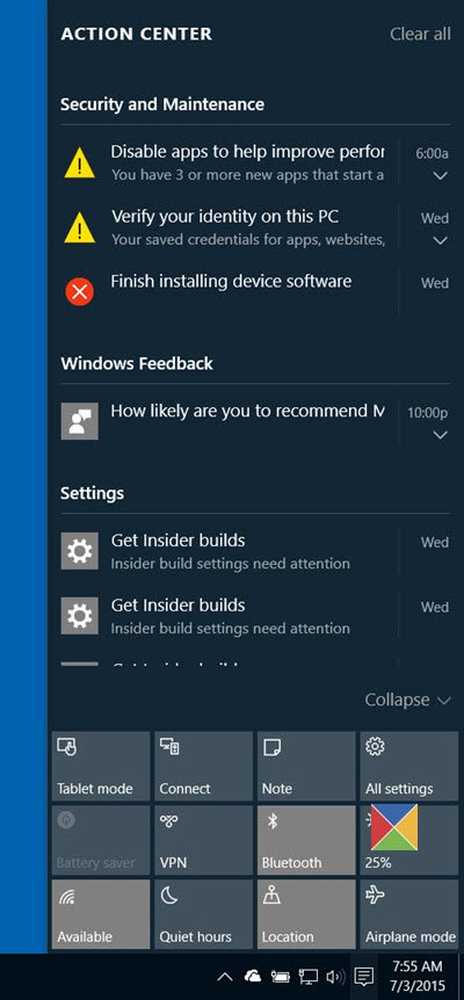
Som en vanlig tradisjon etterfulgt av Windows, informerer OS deg om noe nytt som skjer på enheten din. Operativsystemet viser først et varsel som vises kort i nederste høyre hjørne av skjermen. Hvis du savner å lese det, kan du fortsatt få tilgang til dem, ettersom alle varslene er lagret for enkel tilgang i delen Meldinger i handlingen. For å få tilgang til senteret, klikk på ikonet for Action Center som finnes i systemstatusfeltet, nær klokken.
Det nye varslings- og handlingssenteret i Windows 10 samler varsler fra tradisjonelle Windows-programmer og systemvarsler, sammen med de som genereres fra Windows 8-stil-apper. Alle varsler og varsler blir deretter gruppert i Action Center etter app og tid.
Når du starter den, vil du legge merke til at handlingssenteret er delt inn i to hoveddeler: varslinger og hurtige tiltak. I varslingsseksjonen mottar du meldinger om alle slags oppdateringer som er gjort i Windows 10-enheten din, samt tilbakemeldingsvarsler, meldinger for e-post, sikkerhet, vedlikehold og innstillinger
I delen Sikkerhet og vedlikehold blir du varslet om det er noen sikkerhetsinnstilling eller vedlikeholdsoppgave som krever oppmerksomhet i Windows 10. I avsnittet Innstillinger blir det viktig og avgjørende når en viktig endring blir rullet ut for enheten din. Innstillinger synspunkt, vil du se et varsel her. I tillegg til disse vil du også få beskjed om andre typer Windows 10-hendelser, for eksempel å velge hva som skjer når du setter inn en DVD og så videre.Alt sagt, til tider kan du oppdage at et varsel er for langt til å passe inn i en enkelt linjeplass. Deretter ser du en liten pil nedover til den ufullstendige beskrivelsen. Bare klikk på pilen for å lese hele innholdet. Etter å ha lest det, kan du fjerne et enkelt varsel ved å avvise det. Bare klikk på det lille 'X'-ikonet i skjermens øverste høyre hjørne.
Hvis du vil slå av varsler for appen, høyreklikker du på det aktuelle varselet. Du vil se to alternativer:
- Slå av varsler for denne appen
- Gå til Meldingssenter

Men hvis du trenger flere alternativer for å kontrollere meldingene du vil se via Innstillinger app> System> Meldinger og handlinger. Her kan du:
- Slå varsler på eller av for noen eller alle apper.
- Velg om du vil se varselbannere når et varsel kommer.
- Velg de hurtige handlingene du vil se i handlingen.
Du vil også finne en "Fjern alle" -knappen som indikerer at senteret er befolket og krever litt rengjøringshandling. Bare klikk på knappen for å få alle varslene fjernet.
Hvis du ønsker det, kan du også deaktivere varslings- og handlingssenter.


