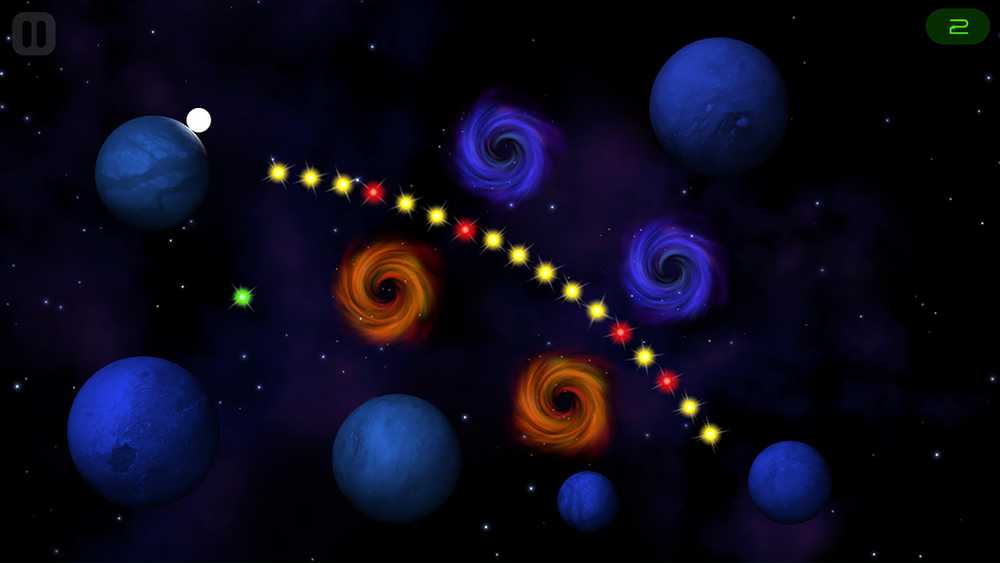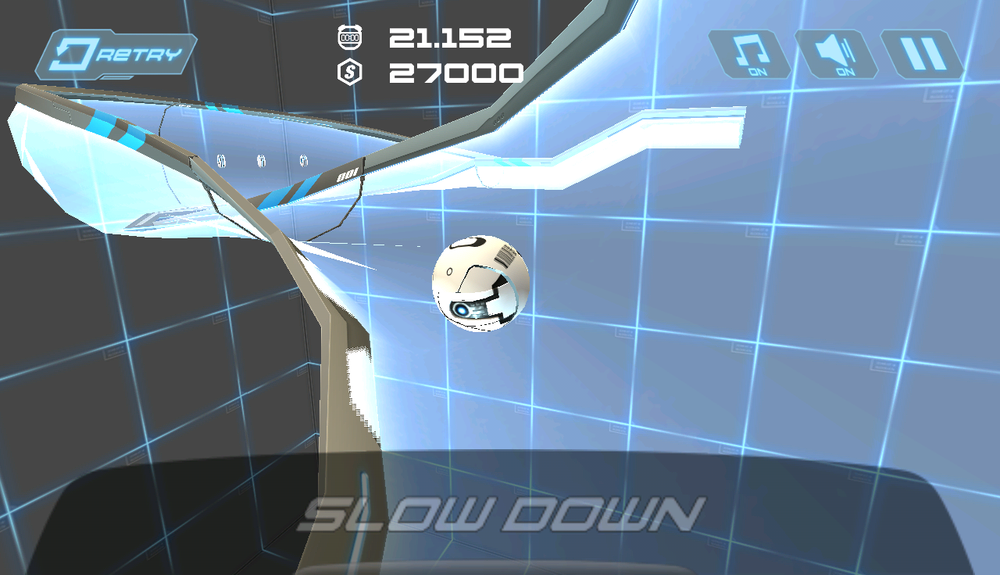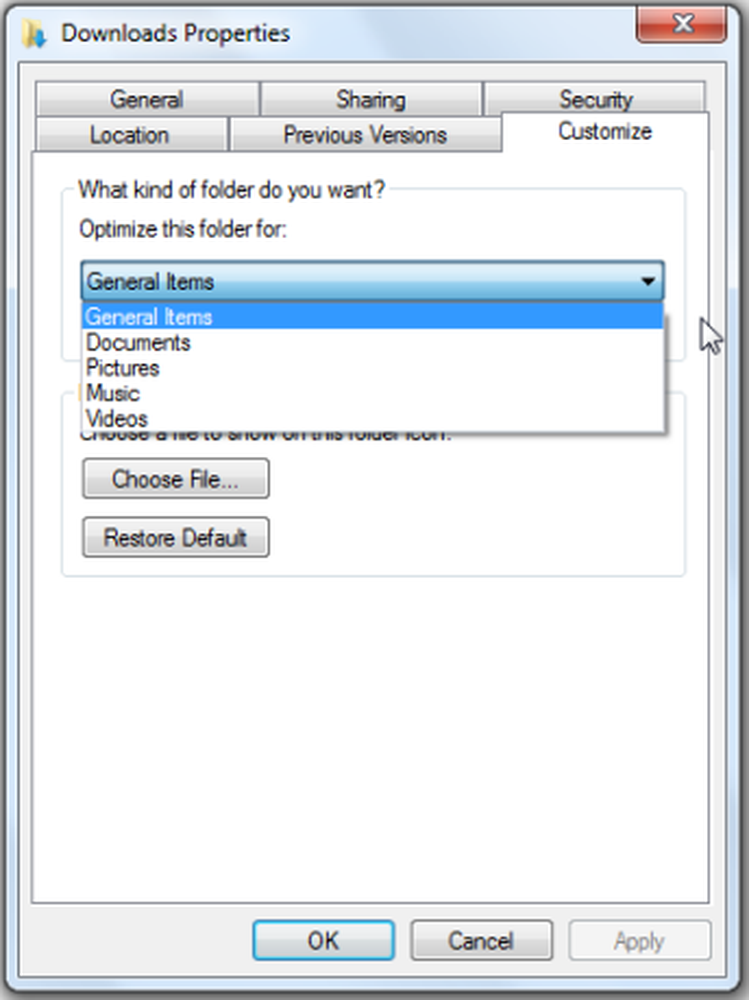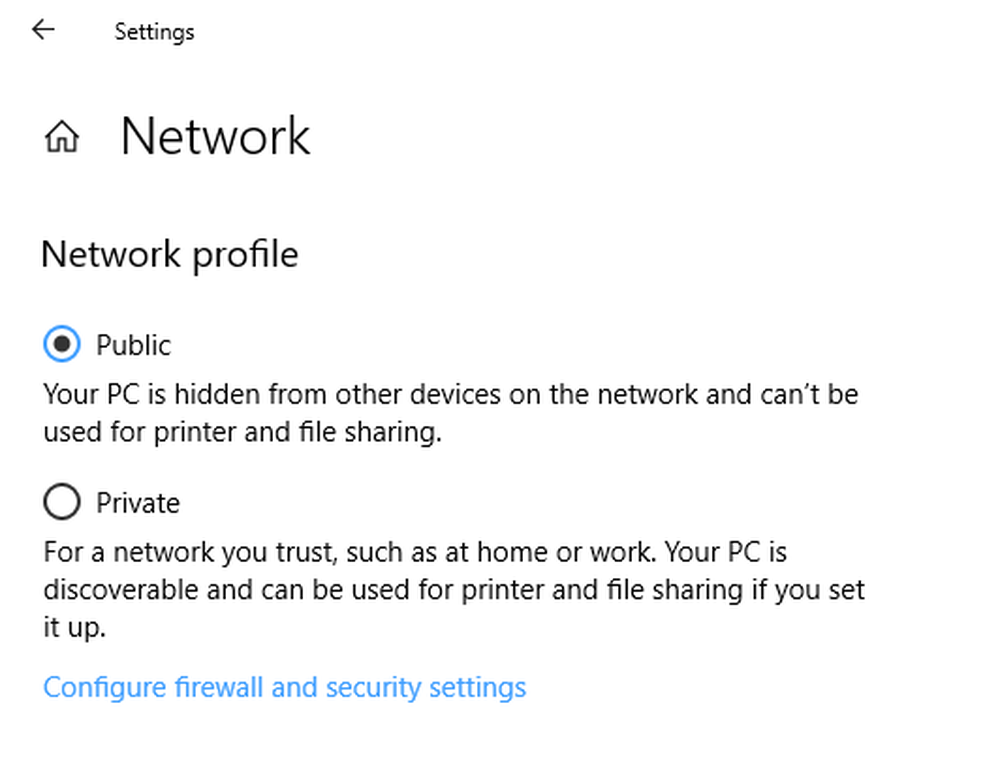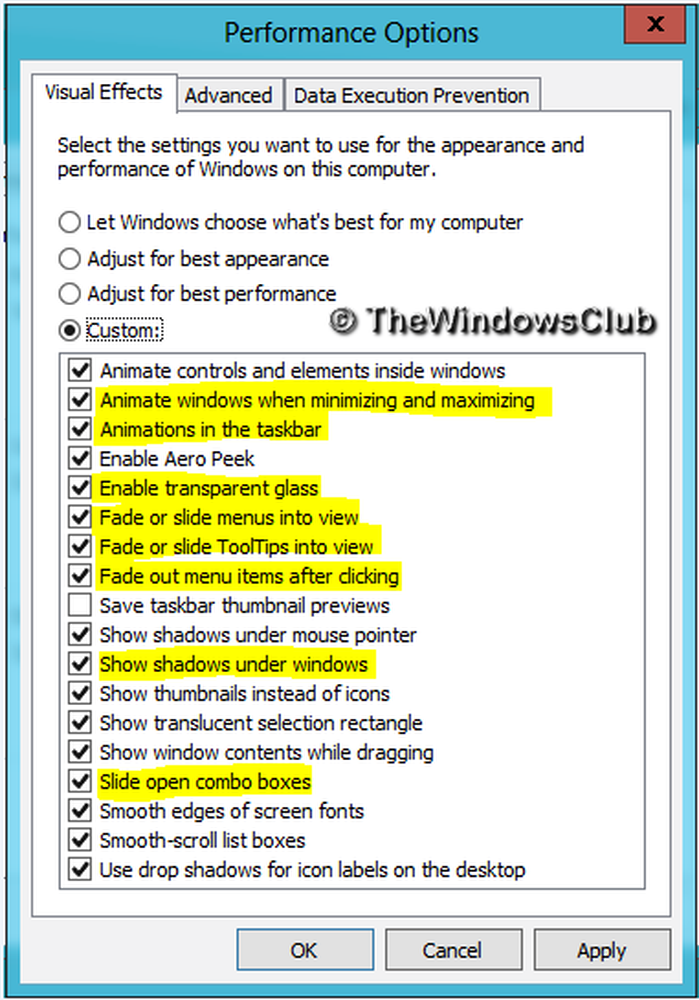Optimaliser Windows for best ytelse for programmer eller bakgrunnstjenester
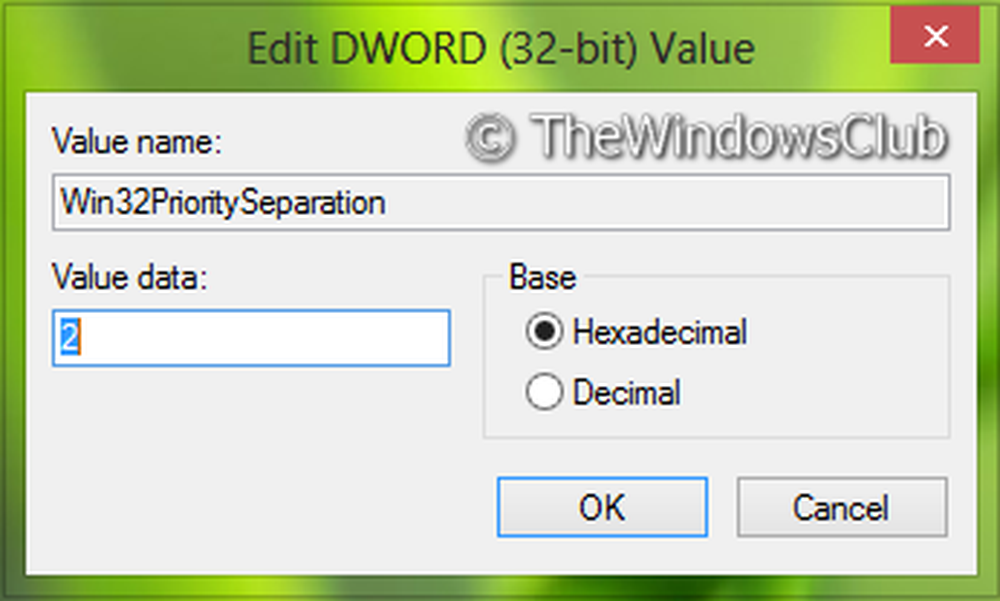
Windows administrerer automatisk en rekke forgrunns prosesser mens en CPU kjører. Den har den innebygde muligheten til å håndtere tildeling av oppgaver. Windows gjør det ved å prioritere oppgaver. På grunn av denne grunnen er datamaskinen i stand til å håndtere flere prosesser på en enkeltkjerneprosessor.
For å optimalisere kopien av Windows for å tilfredsstille dine krav, kan du justere prosessoren ved å planlegge oppgavetildelingen som den omhandler. Ved hjelp av denne funksjonen kan du konfigurere Windows, slik at den er optimalisert for å kjøre programmer eller forgrunns tjenester ELLER bakgrunnstjenester, som å skrive ut eller sikkerhetskopiere, mens du arbeider i et annet program, ved å justere prosessorplanlegging. På denne måten vet Windows hvordan å distribuere eller allokere tilgjengelige ressurser, for best å utføre disse oppgavene. Hvis du bruker Windows som server, anbefaler vi deg å justere prosessorplanlegging for bakgrunnsprosesser.
Optimaliser Windows for best ytelse for programmer eller bakgrunnstjenester
I denne artikkelen vil jeg vise deg hvordan du angir prosessorplanlegging, slik at Windows kan klare mellom forgrunns- og bakgrunnsprosesser på sitt beste. Her er trinnene, pass på at du er logget på som administrator for å følge dem:
1. trykk Windows Nøkkel + R kombinasjon, type put Regedt32.exe i Løpe dialogboksen og trykk Enter for å åpne Registerredigering.
2. Naviger til denne registernøkkelen:
HKEY_LOCAL_MACHINE \ SYSTEM \ CurrentControlSet \ Control \ PriorityControl
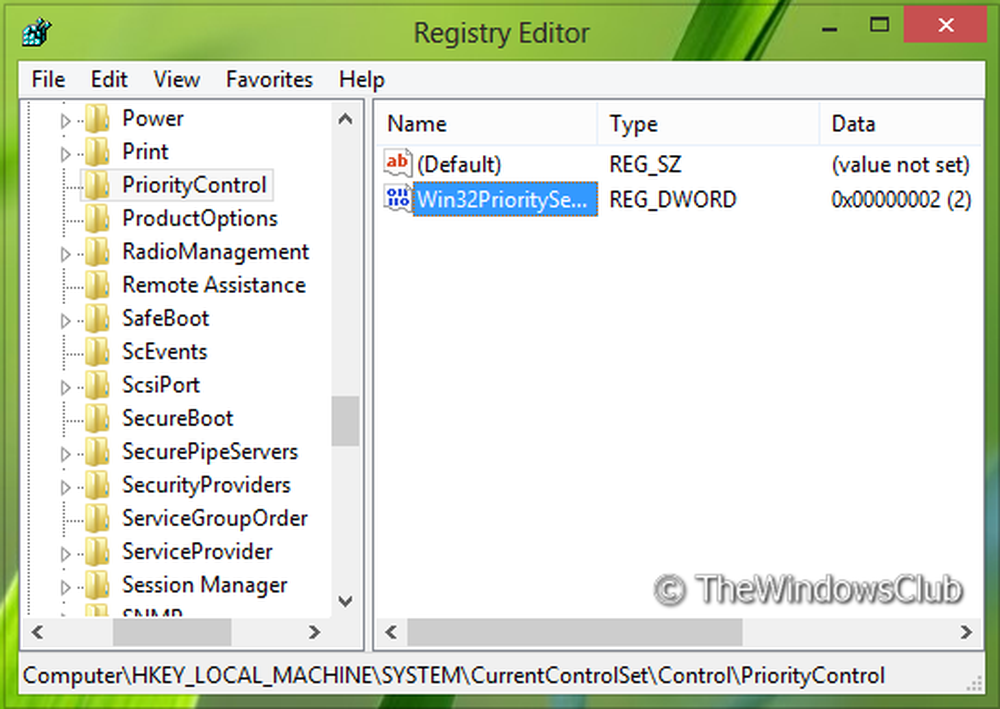
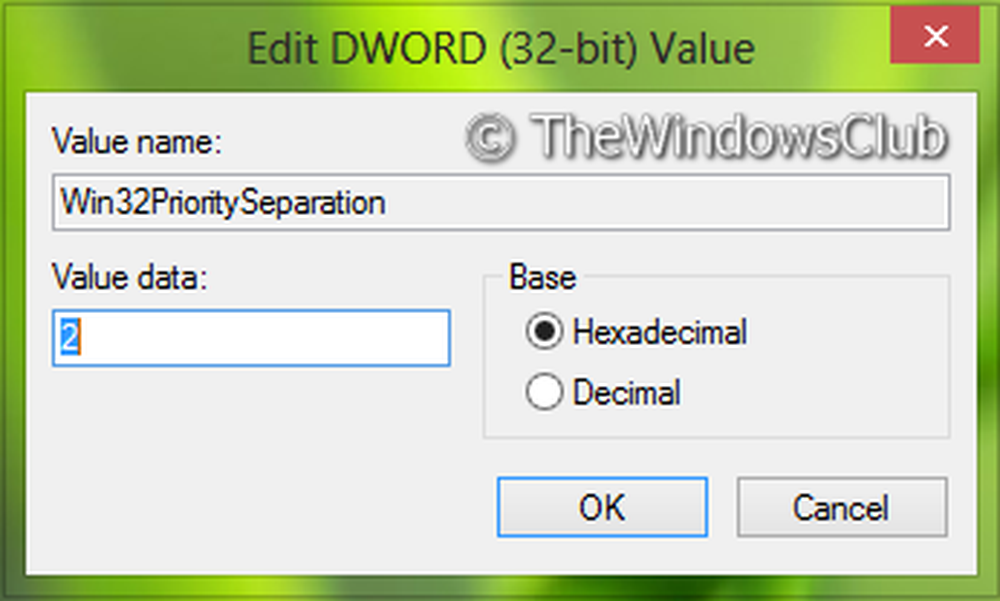
4. For å optimalisere Windows, kan du sette følgende verdier i Verdi data delen av boksen ovenfor:
- For å justere den beste ytelsen til Windows for bakgrunnsprosesser, sett Verdi data som 18.
- For å justere den beste ytelsen til Windows for programmer, sett Verdi data som 26.
Klikk OK. Du kan lukke Registerredigering og start Windows på nytt for å få resultater.
Det er det!
OPPDATERING AV ADMIN: Denne registret tweak har eksistert for en stund, og det er mange nettsteder som taler for denne måten. Men det er en enklere måte! GUI-kontrollen for dette er innebygd i Windows Kontrollpanel. Gå her for å lære mer om Prosessorplanlegging i Windows.